Thông tin liên hệ
- 036.686.3943
- admin@nguoicodonvn2008.info

Display Switch (hay còn gọi là Project hoặc Second Screen) được sử dụng để thay đổi chế độ hiển thị màn hình chính cho thiết bị hoặc PC Windows 10 để chỉ hiển thị trên màn hình PC, hiển thị giống nhau trên cả hai màn hình, hiển thị nội dung mở rộng trên tất cả màn hình hoặc chỉ hiện thị trên màn hình thứ hai. Bài viết này sẽ hướng dẫn các bạn cách tạo hoặc tải shortcut Display Switch trong Windows 10.
| Chế độ chiếu | Mô tả |
| PC screen only | Chỉ kích hoạt trên màn hình chính hiện tại. Tất cả các màn hình được kết nối sẽ bị vô hiệu hóa. (Khi được kết nối với máy chiếu không dây, tùy chọn này sẽ thay đổi thành Disconnect). |
| Duplicate | Màn hình chính sẽ được chiếu sang màn hình thứ hai. |
| Extend (mặc định) | Màn hình chính sẽ được mở rộng trên tất cả các màn hình được kết nối. |
| Second screen only | Màn hình chính hiện tại sẽ bị vô hiệu hóa. Tất cả các màn hình khác được kết nối sẽ được kích hoạt với màn hình thứ hai được sử dụng như màn hình chính mới. |
Lưu ý: Theo mặc định, bạn có thể nhấn Win+P để mở khung hiển thị các chế độ chọn màn hình.
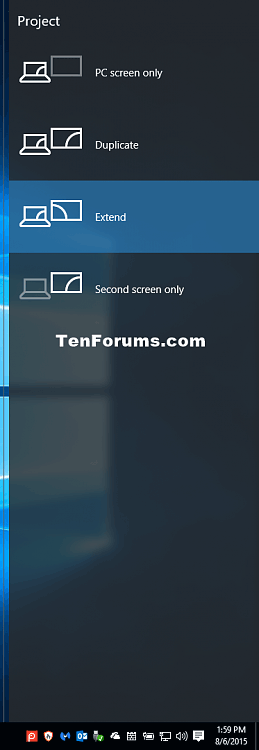
Bước 1. Tải file .zip theo liên kết này.
Bước 2. Lưu file .zip về desktop.
Bước 3. Bỏ chặn file .zip
Bước 4. Mở file .zip và giải nén (kéo và thả) shortcut trên desktop.
Bước 5. Nếu thích bạn có thể ghim nó vào Taskbar, vào menu Start, thêm vào All apps, thêm vào Quick Launch, gán phím tắt bàn phím hoặc chuyển shortcut này đến bất cứ đâu bạn muốn sử dụng.
Bước 6. Khi hoàn tất, bạn có thể xóa file .zip đã tải nếu muốn.
Bước 1. Click chuột phải hoặc nhấn và giữ trên vùng trống trên desktop và click vào Newvà Shortcut.
Bước 2. Sao chép và dán vị trí bạn muốn sử dụng bên dưới vào trường vị trí và click vào Next.
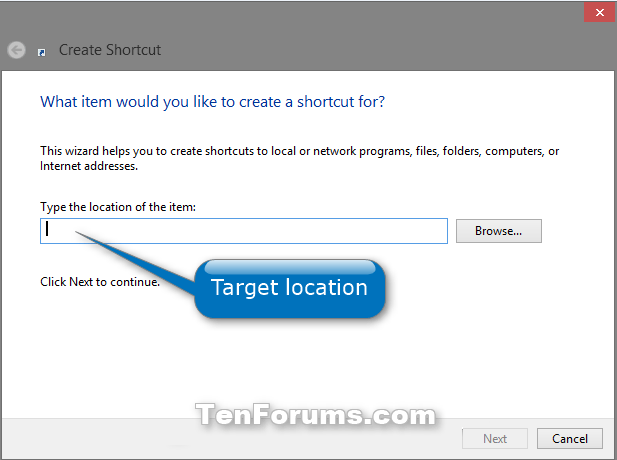
Bước 3. Gõ Display Switch vào trường tên cho shortcut và click vào nút Finish.
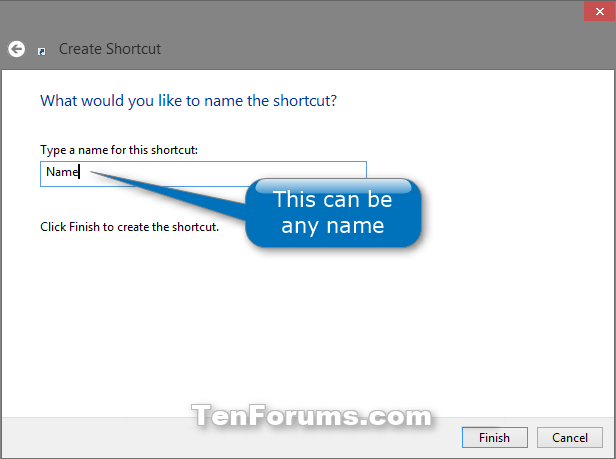
Lưu ý: Bạn có thể đặt tên thành bất cứ thứ gì bạn muốn.
Chúc các bạn thực hiện thành công!
Nguồn tin: Quantrimang.com
Ý kiến bạn đọc
Những tin mới hơn
Những tin cũ hơn
 7 ứng dụng miễn phí khiến mọi người thích sử dụng Windows trở lại
7 ứng dụng miễn phí khiến mọi người thích sử dụng Windows trở lại
 7 ứng dụng miễn phí khiến mọi người thích sử dụng Windows trở lại
7 ứng dụng miễn phí khiến mọi người thích sử dụng Windows trở lại
 4 tiện ích mở rộng mã nguồn mở nên cài trên mọi trình duyệt
4 tiện ích mở rộng mã nguồn mở nên cài trên mọi trình duyệt
 Cách tạo chữ ký trong Outlook để email của bạn trông chuyên nghiệp hơn
Cách tạo chữ ký trong Outlook để email của bạn trông chuyên nghiệp hơn
 Các kiểu dữ liệu trong SQL Server
Các kiểu dữ liệu trong SQL Server
 Hàm COUNT trong SQL Server
Hàm COUNT trong SQL Server
 Hàm SUBTOTAL: Công thức và cách sử dụng hàm SUBTOTAL trong Excel
Hàm SUBTOTAL: Công thức và cách sử dụng hàm SUBTOTAL trong Excel
 Hướng dẫn 5 cách xóa tài khoản User trên Windows 10
Hướng dẫn 5 cách xóa tài khoản User trên Windows 10
 Vì sao Winux là bản phân phối "thân thiện với Windows" bạn nên tránh xa?
Vì sao Winux là bản phân phối "thân thiện với Windows" bạn nên tránh xa?
 Cách bật dịch video trong Microsoft Edge
Cách bật dịch video trong Microsoft Edge
 99+ bài thơ chia tay tuổi học trò hay và xúc động
99+ bài thơ chia tay tuổi học trò hay và xúc động
 Cách bật ứng dụng web trang web (PWA) trong Firefox
Cách bật ứng dụng web trang web (PWA) trong Firefox
 Cách xây dựng DNS cục bộ để ngăn chặn sự theo dõi từ ISP
Cách xây dựng DNS cục bộ để ngăn chặn sự theo dõi từ ISP
 Hãy lắng nghe trái tim
Hãy lắng nghe trái tim
 Cách đưa ứng dụng ra màn hình máy tính Win 11
Cách đưa ứng dụng ra màn hình máy tính Win 11
 Cách cố định ảnh chèn trong Excel
Cách cố định ảnh chèn trong Excel
 Datetime trong Python
Datetime trong Python
 Hướng dẫn bật Hardware Accelerated GPU Scheduling Windows 11
Hướng dẫn bật Hardware Accelerated GPU Scheduling Windows 11
 Hướng dẫn ẩn mục Network trong File Explorer Windows 11
Hướng dẫn ẩn mục Network trong File Explorer Windows 11
