Thông tin liên hệ
- 036.686.3943
- admin@nguoicodonvn2008.info

PDF hiện nay là định dạng file văn bản rất phổ biến và được nhiều người sử dụng, bởi độ bảo mật cao và tương đối gọn nhẹ. Vì vậy xu hướng chuyển các dạng file sang PDF hay chuyển từ PDF sang các dạng file khác rất đơn giản. Chúng ta có thể chuyển từ PDF sang Word không lỗi font, chuyển từ Excel sang PDF dễ dàng, hay chuyển từ Autocad sang PDF.
Với Autocad, nếu người dùng có file thiết kế ở định dạng PDF thì cũng có thể chuyển về định dạng file Autocad để chỉnh sửa lại nội dung. Bài viết dưới đây sẽ hướng dẫn bạn đọc cách chuyển file PDF sang file Autocad.
Công ty CADSoftTools được thành lập vào năm 2000. Công ty này chuyên phát triển phần mềm giúp người dùng làm việc hiệu quả với các bản vẽ, sơ đồ, kế hoạch, mô hình 3D và nhiều loại file vector khác. CADSoftTools cung cấp:
Công cụ chuyển đổi file PDF sang DWG của CADSoftTools sẽ chuyển từ file PDF sang Autocad nhanh chóng, các nội dung và chi tiết của bản vẽ sẽ được giữ nguyên.
Bước 1:
Người dùng truy cập vào link bên trên rồi nhấn vào nút Chọn tệp để tải file PDF bản vẽ lên. Dung lượng file sẽ không quá 3MB. Người dùng có 2 lần chuyển đổi miễn phí trong 1 ngày.
Tiếp đến người dùng nhập địa chỉ email bên dưới để trang web gửi link tải file sau khi đã chuyển đổi thành công. Nhấn nút Convert bên dưới để chuyển đổi.
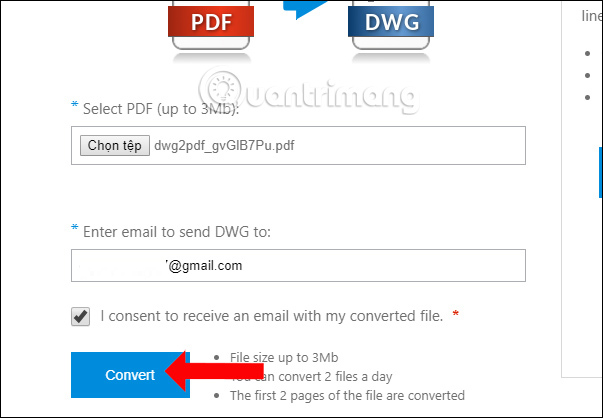
Khi được thông báo như hình dưới đây nghĩa là quá trình chuyển đổi thành công. Bạn truy cập vào địa chỉ email để nhận link tải file.
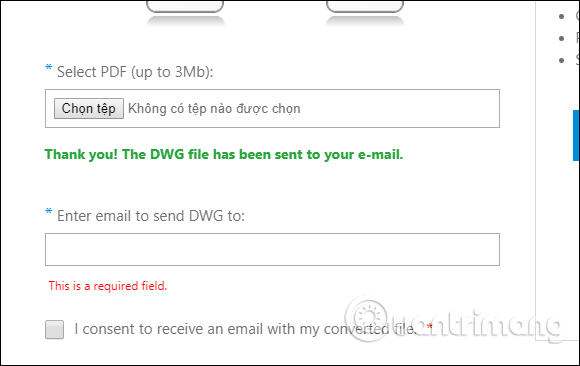
Bước 2:
Tại nội dung email chúng ta sẽ nhìn thấy 2 link, trong đó link DWG chính là link tải file Autocad đã được chuyển đổi. Các bạn nhấp chuột vào link đó để tải về máy tính.
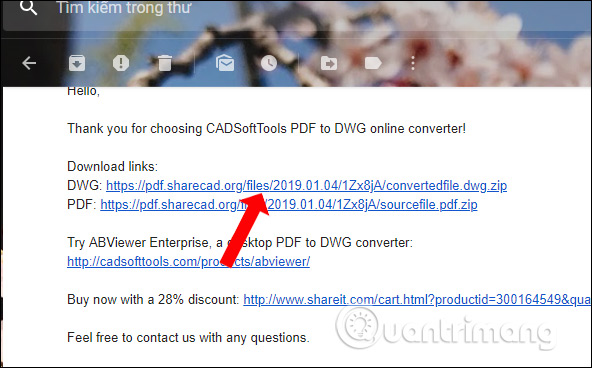
Bước 3:
File được tải xuống dưới định dạng file zip. Sử dụng các công cụ giải nén file để giải nén tập tin.
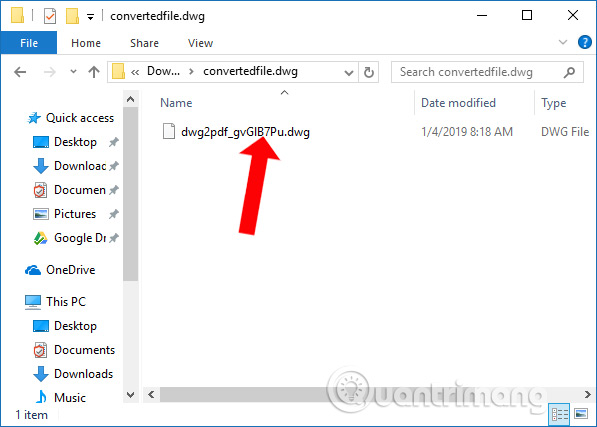
Cuối cùng bạn sử dụng các phần mềm đọc bản vẽ Autocad trên máy tính để đọc file DWG.
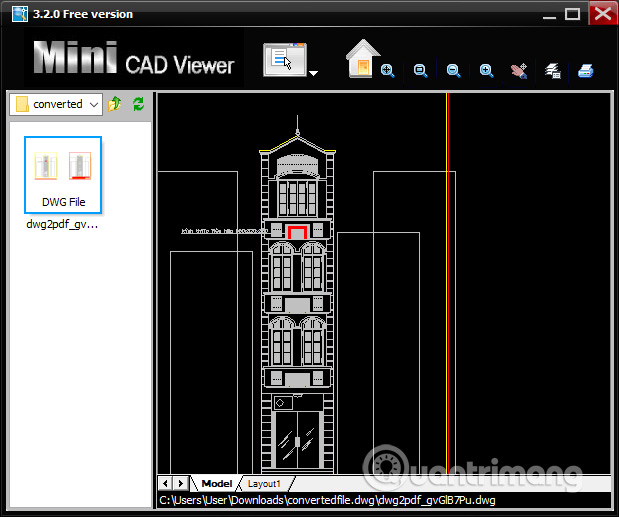
Ngoài công cụ trực tuyến này, CadSoftTools còn cung cấp một công cụ hữu ích khác có tên ABViewer. Mặc dù CadSoftTools gọi phần mềm của mình là ABViewer, nhưng chương trình này không chỉ là một trình xem file. ABViewer có một tab Editor mạnh mẽ với các công cụ vẽ để tạo bản vẽ chi tiết từ đầu. Con trỏ chuột hình chữ thập, dòng lệnh, các công cụ polyline, hệ thống phân lớp và các điều khiển thuộc tính dòng và văn bản cung cấp một thiết lập quen thuộc với những người đã quen thuộc với AutoCAD hoặc AutoCAD LT.
ABViewer Standard được cung cấp miễn phí. Các chức năng nâng cao hơn - như so sánh file để xác định sự khác biệt giữa hai phiên bản, chức năng chỉnh sửa và các công cụ redline - yêu cầu nâng cấp lên phiên bản Professional hoặc Enterprise. Nếu quan tâm, bạn có thể tải công cụ trên trang web chính thức để trải nghiệm.
Được thành lập vào năm 2002, AutoDWG là một công ty phần mềm sáng tạo cung cấp phần mềm CAD hiệu quả cao và thân thiện với người dùng trên khắp thế giới. AutoDWG sử dụng các công nghệ tiên tiến để cải thiện phần mềm của họ, giúp bạn đọc, viết, mã hóa, chia sẻ và chuyển đổi giữa các file có định dạng PDF, DWG, DXF, DWF, SWF và GIF.
AutoDWG PDF to DWG Converter là một ứng dụng độc lập cho phép bạn chuyển đổi các file PDF sang DWG hoặc DXF có thể chỉnh sửa mà không cần AutoCAD. Bạn có thể tạo file DWG với loại file PDF dạng vector hoặc raster. Nếu bạn chuyển đổi file PDF vector, file DWG đầu ra sẽ rõ ràng và có thể chỉnh sửa được. Ngược lại, nếu bạn chuyển đổi PDF raster (thường là các file được scan) thì sẽ mất nhiều thời gian hơn để chuyển đổi vì nó yêu cầu chuyển đổi từ raster sang vector. Chất lượng của file DWG đầu ra phụ thuộc vào chất lượng của PDF raster (quét hình ảnh).
Phiên bản dùng thử miễn phí 15 ngày cho phép bạn chuyển đổi file PDF và xem DWG đầu ra nhưng bạn chỉ có thể lưu 1 bản vẽ với watermark mỗi ngày.
Một số ưu điểm của công cụ chuyển đổi AutoDWG bao gồm:
Bước 1:
Người dùng truy cập vào link bên trên rồi nhấn nút Chọn tệp để tải file PDF lên. Dung lượng file không được quá 2MB. Tiếp đến lựa chọn phiên bản Autocad muốn chuyển đổi sang.
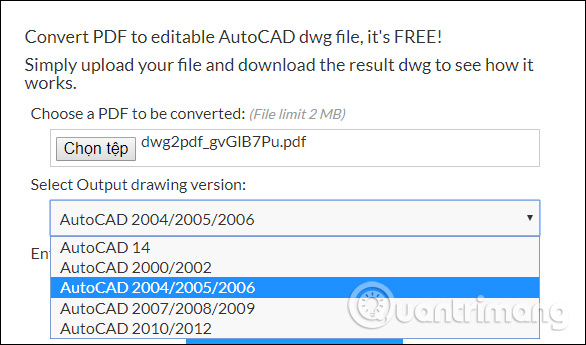
Bước 2:
Nhập mã bảo mật được cung cấp trong giao diện và nhấn nút Convert bên dưới để chuyển đổi.
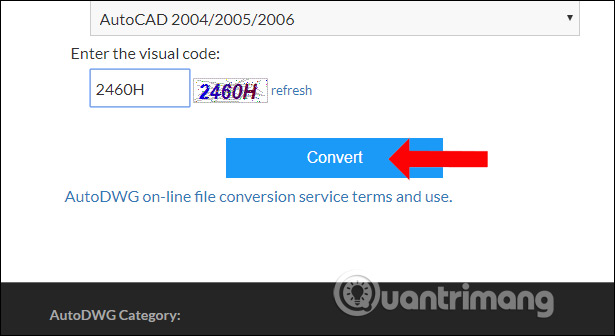
Cuối cùng bạn chỉ cần nhấn vào nút Download DWG để tải file bản vẽ xuống máy tính là xong.
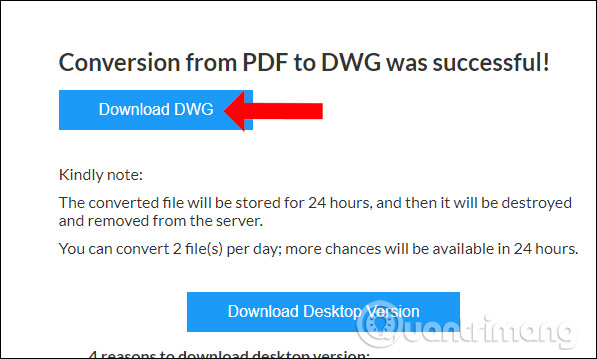
https://quantrimang.com/download/zamzar-183629
Zamzar là một công cụ chuyển đổi file miễn phí tốt, hỗ trợ nhiều định dạng file. Nó thực sự dễ sử dụng và cho phép bạn chuyển đổi file trực tuyến mà không cần phải tải xuống bất kỳ phần mềm nào. Dù không phải tùy chọn xuất sắc nhất, nhưng Zamzar vẫn là một lựa chọn đáng cân nhắc: Zamzar chậm hơn hầu hết các trình chuyển đổi file trực tuyến khác, nhưng nếu bạn thất vọng với một số trình chuyển đổi file khác hoặc thực sự cần phải hoàn thành chuyển đổi file trực tuyến, hãy thử Zamzar.
Zamzar là một lựa chọn phù hợp nếu bạn cần trình chuyển đổi hình ảnh hoặc tài liệu, nhưng giới hạn kích thước file 50MB khiến bạn gần như không thể sử dụng nó làm trình chuyển đổi video hoặc đôi khi thậm chí là chuyển đổi âm thanh. Khi các file ngày càng lớn hơn, sẽ mất nhiều thời gian hơn để upload, chuyển đổi và sau đó tải xuống lại. Ngoài ra, hầu hết các video dài đều vượt quá 50MB.
Zamzar hỗ trợ nhiều định dạng file. Một số định dạng đáng chú ý mà Zamzar hỗ trợ bao gồm WPD (Wordperfect Document), RA (RealMedia Streaming Media), FLV và DOCX. Zamzar giúp làm việc với các định dạng này và nhiều định dạng khác dễ dàng chỉ bằng một vài cú nhấp chuột. Với mục đích trong bài viết hôm nay, bạn có thể sử dụng Zamzar để chuyển file PDF sang Autocad. Cách thực hiện như sau:
Tại giao diện trang bạn cũng nhấn vào nút Choose để tải file PDF bản vẽ lên. Sau đó nhấn nút Convert để tiến hành chuyển đổi PDF sang Autocad.
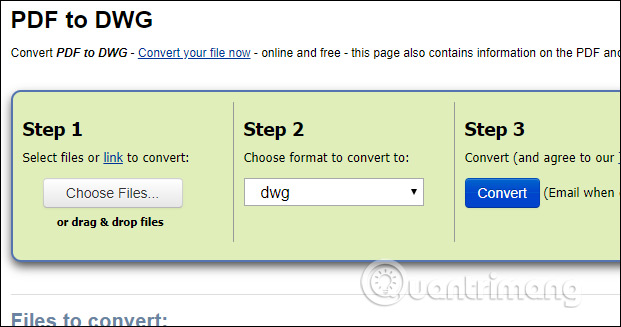
Kết quả bạn sẽ nhìn thấy link tải file DWG, nhấn nút Download để tải.
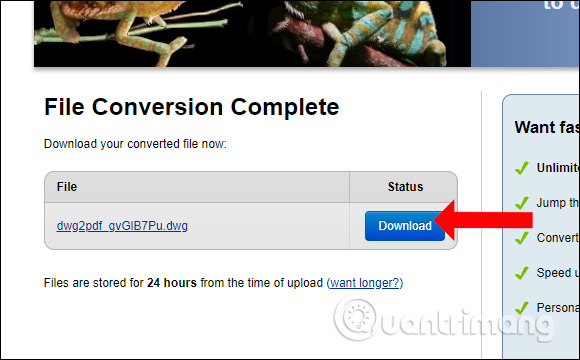
Bạn có thể sử dụng dịch vụ này miễn phí mỗi ngày, nhưng chỉ có thể chuyển đổi hai file trong mỗi 24 giờ, đây là một hạn chế lớn đối với bất kỳ ai muốn sử dụng dịch vụ này thường xuyên.
Bước 1:
Tại giao diện chính của Cometdocs người dùng kéo thả file PDF hoặc nhấn nút Upload để tải file.
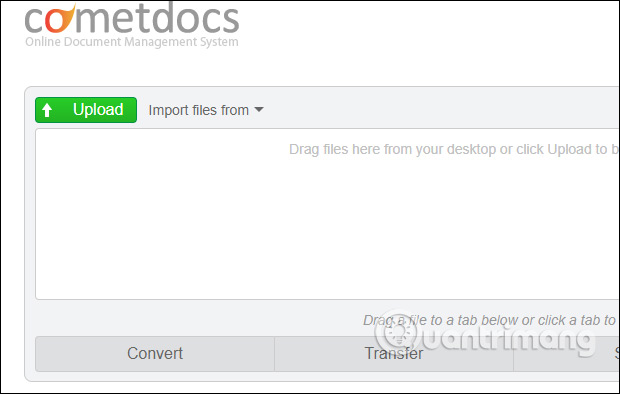
Bước 2:
Nhần vào cột Convert bên dưới rồi kéo file PDF vừa tải lên vào giao diện ô Convert. Hiển thị danh sách định dạng file chuyển đổi ở bên cạnh, nhấn vào to DWG (dwg).
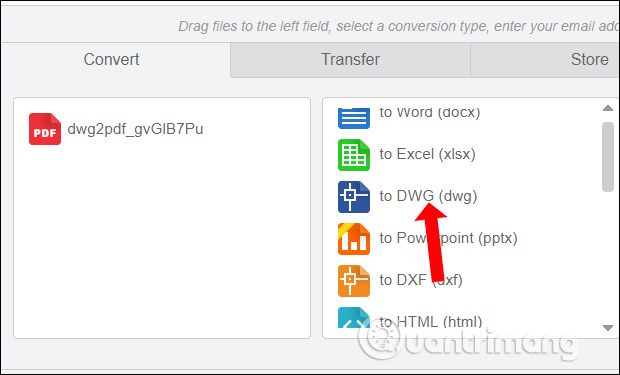
Tiếp đến người dùng cũng cần nhập địa chỉ email để nhận link tải file bản vẽ sau khi chuyển đổi. Nhấn vào nút Convert để hoàn thành.
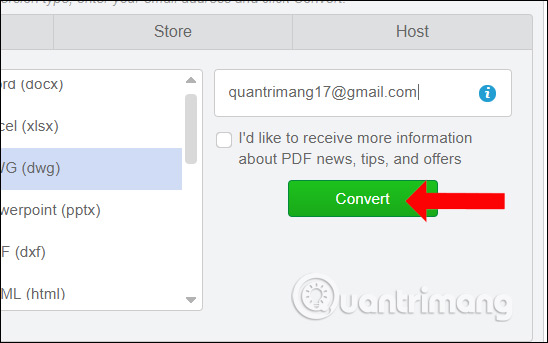
Bước 3:
Trong nội dung email chúng ta sẽ nhìn thấy link để tải file. Click vào link này và bạn sẽ được chuyển sang giao diện khác.
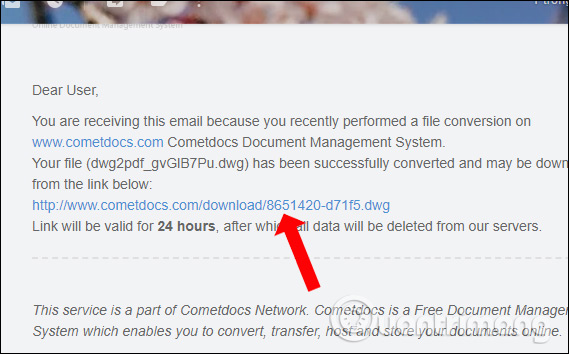
Tại đây chúng ta sẽ thấy file bản vẽ kèm dung lượng của file, nhấn nút Click here to download your file để tải. Link tải file sẽ có giới hạn trong vòng 24 tiếng.
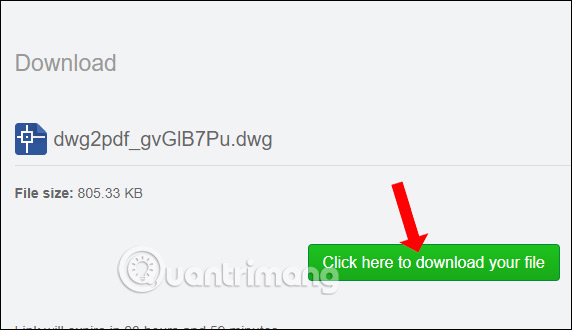
Công cụ chuyển đổi của EasyPDF cung cấp khả năng chuyển đổi nhanh chóng, an toàn thông qua giao diện web ẩn danh. Việc tạo tài khoản/đăng ký email là không cần thiết và tất cả các chuyển đổi sẽ bị xóa khỏi máy chủ EasyPDF trong vòng vài giờ.
Công cụ chuyển đổi này được thiết kế để sử dụng nhanh chóng. Chỉ cần upload file của bạn lên và nhấn nút để chuyển đổi file PDF thành file DWG tương thích với AutoCAD và các chương trình CAD khác.
Tuy nhiên, một số người dùng có thể thấy công cụ chuyển đổi này hơi quá cơ bản so với một số công cụ khác được giới thiệu trong bài viết này, đặc biệt với những ai muốn có thêm các công cụ nâng cao và khả năng lưu trữ trực tuyến.
Những tính năng chính của công cụ này bao gồm:
Cách chuyển đổi PDF sang AutoCAD trực tuyến miễn phí với EasyPDF:
1. Upload file của bạn lên trình chuyển đổi PDF sang DWG trực tuyến miễn phí của EasyPDF. Bạn có thể upload file PDF lên trực tiếp từ máy tính, Google Drive hoặc Dropbox của mình.
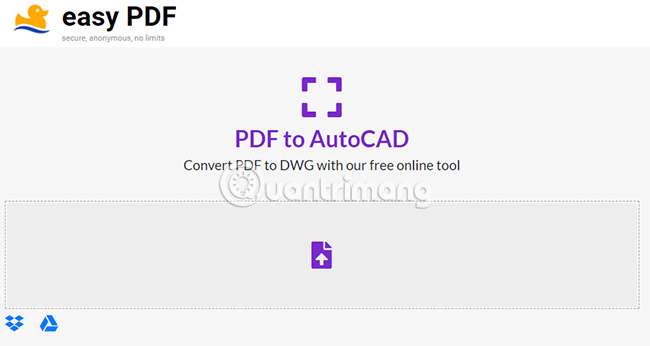
2. Quá trình chuyển đổi sẽ tự động bắt đầu sau khi việc upload diễn ra hoàn tất.
3. Chờ cho quá trình chuyển đổi hoàn tất và sau đó tải xuống file DWG mới được tạo của bạn.
Bước 1:
Người dùng nhấn vào link dưới đây để tải phần mềm Any PDF to DWG Converter xuống máy tính rồi tiến hành cài đặt.
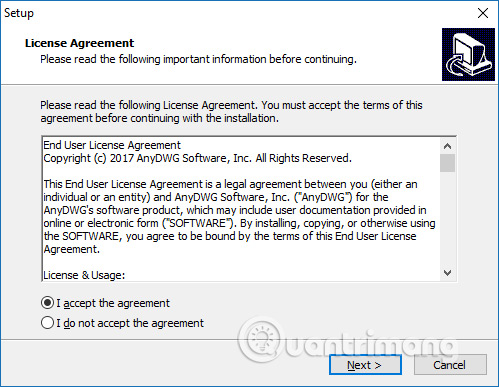
Bước 2:
Tại giao diện phần mềm người dùng nhấn vào Add PDF Files để chọn file PDF. Chúng ta có thể chuyển nhiều file cùng lúc, nhưng tối đa được 3 file với bản miễn phí.
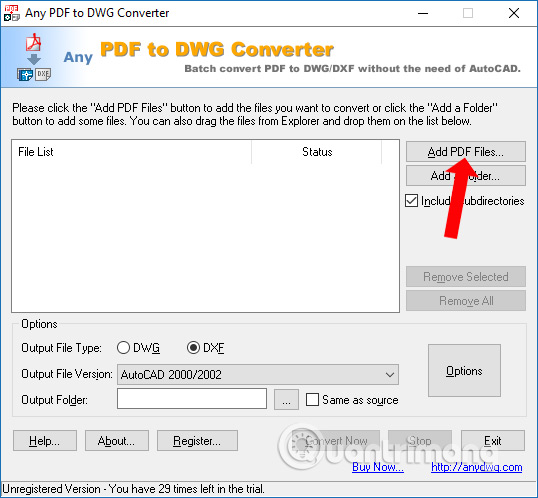
Bước 3:
Trong mục Options chúng ta sẽ tùy chọn định dạng đầu ra tại Output File Type với định dạng file DWG và DXF, Output Folder sẽ lựa chọn thư mục chứa file DWG đầu ra. Output File Version sẽ chọn phiên bản AutoCAD.
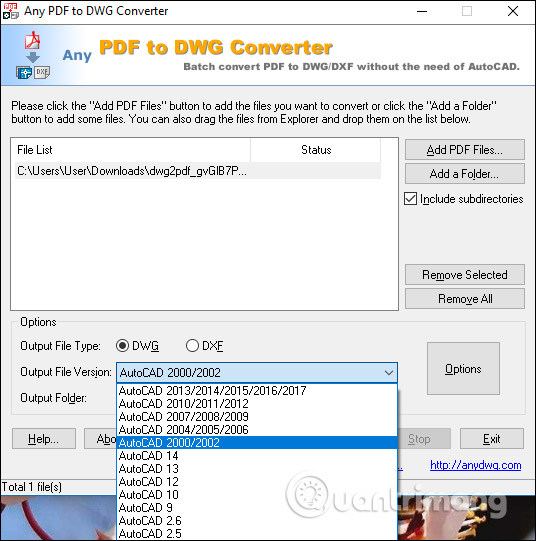
Ngoài ra khi nhấn nút Options chúng ta sẽ có thêm một số tùy chọn khác như lựa chọn trang PDF muốn chuyển sang file cad. Cuối cùng nhấn nút Convert Now để bắt đầu chuyển đổi.
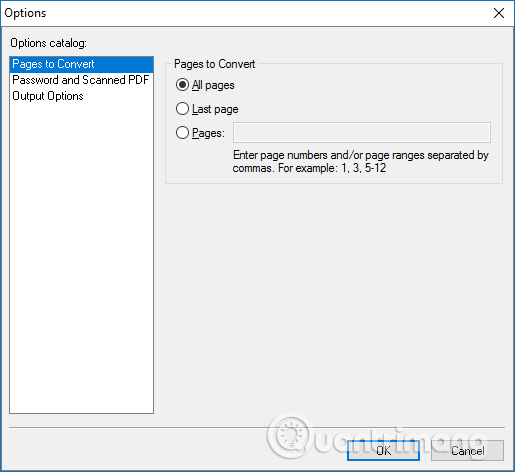
Khi hiện thông báo dưới đây nghĩa là quá trình chuyển đổi đã thành công. Nếu muốn mở ngay thư mục lưu file đã convert, nhấn nút Yes.
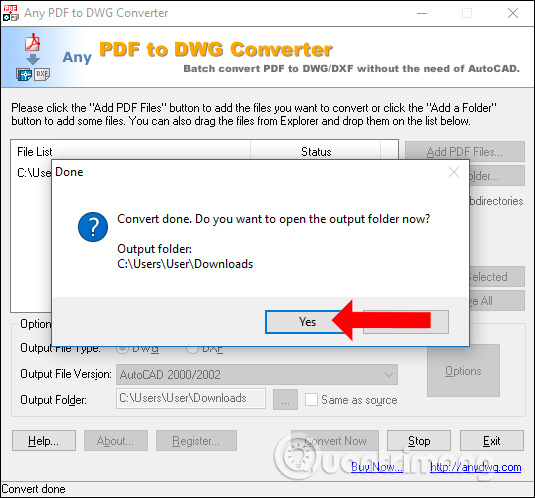
Trên đây là một số cách để người dùng có thể chuyển từ file PDF sang file cad. Nếu sử dụng phần mềm Any PDF to DWG Converter thì chúng ta sẽ có thêm một số tùy chọn như chuyển số trang PDF sang file cad theo nhu cầu, lựa chọn định dạng file cad. Nếu muốn convert nhanh thì sử dụng những trang web online bên trên.
Chúc các bạn thực hiện thành công!
Nguồn tin: Quantrimang.com:
Ý kiến bạn đọc
Những tin mới hơn
Những tin cũ hơn
 7 ứng dụng miễn phí khiến mọi người thích sử dụng Windows trở lại
7 ứng dụng miễn phí khiến mọi người thích sử dụng Windows trở lại
 7 ứng dụng miễn phí khiến mọi người thích sử dụng Windows trở lại
7 ứng dụng miễn phí khiến mọi người thích sử dụng Windows trở lại
 4 tiện ích mở rộng mã nguồn mở nên cài trên mọi trình duyệt
4 tiện ích mở rộng mã nguồn mở nên cài trên mọi trình duyệt
 Cách tạo chữ ký trong Outlook để email của bạn trông chuyên nghiệp hơn
Cách tạo chữ ký trong Outlook để email của bạn trông chuyên nghiệp hơn
 Các kiểu dữ liệu trong SQL Server
Các kiểu dữ liệu trong SQL Server
 Hàm COUNT trong SQL Server
Hàm COUNT trong SQL Server
 Hàm SUBTOTAL: Công thức và cách sử dụng hàm SUBTOTAL trong Excel
Hàm SUBTOTAL: Công thức và cách sử dụng hàm SUBTOTAL trong Excel
 Hướng dẫn 5 cách xóa tài khoản User trên Windows 10
Hướng dẫn 5 cách xóa tài khoản User trên Windows 10
 Vì sao Winux là bản phân phối "thân thiện với Windows" bạn nên tránh xa?
Vì sao Winux là bản phân phối "thân thiện với Windows" bạn nên tránh xa?
 Cách bật dịch video trong Microsoft Edge
Cách bật dịch video trong Microsoft Edge
 99+ bài thơ chia tay tuổi học trò hay và xúc động
99+ bài thơ chia tay tuổi học trò hay và xúc động
 Cách bật ứng dụng web trang web (PWA) trong Firefox
Cách bật ứng dụng web trang web (PWA) trong Firefox
 Cách xây dựng DNS cục bộ để ngăn chặn sự theo dõi từ ISP
Cách xây dựng DNS cục bộ để ngăn chặn sự theo dõi từ ISP
 Hãy lắng nghe trái tim
Hãy lắng nghe trái tim
 Cách đưa ứng dụng ra màn hình máy tính Win 11
Cách đưa ứng dụng ra màn hình máy tính Win 11
 Cách cố định ảnh chèn trong Excel
Cách cố định ảnh chèn trong Excel
 Datetime trong Python
Datetime trong Python
 Hướng dẫn bật Hardware Accelerated GPU Scheduling Windows 11
Hướng dẫn bật Hardware Accelerated GPU Scheduling Windows 11
 Hướng dẫn ẩn mục Network trong File Explorer Windows 11
Hướng dẫn ẩn mục Network trong File Explorer Windows 11
