Thông tin liên hệ
- 036.686.3943
- admin@nguoicodonvn2008.info

Khi bạn yêu cầu Windows xóa một tệp, thường là bạn sẽ muốn tệp đó sẽ biến mất mãi mãi. Tuy nhiên, một một số ứng dụng, dịch vụ hỗ trợ phục hồi dữ liệu có thể khôi phục những tệp đó ngay cả khi bạn tưởng chừng nó đã bị xóa hoàn toàn. Vì vậy, điều quan trọng là phải biết cách xóa những tệp tin “nhạy cảm” này một cách triệt để, vĩnh viễn không thể khôi phục.
Trên thực tế, khi bạn xóa một tệp trên Windows, tệp đó không biến mất khỏi ổ cứng của hệ thống ngay lập tức. Thay vào đó, Windows đánh dấu không gian lưu trữ của tệp là trống, báo hiệu rằng tệp đó có thể bị ghi đè bởi dữ liệu mới trong tương lai. Cho đến khi điều này xảy ra, các bit của tệp của bạn vẫn tồn tại trên ổ đĩa, giúp bạn có thể khôi phục chúng tương đối dễ dàng bằng các công cụ và kiến thức phù hợp.
Một cách dễ dàng để giải quyết vấn đề này là mã hóa ổ cứng hoặc các tệp và thư mục riêng lẻ mà bạn muốn xóa. Bạn có thể sử dụng Bitlocker hoặc các ứng dụng của bên thứ ba như Veracrypt để thực hiện công việc. Điều này không giúp ngăn cản ai đó khôi phục dữ liệu đã xóa, nhưng tất cả đều vô nghĩa nếu không có key giải mã, vì vậy cũng có thể coi như là đã “đào sâu chôn chặt”.

Windows có một công cụ tích hợp có tên là "Cipher" sẽ ghi đè lên tất cả không gian trống bằng dữ liệu ngẫu nhiên. Điều này ngăn không cho các tệp bị "hủy xóa", mặc dù có thể mất nhiều thời gian nếu bạn có nhiều không gian trống, và bạn cũng không nên thực hiện trên ổ SSD vì sẽ làm tăng mức hao mòn. Cipher thực sự là một công cụ mã hóa, như tên gọi của nó, nhưng nếu bạn sử dụng công tắc "/w", nó sẽ ghi đè lên không gian chưa phân bổ.
Tất cả những gì bạn phải làm là mở ứng dụng Command Prompt hoặc Terminal với tư cách quản trị viên (admin) và nhập:
cipher /w:c:
Thao tác này sẽ ghi đè lên toàn bộ dung lượng trống trên ổ C của bạn. Thay đổi ký tự ổ đĩa khi cần. Bạn cũng không cần phải thực hiện trên toàn bộ ổ đĩa, thay vào đó có thể sử dụng đường dẫn đầy đủ như "C:\secretstuff" sẽ nhanh hơn vì chỉ ghi đè lên những thứ đã bị xóa khỏi thư mục đó. Lưu ý rằng thao tác này chỉ hoạt động với các ổ đĩa sử dụng hệ thống tệp NTFS.
Đối với ổ SSD, phương pháp tốt nhất để đảm bảo dữ liệu không thể khôi phục được là chức năng "xóa an toàn". Hiện tại, cách thức hoạt động của quá trình dọn dẹp ổ SSD (đặc biệt là lệnh TRIM) khiến dữ liệu đã xóa khó có thể khôi phục được, nhưng đôi khi bạn có thể tìm thấy chức năng xóa an toàn ổ SSD trong BIOS của máy tính, hoặc thậm chí tốt hơn là sử dụng phần mềm do nhà sản xuất ổ đĩa cung cấp.

Ví dụ, phần mềm Magician của Samsung cung cấp tùy chọn "xóa an toàn". Trước khi sử dụng BIOS hoặc công cụ của bên thứ ba khác để xóa an toàn ổ SSD, hãy kiểm tra xem nhà sản xuất có cung cấp công cụ chính thức riêng cho mục đích này không.
Một bước kiểm tra cần thiết sau khi bạn đã xóa an toàn ổ cứng của mình là tự mình thử khôi phục tệp. Bạn có thể sử dụng một ứng dụng như Recuva để kiểm tra xem có tệp nào ở trạng thái có thể khôi phục không. Bạn không thực sự phải thực hiện khôi phục, chỉ cần kiểm tra xem phần mềm có tìm thấy bất kỳ thứ gì không.
Nguồn tin: Quantrimang.com:
Ý kiến bạn đọc
Những tin mới hơn
Những tin cũ hơn
 Cách giãn dòng trong Word 2016, 2019, 2010, 2007, 2013
Cách giãn dòng trong Word 2016, 2019, 2010, 2007, 2013
 Hướng dẫn đọc to văn bản trên Windows 11
Hướng dẫn đọc to văn bản trên Windows 11
 Tại sao bất kỳ ai sử dụng Windows Terminal đều nên sử dụng itmux?
Tại sao bất kỳ ai sử dụng Windows Terminal đều nên sử dụng itmux?
 Hướng dẫn dùng Narrator trên Windows 11
Hướng dẫn dùng Narrator trên Windows 11
 Những lời xin lỗi chân thành nhất
Những lời xin lỗi chân thành nhất
 4 cách xóa lịch sử bảo vệ của Windows Defender
4 cách xóa lịch sử bảo vệ của Windows Defender
 Sự thay thế tốt nhất cho Windows 10 không phải là Linux mà là Tiny11 25H2
Sự thay thế tốt nhất cho Windows 10 không phải là Linux mà là Tiny11 25H2
 6 lý do nên rời bỏ Windows
6 lý do nên rời bỏ Windows
 999+ cap hay về thứ 7, stt thứ 7 vui vẻ, chào thứ 7
999+ cap hay về thứ 7, stt thứ 7 vui vẻ, chào thứ 7
 Cách thiết lập Notebook Navigator để tìm ghi chú dễ dàng hơn
Cách thiết lập Notebook Navigator để tìm ghi chú dễ dàng hơn
 Ai rồi cũng sẽ khác
Ai rồi cũng sẽ khác
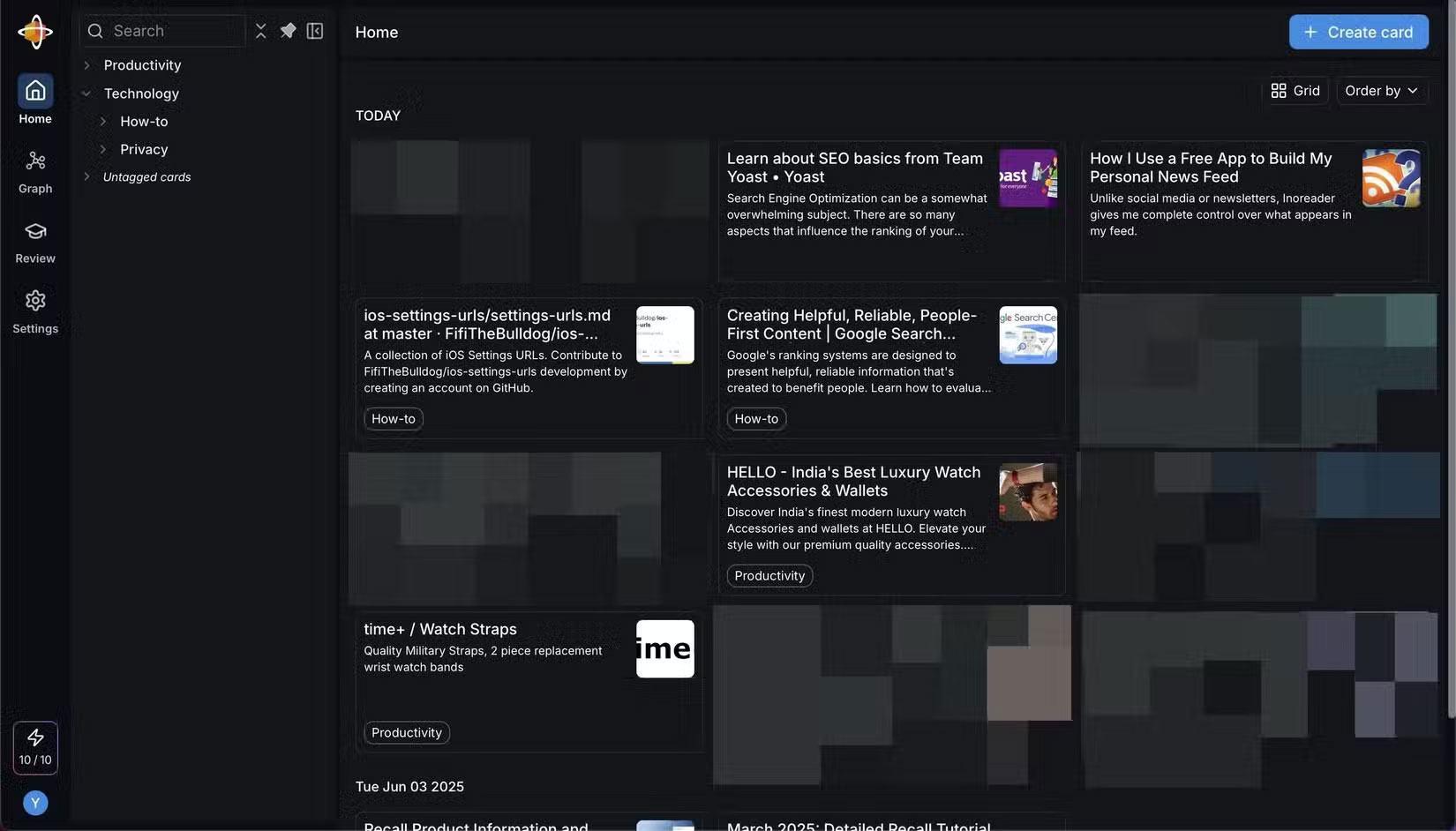 5 ứng dụng thay thế Pocket tuyệt vời để lưu bookmark
5 ứng dụng thay thế Pocket tuyệt vời để lưu bookmark
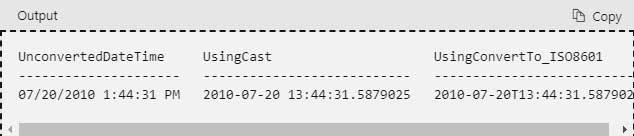 Hàm CAST trong SQL Server
Hàm CAST trong SQL Server
 Microsoft tắt tính năng xem trước trong File Explorer vì lý do bảo mật
Microsoft tắt tính năng xem trước trong File Explorer vì lý do bảo mật
 Những điều người giàu không bao giờ nói
Những điều người giàu không bao giờ nói
 Cách tìm kiếm thư mục trống trong Windows 11
Cách tìm kiếm thư mục trống trong Windows 11
 Truyền file từ máy tính sang điện thoại chỉ bằng camera – không cần Internet
Truyền file từ máy tính sang điện thoại chỉ bằng camera – không cần Internet
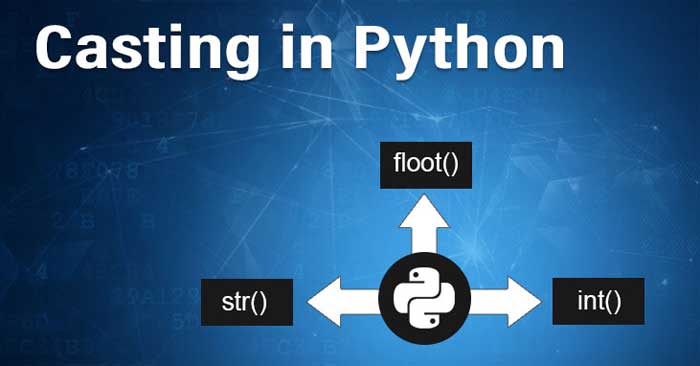 Ép kiểu trong Python
Ép kiểu trong Python
 Ai cũng cần có hạnh phúc riêng mình
Ai cũng cần có hạnh phúc riêng mình
 Hỏi mình trước lúc muốn chia tay
Hỏi mình trước lúc muốn chia tay
