Thông tin liên hệ
- 036.686.3943
- admin@nguoicodonvn2008.info

Đối với hầu hết mọi người, Microsoft Word là công cụ hỗ trợ để tạo tài liệu chuyên nghiệp, nhưng việc định dạng có thể tốn nhiều thời gian. May mắn thay, một vài mẹo đơn giản có thể đơn giản hóa quy trình làm việc, giúp bạn tạo ra các tài liệu được trau chuốt và hấp dẫn về mặt hình ảnh chỉ với ít thời gian.
Bằng cách giữ ngón tay trên các phím, bạn có thể áp dụng các thay đổi định dạng nhanh chóng và duy trì sự tập trung vào việc viết - không còn phải loay hoay với chuột và bị phân tâm nữa.
Ví dụ, để in đậm văn bản, chỉ cần nhấn Ctrl + B. Tương tự, để in nghiêng, hãy sử dụng Ctrl + I và để gạch chân, hãy nhấn Ctrl + U. Các phím tắt định dạng cơ bản này chỉ là phần nổi của tảng băng chìm giúp tiết kiệm thời gian trong Word.
Bạn có thể nhanh chóng căn chỉnh văn bản sang trái, giữa hoặc phải bằng cách sử dụng Ctrl + L, Ctrl + E và Ctrl + R. Nhấn Ctrl + 2 để giãn cách đôi tài liệu và Ctrl + 1 để giãn cách đơn. Các phím tắt này giúp bạn dễ dàng điều chỉnh bố cục tài liệu của mình.
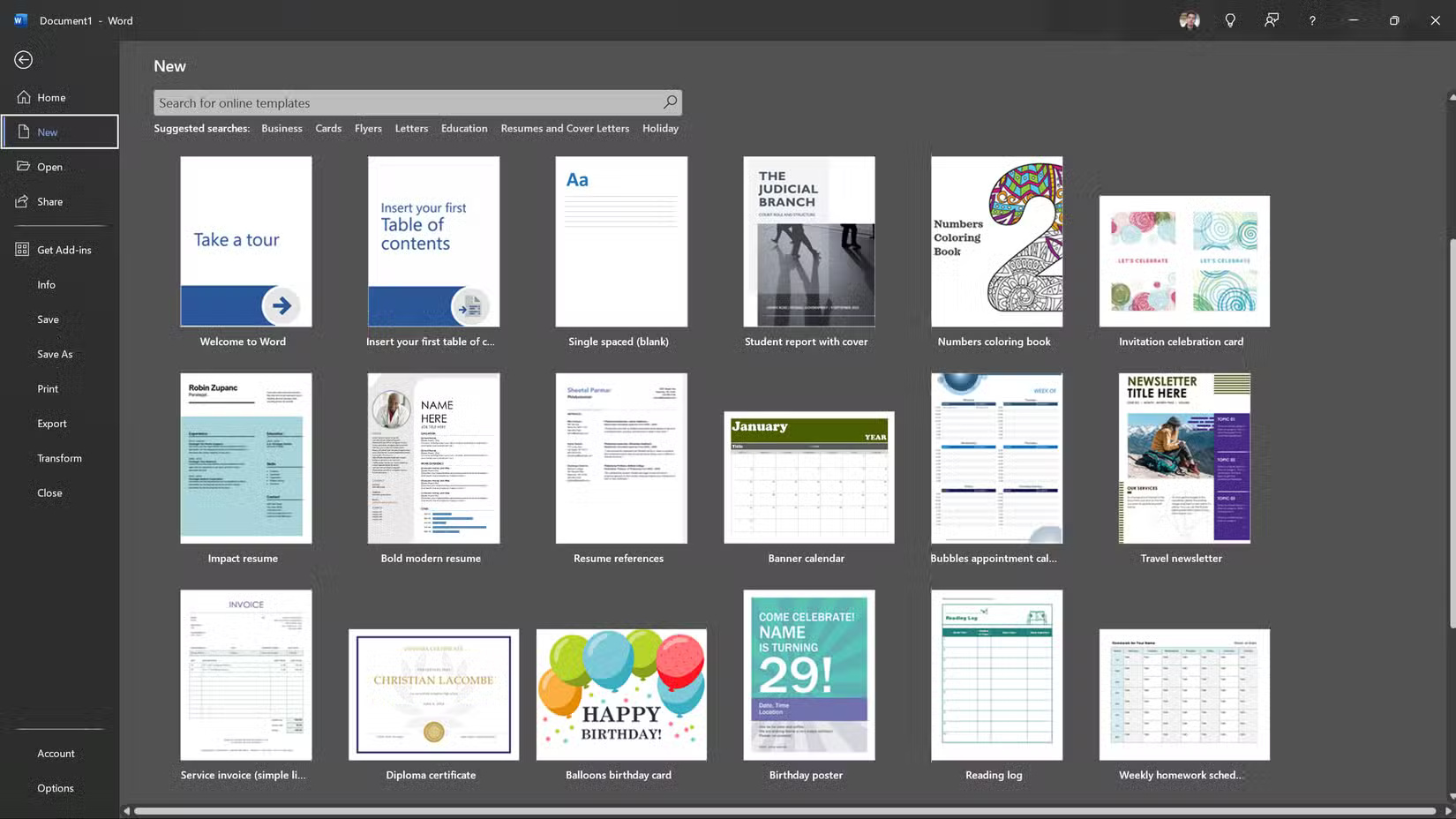
Nếu bạn tạo nhiều tài liệu tương tự nhau, chẳng hạn như báo cáo, hóa đơn hoặc bản tin, thì việc sử dụng các template Word có thể giúp tiết kiệm rất nhiều thời gian. Các template Word được định dạng sẵn với những trình giữ chỗ cho nội dung của bạn, do đó, bạn không phải bắt đầu lại từ đầu mỗi lần.
Word cung cấp nhiều template tích hợp cho các loại tài liệu phổ biến, có thể truy cập thông qua menu New Document. Chọn template phù hợp nhất với nhu cầu của bạn và bạn sẽ có một tài liệu được thiết kế chuyên nghiệp, tất nhiên là bạn sẽ điền nội dung của mình vào đó.

Bạn nên luôn sử dụng Styles trong Word để áp dụng định dạng nhất quán trong toàn bộ tài liệu của mình. Trước tiên, bạn xác định kiểu cho tiêu đề, đoạn văn và các thành phần khác; sau đó, bạn có thể có giao diện thống nhất mà không cần định dạng thủ công từng phần.
Để áp dụng kiểu, hãy chọn văn bản và chọn kiểu mong muốn từ thư viện Styles trên tab Home.
Quick Access Toolbar là một tính năng tiện dụng cho phép bạn giữ các lệnh được sử dụng nhiều nhất chỉ bằng một cú nhấp chuột. Theo mặc định, thanh này bao gồm các lệnh cơ bản như Save, Undo và Redo, nhưng bạn có thể dễ dàng tùy chỉnh để bao gồm các công cụ định dạng thường dùng của mình.
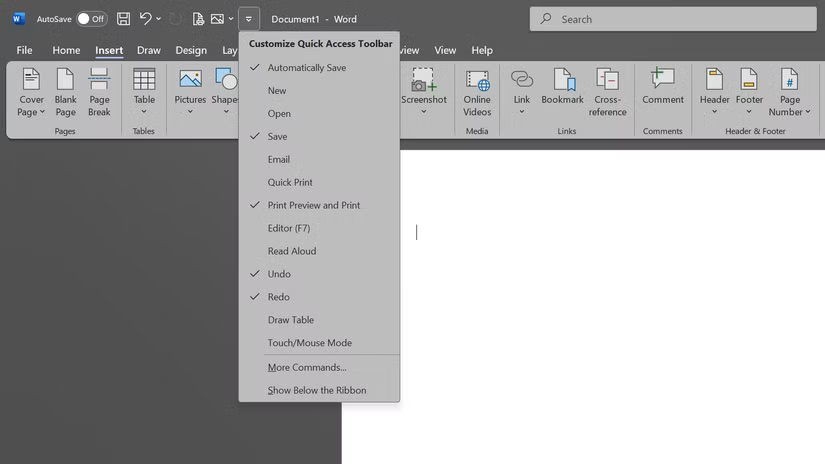
Nó giúp bạn tiết kiệm thời gian bằng cách loại bỏ nhu cầu tìm kiếm trong ribbon mỗi khi bạn muốn áp dụng một định dạng cụ thể.
Việc cuộn qua các trang để tìm một phần cụ thể có thể rất khó khăn khi làm việc với các tài liệu dài. Ngăn Navigation là một công cụ mạnh mẽ khác giúp bạn nhanh chóng chuyển đổi giữa các phần.
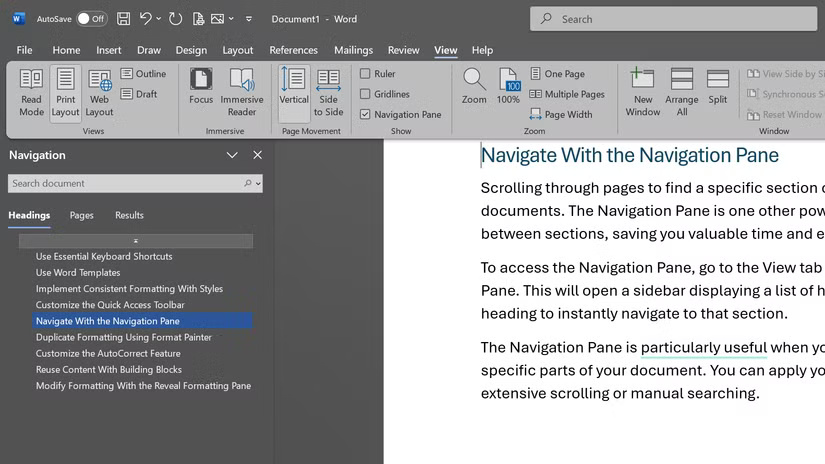
Ngăn Navigation đặc biệt hữu ích khi bạn cần thực hiện các thay đổi định dạng cho các phần cụ thể trong tài liệu của mình. Bạn có thể áp dụng các bản cập nhật định dạng một cách hiệu quả mà không cần phải cuộn nhiều hoặc tìm kiếm thủ công.
Format Painter là một công cụ tiện dụng cho phép bạn nhanh chóng sao chép định dạng từ một phần của tài liệu và áp dụng cho phần khác. Tính năng này giúp tiết kiệm rất nhiều thời gian khi bạn cần duy trì định dạng nhất quán trong toàn bộ nội dung của mình.
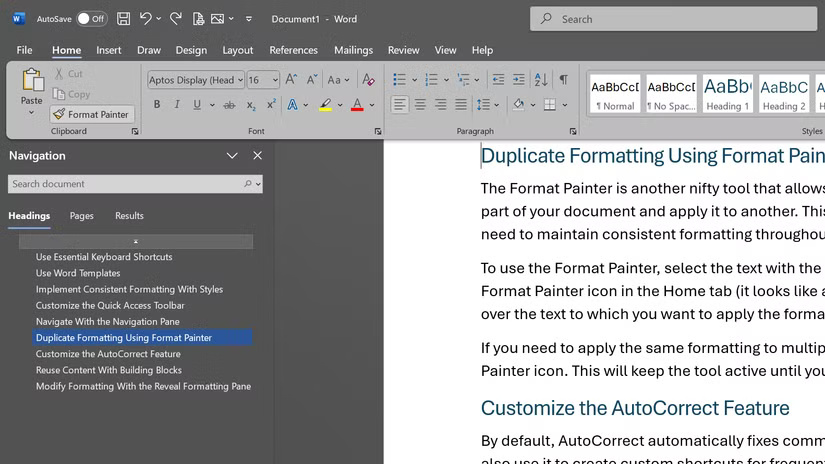
Nếu bạn cần áp dụng cùng một định dạng cho nhiều phần, hãy nhấp đúp vào biểu tượng Format Painter. Thao tác này sẽ giữ cho công cụ hoạt động cho đến khi bạn nhấn Esc hoặc nhấp lại vào biểu tượng.
Theo mặc định, AutoCorrect sẽ tự động sửa các lỗi đánh máy và lỗi chính tả phổ biến, nhưng bạn cũng có thể sử dụng tính năng này để tạo các phím tắt tùy chỉnh cho các cụm từ hoặc định dạng thường dùng.
Theo mặc định, Word nhận dạng nhiều phím tắt toán học, chẳng hạn như nhập "\pi" để chèn ký hiệu pi (π) hoặc "\sqrt" theo sau là một số để tạo ký hiệu căn bậc hai (√).
Quick Parts là một cách tuyệt vời để lưu trữ và tái sử dụng nội dung đã định dạng. Nội dung này bao gồm tiêu đề, footer, trang bìa hoặc thậm chí toàn bộ các phần của tài liệu. Bằng cách lưu các thành phần này dưới dạng Quick Parts, bạn có thể chèn chúng vào bất kỳ tài liệu nào chỉ bằng vài cú nhấp chuột.
Trang bìa cũng là một ví dụ tuyệt vời về cách Quick Parts có thể giúp bạn tiết kiệm thời gian. Thay vì tạo trang bìa mới từ đầu cho mỗi tài liệu, bạn có thể tạo trang bìa tùy chỉnh một lần, lưu dưới dạng Quick Part và chèn nhanh vào bất kỳ tài liệu nào khi cần.
Ngăn Reveal Formatting hiển thị tất cả các chi tiết định dạng của văn bản đã chọn, bao gồm phông chữ, kích thước, kiểu và cài đặt đoạn văn.
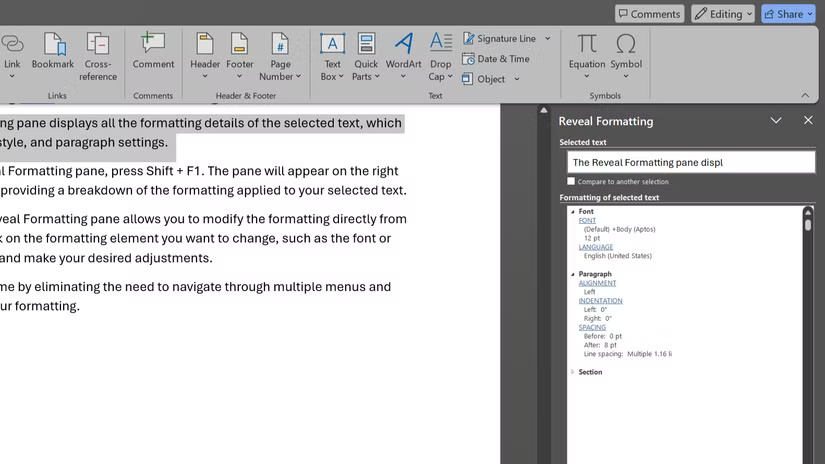
Ngoài ra, ngăn Reveal Formatting cho phép bạn sửa đổi định dạng trực tiếp từ chính ngăn đó. Bạn có thể nhấp vào phần tử định dạng mà mình muốn thay đổi, chẳng hạn như phông chữ hoặc khoảng cách đoạn văn, và thực hiện các điều chỉnh mong muốn.
Làm như vậy có thể giúp bạn tiết kiệm thời gian bằng cách loại bỏ nhu cầu điều hướng qua nhiều menu và hộp thoại để sửa đổi định dạng.
Bây giờ, sau khi đã biết những mẹo tiết kiệm thời gian này, bạn có thể tạo các tài liệu chuyên nghiệp và được định dạng tốt chỉ với một chút thời gian.
Nguồn tin: Quantrimang.com:
Ý kiến bạn đọc
Những tin mới hơn
Những tin cũ hơn
 Đừng chỉ dùng Excel hoặc Sheets! Hãy kết hợp cả hai!
Đừng chỉ dùng Excel hoặc Sheets! Hãy kết hợp cả hai!
 Đừng đánh giá chê bai người khác chỉ vì họ khác mình!
Đừng đánh giá chê bai người khác chỉ vì họ khác mình!
 Em về tìm lại ngày xưa
Em về tìm lại ngày xưa
 Những hoạt động làm dịu tâm hồn
Những hoạt động làm dịu tâm hồn
 Những thiết lập Wi-Fi ẩn giúp Internet khách sạn nhanh hơn nhiều
Những thiết lập Wi-Fi ẩn giúp Internet khách sạn nhanh hơn nhiều
 Hàm DATEPART trong SQL Server
Hàm DATEPART trong SQL Server
 Cách xóa bỏ logo trong file PDF rất đơn giản
Cách xóa bỏ logo trong file PDF rất đơn giản
 Cách sửa USB bị hỏng trong Linux
Cách sửa USB bị hỏng trong Linux
 Nguyên nhân pin Chromebook cạn nhanh (và cách khắc phục)
Nguyên nhân pin Chromebook cạn nhanh (và cách khắc phục)
 Cách tạo ảnh GIF từ video quay màn hình trên Snipping Tool
Cách tạo ảnh GIF từ video quay màn hình trên Snipping Tool
 Những bài học thực tế về cuộc sống giúp bạn sống tốt và ý nghĩa hơn
Những bài học thực tế về cuộc sống giúp bạn sống tốt và ý nghĩa hơn
 Cách thiết lập code server dựa trên web trong Linux
Cách thiết lập code server dựa trên web trong Linux
 Cách chặn người khác thay đổi trỏ chuột trong Windows 11
Cách chặn người khác thay đổi trỏ chuột trong Windows 11
 Cách khởi động lại Windows 11 ngay lập tức
Cách khởi động lại Windows 11 ngay lập tức
 Những lá thư chưa gửi
Những lá thư chưa gửi
 Cách chỉnh độ rộng tự động trên Excel
Cách chỉnh độ rộng tự động trên Excel
 Kiểu dữ liệu trong Python: chuỗi, số, list, tuple, set và dictionary
Kiểu dữ liệu trong Python: chuỗi, số, list, tuple, set và dictionary
 Cách giãn dòng trong Word 2016, 2019, 2010, 2007, 2013
Cách giãn dòng trong Word 2016, 2019, 2010, 2007, 2013
 Cách hiển thị My Computer, This PC trên Desktop của Windows 10
Cách hiển thị My Computer, This PC trên Desktop của Windows 10
 8 tính năng Microsoft Office giúp bạn cắt giảm hàng giờ làm việc
8 tính năng Microsoft Office giúp bạn cắt giảm hàng giờ làm việc
