Thông tin liên hệ
- 036.686.3943
- admin@nguoicodonvn2008.info

Suy nghĩ của chúng ta hiếm khi đi thẳng từ điểm A đến điểm B. Đây là lúc một công cụ như bản đồ tư duy được sử dụng.
Bản đồ tư duy chỉ đơn giản là một sơ đồ giúp kết nối các ý tưởng hoặc khái niệm liên quan, xung quanh một ý nghĩ trung tâm. Nó là một công cụ nắm bắt ý tưởng tuyệt vời để mang lại một số trật tự cho mớ suy nghĩ hỗn độn trong bộ não của chúng ta.
Giấy và bút là công cụ dễ dàng nhất để bạn bắt đầu triển khai sơ đồ tư duy đầu tiên. Nhưng hôm nay, Quantrimang.com sẽ chỉ cho bạn cách thực hiện một bản đồ tư duy với Microsoft Word.
Bằng cách đưa ra những ý tưởng hoặc suy nghĩ trên bản đồ tư duy, bộ não được khuyến khích suy nghĩ từ mọi góc nhìn. Một bản đồ tư duy cũng khuyến khích bạn động não. Bộ não sẽ bắt đầu suy nghĩ về các mối quan hệ giữa những ý tưởng thay vì coi chúng như một danh sách phân cấp.
Điểm mấu chốt của việc lập bản đồ tư duy là “hình ảnh” - liên kết các từ với nhau và thêm hình ảnh để giúp bộ não hiểu được khối dữ liệu lớn.
Có những ứng dụng chuyên biệt để tạo bản đồ tư duy. Nhưng nếu bạn không có phần mềm tạo bản đồ tư duy nào, thì Microsoft Word cũng có thể được sử dụng để vẽ sơ đồ tư duy nhanh chóng. Nhưng trước tiên, hãy lưu ý những vấn đề sau;
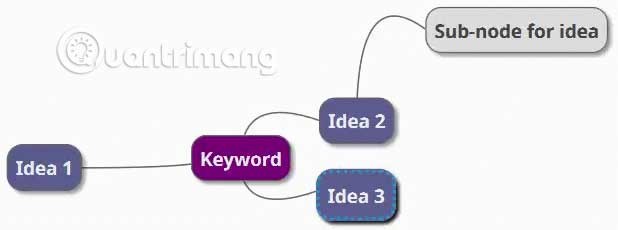
Bạn đã thấy việc tạo sơ đồ trong Word dễ dàng như thế nào với sự trợ giúp của các hình dạng và biểu tượng kết nối cơ bản. Hãy mở rộng nó bằng các biểu tượng, hình ảnh, SmartArt, biểu đồ hoặc thậm chí video. Và bản đồ tư duy đã hoàn thành trong Word có thể trở thành một tài liệu chuyên nghiệp theo đúng nghĩa của nó.
Chế độ Landscape cho diện tích ngang lớn nhất để làm việc. Trong tài liệu Word mới, chọn Layout > Orientation > Landscape. Nếu cuối cùng bạn muốn in nó, hãy chọn kích thước phù hợp (Size) trong nhóm Page Setup.
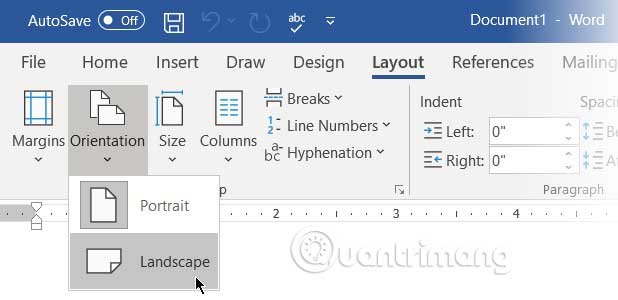
Hầu hết các công cụ bạn có thể sử dụng nằm trong nhóm Illustrations trên tab Insert.Nhấp vào Shapes, nơi có tất cả các building block cơ bản cho sơ đồ tư duy.

Bạn có thể sử dụng các hình đơn giản như hình bầu dục hoặc hình chữ nhật có các góc bo tròn để thể hiện những ý tưởng trung tâm. Sau đó, gắn nhãn tất cả các hình dạng với Text Box.
Kéo dài ra và kết nối các hình dạng bằng những đường và mũi tên để thể hiện mối quan hệ giữa chúng.
Giống như tất cả các yếu tố khác, bạn có thể sao chép và dán hình dạng, giúp nhanh chóng đưa ra các ý chính dưới dạng node và node con.
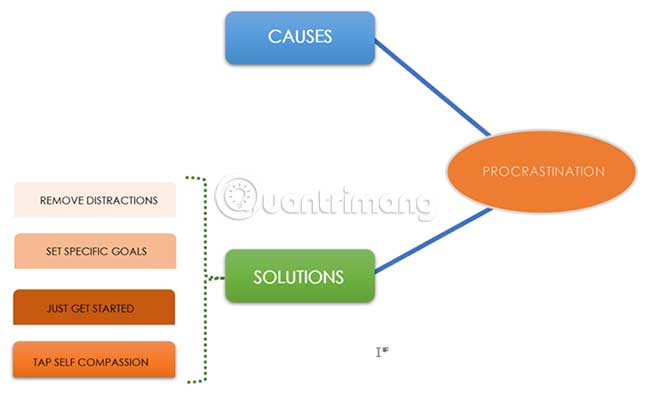
Tất cả các yếu tố có thể được xây dựng bằng cách sử dụng phạm vi đầy đủ của Shape Styles. Vẽ hình đầu tiên sẽ hiển thị tab Shape Format theo ngữ cảnh. Điều tốt nhất là việc di chuột qua bất kỳ công cụ nào sẽ cung cấp cho bạn bản xem trước trực tiếp về cách biểu đồ sẽ xuất hiện.
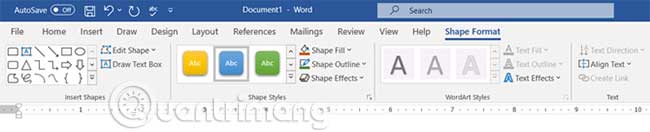
Để thay đổi các thuộc tính của hình dạng, nhấp chuột phải vào hình đã chọn và kích vào Format Shape từ menu ngữ cảnh.
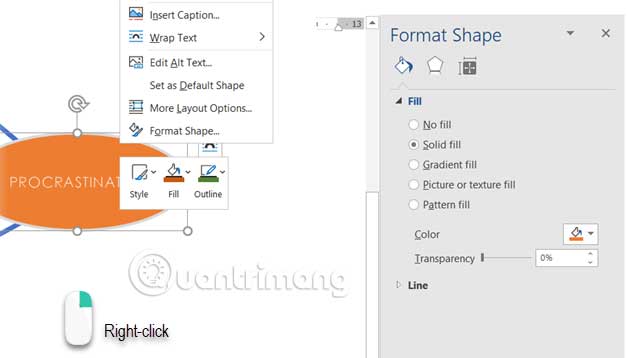
Mọi tùy chọn cho Lines kết nối tất cả các node và node con. Giao diện hoặc góc quay của Lines và Shapes có thể được thay đổi từ Format Shape hoặc từ Ribbon (nhấp đúp vào hình dạng để hiển thị tab Format).
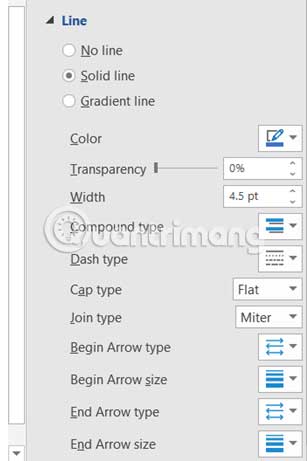
Bạn có thể gắn nhãn hình dạng và đường bằng văn bản để xác định các mối quan hệ. Tuy nhiên, trong các phiên bản trước, Microsoft Word giới hạn định hướng văn bản theo chiều dọc hoặc ngang. Trong Word 2016 và 2019, đi tới Insert > Text > Text Box và chèn Simple Text Box, sau đó bạn có thể xoay theo góc ưa thích của mình.
Bản đồ tư duy có thể được minh họa bằng hình ảnh lấy từ desktop hoặc trực tuyến. Thay vì hình ảnh, bạn cũng có thể nhấn vào Icons để thể hiện các quy trình công việc.
Chuyển đến Ribbon > Insert > Illustrations Group > Icons.
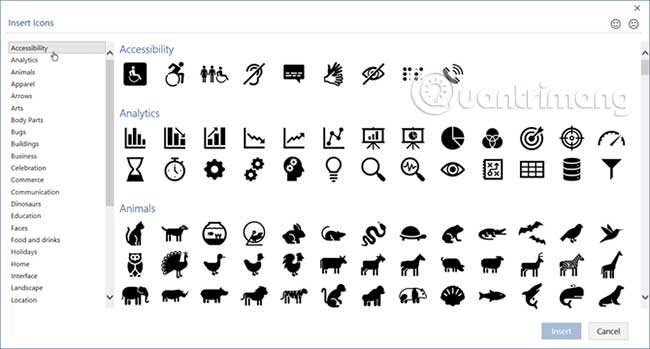
Trong khi chèn hình ảnh hoặc biểu tượng, sử dụng các handle góc để xác định kích thước của hình ảnh. Bạn cũng có thể điều chỉnh độ trong suốt và màu sắc các biểu tượng để chúng khớp với theme màu của bản đồ tư duy.

Tạo sơ đồ tư duy trong Word có thể được mở rộng bằng cách thêm siêu liên kết vào các nguồn bên ngoài. Nhưng nếu bạn muốn thêm ghi chú chi tiết hơn vào sơ đồ tư duy thì sao?
Không có cách để thêm ghi chú hoặc file đính kèm trong Microsoft Word, mặc dù bạn có thể sử dụng OneNote để tạo Linked Notes (ghi chú được liên kết).
Tính năng OneNote Linked Notes cho phép bạn gắn OneNote vào một bên của tài liệu Word đang mở và ghi chú. Bất cứ ghi chú nào bạn thực hiện trong OneNote đều được “liên kết” với nhau trong tài liệu Word cụ thể.
Để bắt đầu dùng Linked Notes trong Word, hãy đi đến Ribbon > Review > Linked Notes.
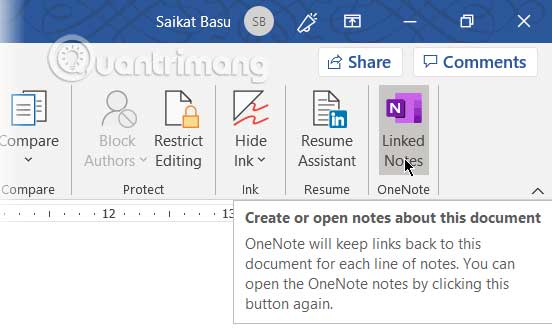
OneNote sẽ mở bên cạnh sơ đồ tư duy và yêu cầu bạn chọn Notebook, Section và Pagecho ghi chú mới với hộp thoại Select Location. Chọn một trang mới hoặc trang hiện có để bắt đầu.
Bắt đầu ghi chú trong cửa sổ OneNote ở bên phải. OneNote sẽ nhúng hình ảnh thu nhỏ của trang, đoạn trích văn bản và liên kết đến tài liệu mà ghi chú được liên kết đến. Bạn có thể nhấp vào hình thu nhỏ để mở sơ đồ tư duy liên quan bất cứ lúc nào.
Để dừng phiên ghi chú, hãy chuyển đến góc trên bên phải của cửa sổ OneNote. Nhấp vào biểu tượng liên kết chuỗi, sau đó chọn Stop Taking Linked Notes.
Microsoft Word (và thậm chí Microsoft PowerPoint) hữu ích với vai trò một công cụ nhanh chóng để xây dựng bản đồ tư duy. Nó linh hoạt hơn bút và giấy, vì bạn có thể dễ dàng cập nhật nó bằng cách thêm hoặc sắp xếp lại các chủ đề.
Bạn có thể sao chép nó sang các chương trình Office khác và nếu cần, thậm chí in bản đồ ra. Thuyết trình với PowerPoint hoặc chia sẻ qua email là các tùy chọn khác bạn có thể xem xét.
Nhưng đừng nhầm lẫn, Microsoft Microsoft không phải là một công cụ dành riêng cho bản đồ tư duy.
Các công cụ bản đồ tư duy như FreeMind có tính linh hoạt cao hơn. Nhưng mấu chốt của vấn đề là Microsoft Word có thể tạo ra các bản đồ tư duy và bài viết đã chỉ cho bạn cách thực hiện.
Chúc bạn thực hiện thành công!
Nguồn tin: Quantrimang.com
Ý kiến bạn đọc
Những tin mới hơn
Những tin cũ hơn
 Cách đưa ứng dụng ra màn hình máy tính Win 11
Cách đưa ứng dụng ra màn hình máy tính Win 11
 Cách cố định ảnh chèn trong Excel
Cách cố định ảnh chèn trong Excel
 Datetime trong Python
Datetime trong Python
 Hướng dẫn bật Hardware Accelerated GPU Scheduling Windows 11
Hướng dẫn bật Hardware Accelerated GPU Scheduling Windows 11
 Hướng dẫn ẩn mục Network trong File Explorer Windows 11
Hướng dẫn ẩn mục Network trong File Explorer Windows 11
 Chào ngày mới thứ 6, lời chúc thứ 6 vui vẻ
Chào ngày mới thứ 6, lời chúc thứ 6 vui vẻ
 Cách phục chế ảnh cũ bằng AI Gemini
Cách phục chế ảnh cũ bằng AI Gemini
 99+ Cap về bản thân, stt về bản thân hay, đáng suy ngẫm
99+ Cap về bản thân, stt về bản thân hay, đáng suy ngẫm
 3 công thức khiến bảng tính Excel của bạn liên tục chậm
3 công thức khiến bảng tính Excel của bạn liên tục chậm
 Quan điểm sống YOLO và lời cảnh tỉnh về sức khỏe tài chính
Quan điểm sống YOLO và lời cảnh tỉnh về sức khỏe tài chính
 Tự nhiên lại thấy nhớ
Tự nhiên lại thấy nhớ
 9 GNOME extension hữu ích ít được biết đến
9 GNOME extension hữu ích ít được biết đến
 Tạo và sử dụng các macro tự động trong Word 2010
Tạo và sử dụng các macro tự động trong Word 2010
 Cách thiết lập PSWindowsUpdate và UpdGUI để thoát khỏi sự phiền toái khi cập nhật Windows
Cách thiết lập PSWindowsUpdate và UpdGUI để thoát khỏi sự phiền toái khi cập nhật Windows
 Các hàm Python tích hợp sẵn
Các hàm Python tích hợp sẵn
 Tìm hiểu về Double Commander: Trình duyệt file nguồn mở miễn phí đánh bại Windows File Explorer
Tìm hiểu về Double Commander: Trình duyệt file nguồn mở miễn phí đánh bại Windows File Explorer
 Cách tạo khung viền trang bìa trong Word
Cách tạo khung viền trang bìa trong Word
 8 tính năng Windows mà bạn ước gì mình biết đến sớm hơn
8 tính năng Windows mà bạn ước gì mình biết đến sớm hơn
 6 ứng dụng ghi chú mã nguồn mở tốt nhất
6 ứng dụng ghi chú mã nguồn mở tốt nhất
