Thông tin liên hệ
- 036.686.3943
- admin@nguoicodonvn2008.info

Chromebook chạy Chrome OS, về cơ bản là trình duyệt Google Chrome. Khi bật nguồn Chromebook, trình duyệt Chrome sẽ tự động khởi chạy để bạn có thể lướt web ngay lập tức.
Nhưng nếu bạn không phải là fan hâm mộ của Google Chrome thì sao? Hoặc có lẽ bạn đang băn khoăn về những dữ liệu Google đang lén lút thu thập, nếu bạn đang sử dụng trình duyệt của hãng này.
May mắn thay, có một số cách có thể cài đặt Firefox trên Chromebook. Đây là cách bạn thực hiện điều này.
Hầu hết các Chromebook mới đều hỗ trợ ứng dụng Android, điều đó có nghĩa là bạn có thể dễ dàng cài đặt Firefox từ Play Store.
1. Mở Play Store trên Chromebook.
2. Thực hiện tìm kiếm Firefox.
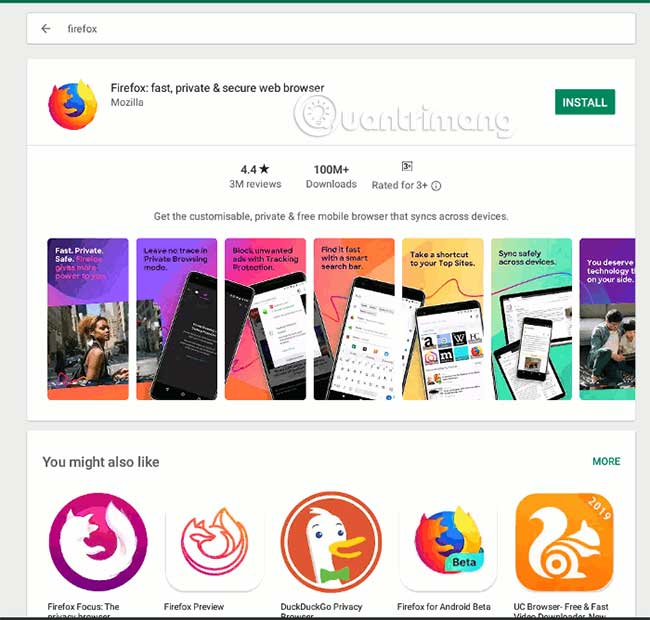
Có một số trình duyệt Firefox mà bạn có thể chọn, cụ thể là Firefox tiêu chuẩn, Firefox Focus và Firefox Preview. Firefox Focus là một trình duyệt riêng tư tối thiểu, chặn một loạt các trình theo dõi trực tuyến. Firefox Preview là một trình duyệt thử nghiệm của Mozilla. Nếu bạn đang tìm kiếm một trình duyệt có nhiều tính năng nhất, cài đặt trình duyệt Firefox tiêu chuẩn là lựa chọn tốt nhất.
3. Sau khi cài đặt, bạn có thể sử dụng phiên bản Android của trình duyệt Firefox.
Firefox cho Android cũng hỗ trợ các tiện ích mở rộng, mặc dù các lựa chọn khá hạn chế. Vì bản chất nó là một trình duyệt di động, nên bạn không thể có được trải nghiệm người dùng desktop tốt cho lắm.
Nếu Chromebook của bạn hỗ trợ các ứng dụng Linux, thì bạn có thể cài đặt phiên bản Linux của Firefox desktop.
Để kiểm tra xem Chromebook của bạn có hỗ trợ ứng dụng Linux hay không, hãy mở ngăn kéo menu và chọn Settings.
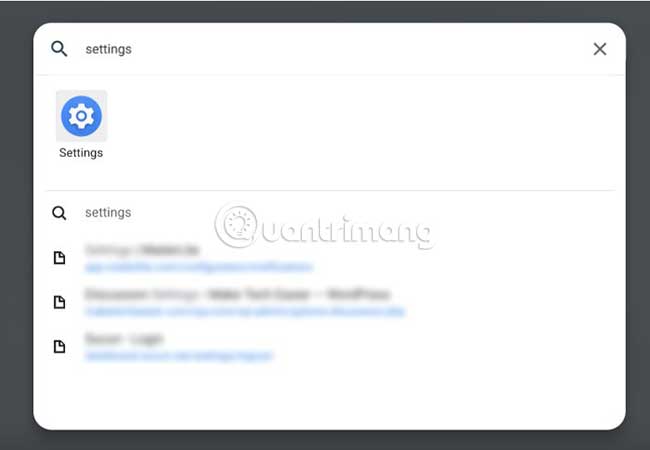
Trong Settings, tìm kiếm “linux”.
Nếu bạn thấy tùy chọn “Linux(beta)”, thì Chromebook có thể cài đặt ứng dụng Linux. Nhấp vào nó để kích hoạt (nếu bạn chưa làm như vậy).
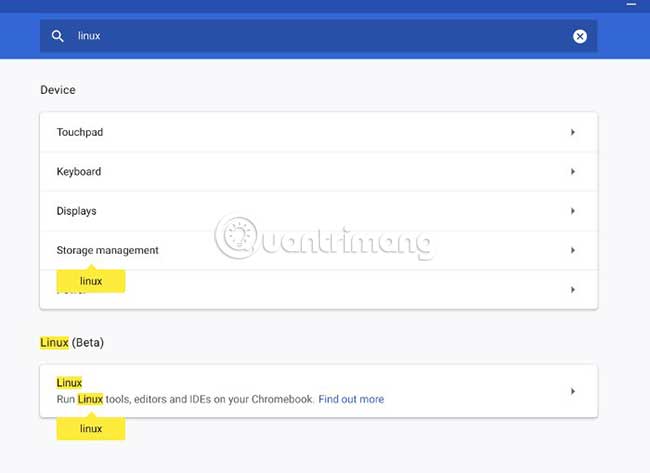
Container Linux bên dưới đang chạy Debian và chỉ Firefox ESR có sẵn trong kho lưu trữ của nó. Mở terminal trong ngăn kéo menu. Nhập lệnh sau để cài đặt Firefox-ESR.
sudo apt install firefox-esr
Sau khi cài đặt hoàn tất, bạn sẽ thấy biểu tượng Firefox trong dock. Bạn có thể bắt đầu sử dụng Firefox trong Chromebook.
Firefox-ESR là viết tắt của Firefox Extended Support Release, đây là phiên bản hỗ trợ dài hạn. Việc Firefox-ESR là một bản phát hành ổn định, có nghĩa là nó phù hợp để sử dụng cho doanh nghiệp.
Các bản phát hành sẽ được duy trì trong hơn một năm, với những bản cập nhật bảo mật trùng với các bản phát hành Firefox thông thường. Các tính năng mới trong những bản phát hành Firefox thông thường sẽ chỉ được cung cấp trong ESR ở phiên bản chính tiếp theo, sau khi kết thúc chu kỳ phát hành hiện tại.
Nếu bạn muốn sử dụng bản phát hành Firefox thông thường thay vì Firefox ESR, đây là một cách đơn giản để cài đặt nó trong Chromebook.
1. Đầu tiên cài đặt Firefox-ESR. Điều này sẽ cài đặt các file dependency theo yêu cầu của Firefox.
sudo apt install firefox-esr
2. Tiếp theo, xóa Firefox-ESR mà không xóa các dependency của nó:
sudo apt remove firefox-esr
3. Truy cập trang web Mozilla và tải Firefox về thư mục Home trong Linux. (Thư mục Home của Linux là thư mục “Linux files” trong ứng dụng Files).
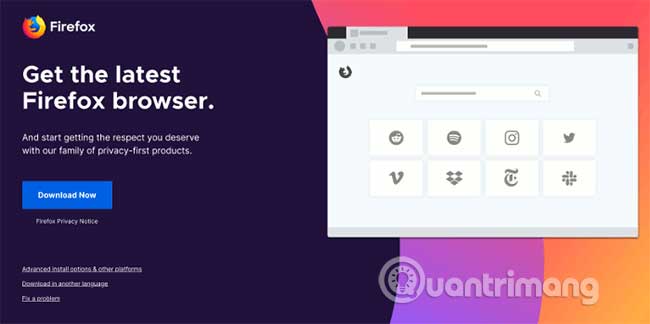
4. Giải nén file tar vào thư mục Home bằng lệnh sau trong terminal. (Thay đổi tên file Firefox trong lệnh bên dưới).
tar -xvjf firefox-68.0.2.tar.bz

Bây giờ, bạn sẽ thấy thư mục Firefox.
5. Cuối cùng, ta sẽ tạo một biểu tượng desktop Firefox. Trong terminal, nhập lệnh sau:
sudo nano /usr/share/applications/firefox.desktop
Trong trình chỉnh sửa, dán đoạn code sau:
[Desktop Entry]
Name=Firefox
Comment=Browse the World Wide Web
GenericName=Web Browser
X-GNOME-FullName=Firefox Web Browser
Exec=/home/USERNAME/firefox/firefox %u
Terminal=false
X-MultipleArgs=false
Type=Application
Icon=firefox-esr
Categories=Network;WebBrowser;
MimeType=text/html;text/xml;application/xhtml+xml;application/xml;application/vnd.mozilla.xul+xml;application/rss+xml;application/rdf+xml;image/gif;image/jpeg;image/png;x-scheme-handler/http;x-scheme-handler/https;
StartupWMClass=Firefox-esr
StartupNotify=true
Thay đổi USERNAME thành tên người dùng của bạn trong terminal Linux. Tên người dùng của bạn là tên trong terminal, đứng trước “@penguin”. Trong trường hợp ví dụ, tên người dùng là “damienohwj”.

Lưu (Ctrl+o) và thoát (Ctrl+x) trình chỉnh sửa nano.
6. Bây giờ bạn sẽ thấy một biểu tượng Firefox trong ngăn kéo menu. (Nếu không, hãy khởi động lại Chromebook). Nhấp vào nó và trình duyệt Firefox sẽ khởi chạy. Nó cũng sẽ tự động cập nhật trong tương lai.
Mặc dù trình duyệt Chrome là trình duyệt mặc định trong Chromebook, nhưng điều đó không có nghĩa là bạn phải bị “mắc kẹt” với nó. Với sự hỗ trợ cho các ứng dụng Android và Linux, giờ đây bạn có các tùy chọn để cài đặt trình duyệt mình muốn, bao gồm cả Firefox. Nếu thích Opera hoặc Vivaldi, bạn cũng có thể cài đặt chúng.
Chúc bạn thực hiện thành công!
Nguồn tin: Quantrimang.com
Ý kiến bạn đọc
Những tin mới hơn
Những tin cũ hơn
 Cách chỉnh độ rộng tự động trên Excel
Cách chỉnh độ rộng tự động trên Excel
 Kiểu dữ liệu trong Python: chuỗi, số, list, tuple, set và dictionary
Kiểu dữ liệu trong Python: chuỗi, số, list, tuple, set và dictionary
 Cách giãn dòng trong Word 2016, 2019, 2010, 2007, 2013
Cách giãn dòng trong Word 2016, 2019, 2010, 2007, 2013
 Cách hiển thị My Computer, This PC trên Desktop của Windows 10
Cách hiển thị My Computer, This PC trên Desktop của Windows 10
 8 tính năng Microsoft Office giúp bạn cắt giảm hàng giờ làm việc
8 tính năng Microsoft Office giúp bạn cắt giảm hàng giờ làm việc
 Cách xem mật khẩu Wifi đã lưu trên Windows
Cách xem mật khẩu Wifi đã lưu trên Windows
 Cách kết nối Google Drive với Grok Studio
Cách kết nối Google Drive với Grok Studio
 Việc chuyển sang Google Public DNS trên router và PC giúp cải thiện tốc độ Internet như thế nào?
Việc chuyển sang Google Public DNS trên router và PC giúp cải thiện tốc độ Internet như thế nào?
 Những bản mod thiết yếu giúp Windows 11 trở nên hữu ích hơn
Những bản mod thiết yếu giúp Windows 11 trở nên hữu ích hơn
 Cách đồng bộ Microsoft Forms với Excel
Cách đồng bộ Microsoft Forms với Excel
 Hướng dẫn tạo theme AI cho Outlook
Hướng dẫn tạo theme AI cho Outlook
 Hàm DATEPART trong SQL Server
Hàm DATEPART trong SQL Server
 Hướng dẫn xem lại nhà cũ trên Google Maps
Hướng dẫn xem lại nhà cũ trên Google Maps
 Tôi từng thương em
Tôi từng thương em
 Cách chèn, viết biểu tượng mũi tên (↑↓←↕↔→↘↗↙↖) trong Word
Cách chèn, viết biểu tượng mũi tên (↑↓←↕↔→↘↗↙↖) trong Word
 Cấu hình Resident Evil Requiem PC
Cấu hình Resident Evil Requiem PC
 Cách tận dụng tab Performance trong Task Manager
Cách tận dụng tab Performance trong Task Manager
 Rời bỏ mối quan hệ bạn bè độc hại
Rời bỏ mối quan hệ bạn bè độc hại
 Hướng dẫn sử dụng Photoshop cho người mới
Hướng dẫn sử dụng Photoshop cho người mới
 Cách sửa lỗi AutoCAD bị giật, lag
Cách sửa lỗi AutoCAD bị giật, lag
