Thông tin liên hệ
- 036.686.3943
- admin@nguoicodonvn2008.info

Hiệu ứng hình ảnh (visual effects) là tính năng hình ảnh thú vị của Windows nhưng nó có thể ảnh hưởng đến hiệu suất của Windows trên PC.
Nếu Windows chạy chậm, bạn có thể tăng tốc bằng các vô hiệu hóa một vài hiệu ứng hình ảnh. Bạn muốn Windows chạy nhanh hơn hay cần đẹp hơn? Nếu máy tính chạy nhanh, bạn không cần phải tắt tính năng này nhưng nếu PC chỉ đủ mạnh cho Windows 10, bạn có thể thực hiện một vài thay đổi cài đặt hiệu ứng hình ảnh.
Trong Windows 10, có 17 hiệu ứng hình ảnh. Bạn có thể chọn hiệu ứng hình ảnh muốn tắt, từng cái một hoặc để Windows chọn cho bạn.
Bài viết này sẽ hướng dẫn bạn cách thay đổi cài đặt hiệu ứng hình ảnh muốn sử dụng cho “ngoại hình” và hiệu suất của Windows 10.
Lưu ý: Nếu thay đổi trong Ease of Access Center, cài đặt hiệu ứng hình ảnh của bạn sẽ tự động được reset về chế độ mặc định.
Nếu tắt cài đặt hiệu ứng hình ảnh Animate controls and elements inside windows, bạn sẽ không bao giờ thấy hình động chấm quay trên restart và shutdown.
Những cài đặt hiệu ứng hình ảnh bên dưới thường được tắt để giúp cải thiện hiệu suất.
Bước 1. Thực hiện theo Bước 2 hoặc Bước 3 để mở System Properties.
Bước 2. Nhấn Win+R để mở Run, gõ SystemPropertiesPerformance.exe, click vào OK để mở Performance Options và chuyển đến Bước 7.
Lưu ý: Đây là bước duy nhất trong tùy chọn này người dùng tiêu chuẩn có thể sử dụng.
Bước 3. Mở Control Panel, click vào icon System và đi đến Bước 4.
Lưu ý: Bạn phải đăng nhập với tư cách quản trị viên để thực hiện bước này.
Bước 4. Trong khung bên trái, click vào liên kết Advanced system settings.
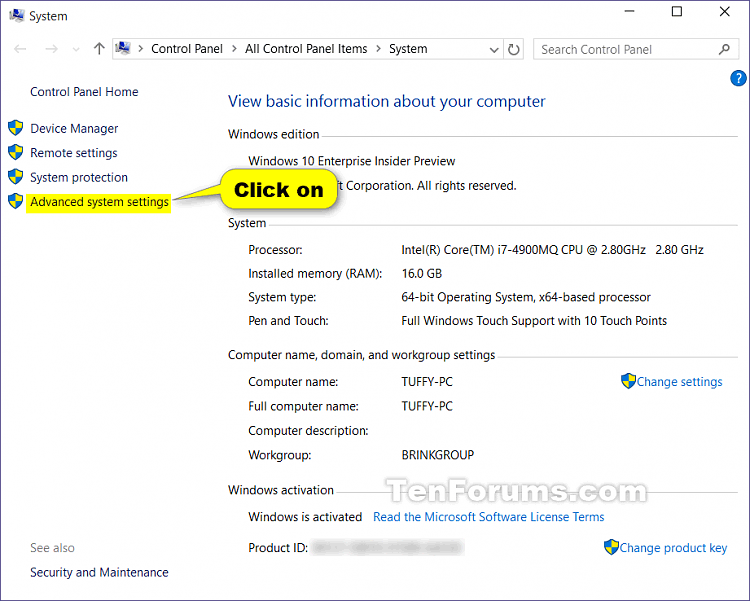
Bước 5. Nếu thấy thông báo của UAC, click vào Yes và đóng cửa sổ System nếu thích.
Bước 6. Trong tab Advanced, click vào nút Settings trong Performance.
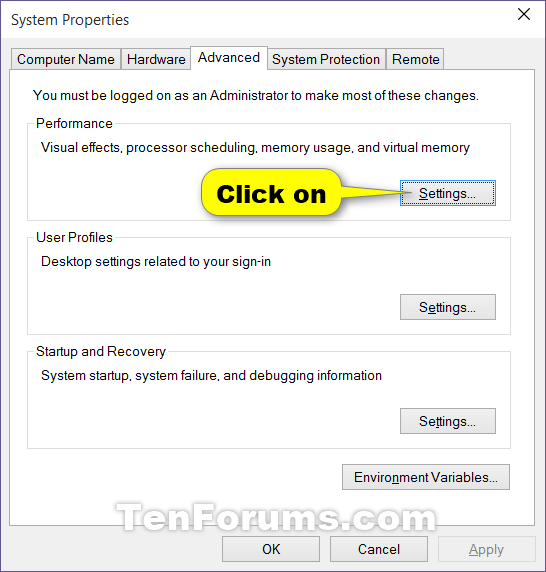
Bước 7. Chọn cài đặt hiệu ứng hình ảnh bạn muốn, điều chỉnh và áp dụng các cài đặt theo ý bạn, sau đó click vào Apply.
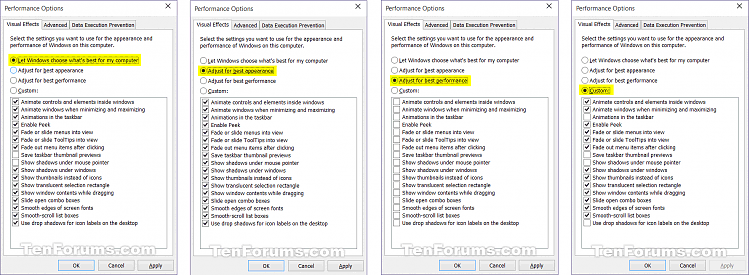
Bước 8. Sau khi hoàn thành, click vào OK.
Bước 9. Nếu thực hiện Bước 3 trên, click vào OK để đóng System Properties.
Lưu ý: Tùy chọn này chỉ dành cho những hiệu ứng hình ảnh bên dưới trong Registry Editor.
Bước 1. Gõ regdit trong hộp tìm kiếm (Win+S) trên Start hoặc Taskbar và nhấn Enter để mở Registry Editor.
Bước 2. Nếu thấy thông báo UAC, click vào Yes.
Bước 3. Trong Registry Editor, điều hướng đến vị trí sau.
HKEY_CURRENT_USER\Software\Microsoft\Windows\CurrentVersion\Explorer\VisualEffects
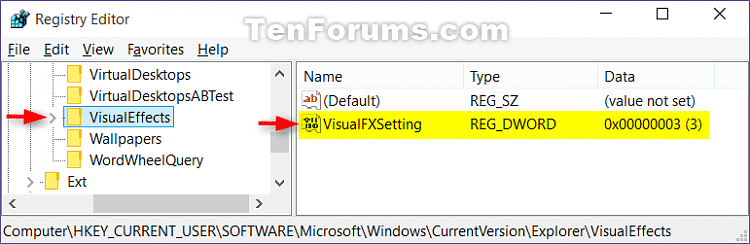
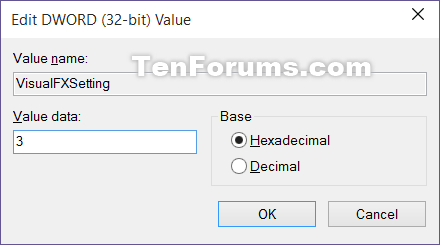
Bước 6. Trong Registry Editor, điều hướng đến vị trí sau.
HKEY_CURRENT_USER\Control Panel\Desktop
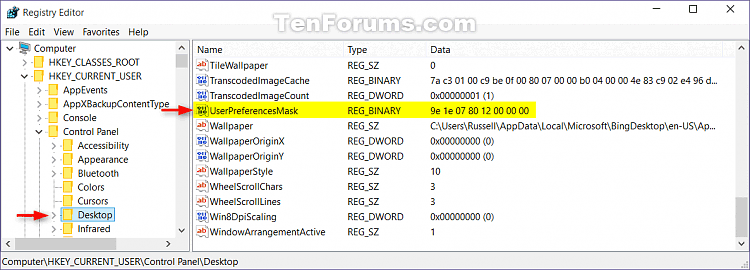
Bước 7. Trong khung bên phải của Desktop, click đúp vào DWORD UserPreferencesMask để chỉnh sửa nó.
Bước 8. Thực hiện Bước 9, Bước 10, Bước 11 hoặc Bước 12 bên dưới để thực hiện theo cài đặt bạn chọn trong Bước 5.
Bước 9. Chọn cài đặt Let Windows choose what's best for my computer.
Thay đổi giá trị giống như giá trị được bôi đỏ bên dưới, click vào OK và chuyển đến Bước 13.
9E 1E 07 80 12 00 00 00
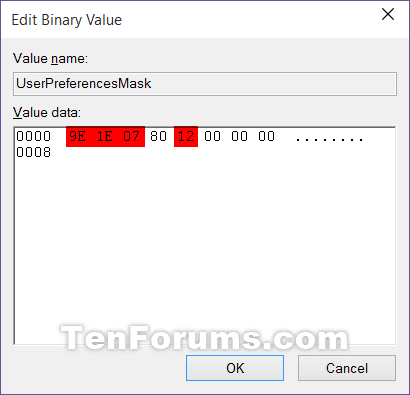
Bước 10. Chọn cài đặt Adjust for best appearance.
Thay đổi giá trị theo đúng giá trị được bôi đỏ bên dưới, click vào OK và chuyển đến Bước 13.
9E 3E 07 80 12 00 00 00
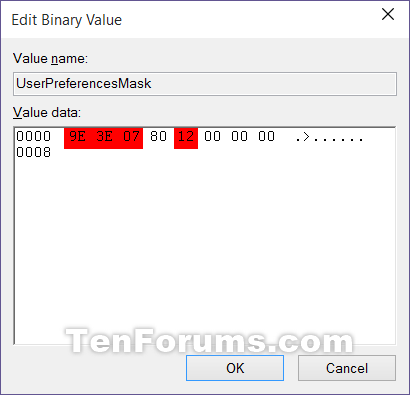
Bước 11. Chọn cài đặt Adjust for best Performance
Thay đổi giá trị theo đúng giá trị được bôi đỏ bên dưới, click vào OK và chuyển đến Bước 13.
9E 12 03 80 10 00 00 00
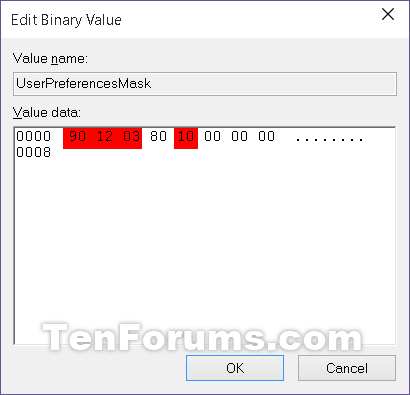
Bước 12. Chọn cài đặt Custom.
Sử dụng các bộ nhị phân bên dưới, thay đổi các chữ cái trong đó để bật (1) hoặc tắt (0) cho từng hiệu ứng hình ảnh tương ứng.
Lưu ý: Các hiệu ứng hình ảnh bên dưới sẽ yêu cầu nhiều công việc hơn để thay đổi chúng trong Registry Editor.
Chúng ta cần sử dụng 3 bộ giá trị nhị phân bên dưới cho các chữ cái trong hiệu ứng hình ảnh bạn muốn tắt hoặc bật, sau đó chuyển đổi từng bộ nhị phân thành hex cho 3 mục nhập hex trong registry.
Bộ nhị phân (3)
1001ABC0 00D1EF10 00000G11
Hiệu ứng hình ảnh và các chữ cái được chỉ định của chúng.
Ví dụ: Để tắt tất cả hiệu ứng hình ảnh trên, thay đổi tất cả các chữ cái trong bộ nhị phân thành 0.
10010000 00010010 00000011
Ví dụ: Để chỉ bật hiệu ứng (C) Fade or slide menus into view, thay đổi chữ cái trong bộ nhị phân:
10010010 00010010 00000011
Sử dụng bộ chuyển đổi nhị phân sang hex (theo liên kết bên dưới) để chuyển đổi từng bộ nhị phân riêng biệt thành hex. Nhấn Enter sau khi nhập giá trị nhị phân cho từng bộ để chuyển đổi.
http://easycalculation.com/binary-converter.php
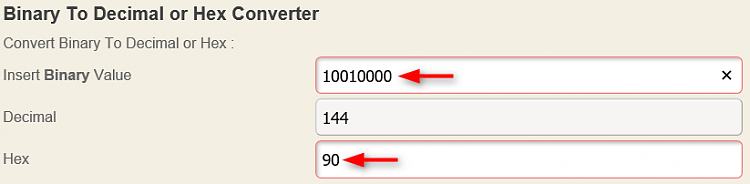
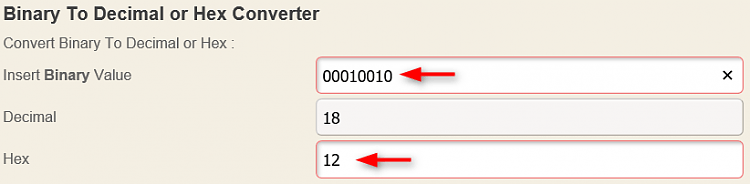
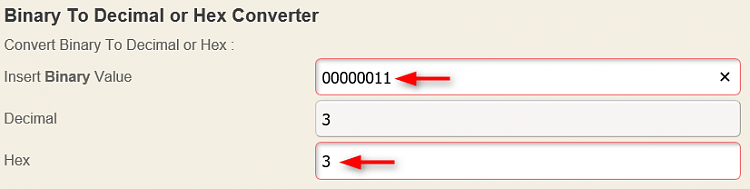
Ví dụ: Để tắt tất cả hiệu ứng hình ảnh, chuyển đổi 3 bộ nhị phân riêng biệt thành hex.
Nhị phân:
10010000 00010010 00000011
Chuyển đổi thành hex:
90 12 3
Ví dụ: Từ ví dụ bên trên chỉ bật nguyên cài đặt C, chuyển đổi 3 bộ nhị phân riêng biệt thành hex.
Nhị phân:
10010010 00010010 00000011
Chuyển đổi thành hex:
92 12 3
Thay đổi 3 giá trị đầu tiên (ví dụ: 90 12 03) được gạch dưới màu đỏ bên dưới với các giá trị hex bạn nhận được ở trên, click vào OK và chuyển đến Bước 13 bên dưới.
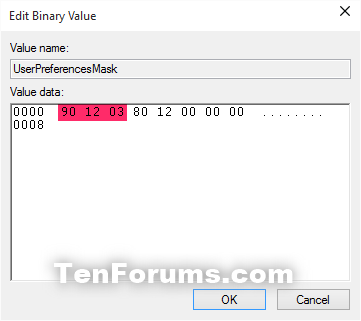
Bước 13. Đóng Registry Editor.
Bước 14. Đăng xuất và đăng nhập hoặc khởi động lại máy tính để áp dụng thay đổi.
Chúc các bạn thực hiện thành công!
Nguồn tin: Quantrimang.com
Ý kiến bạn đọc
Những tin mới hơn
Những tin cũ hơn
 Cách đưa ứng dụng ra màn hình máy tính Win 11
Cách đưa ứng dụng ra màn hình máy tính Win 11
 Cách cố định ảnh chèn trong Excel
Cách cố định ảnh chèn trong Excel
 Datetime trong Python
Datetime trong Python
 Hướng dẫn bật Hardware Accelerated GPU Scheduling Windows 11
Hướng dẫn bật Hardware Accelerated GPU Scheduling Windows 11
 Hướng dẫn ẩn mục Network trong File Explorer Windows 11
Hướng dẫn ẩn mục Network trong File Explorer Windows 11
 Chào ngày mới thứ 6, lời chúc thứ 6 vui vẻ
Chào ngày mới thứ 6, lời chúc thứ 6 vui vẻ
 Cách phục chế ảnh cũ bằng AI Gemini
Cách phục chế ảnh cũ bằng AI Gemini
 99+ Cap về bản thân, stt về bản thân hay, đáng suy ngẫm
99+ Cap về bản thân, stt về bản thân hay, đáng suy ngẫm
 3 công thức khiến bảng tính Excel của bạn liên tục chậm
3 công thức khiến bảng tính Excel của bạn liên tục chậm
 Quan điểm sống YOLO và lời cảnh tỉnh về sức khỏe tài chính
Quan điểm sống YOLO và lời cảnh tỉnh về sức khỏe tài chính
 Tự nhiên lại thấy nhớ
Tự nhiên lại thấy nhớ
 9 GNOME extension hữu ích ít được biết đến
9 GNOME extension hữu ích ít được biết đến
 Tạo và sử dụng các macro tự động trong Word 2010
Tạo và sử dụng các macro tự động trong Word 2010
 Cách thiết lập PSWindowsUpdate và UpdGUI để thoát khỏi sự phiền toái khi cập nhật Windows
Cách thiết lập PSWindowsUpdate và UpdGUI để thoát khỏi sự phiền toái khi cập nhật Windows
 Các hàm Python tích hợp sẵn
Các hàm Python tích hợp sẵn
 Tìm hiểu về Double Commander: Trình duyệt file nguồn mở miễn phí đánh bại Windows File Explorer
Tìm hiểu về Double Commander: Trình duyệt file nguồn mở miễn phí đánh bại Windows File Explorer
 Cách tạo khung viền trang bìa trong Word
Cách tạo khung viền trang bìa trong Word
 8 tính năng Windows mà bạn ước gì mình biết đến sớm hơn
8 tính năng Windows mà bạn ước gì mình biết đến sớm hơn
 6 ứng dụng ghi chú mã nguồn mở tốt nhất
6 ứng dụng ghi chú mã nguồn mở tốt nhất
