Thông tin liên hệ
- 036.686.3943
- admin@nguoicodonvn2008.info

Tab dọc (vertical Tabs) là một tính năng mới khá hữu ích của Microsoft Edge. Đúng như tên gọi, tính năng này sẽ liệt kê danh sách các tab đang mở trên trình duyệt theo danh sách dọc trong menu sidebar bên trái màn hình. Tất cả tab đang mở được liệt kê tại giao diện dọc này và nội dung ở từng tab cũng sẽ hiển thị trực quan theo danh sách thứ tự từ trên xuống dưới, cho phép người dùng quản lý hàng loạt các tab đang mở cùng lúc dễ dàng hơn.
Dưới đây là cách sử dụng tính năng Tab dọc trong Edge trên Windows, macOS hoặc thậm chí Linux.
Trước khi bắt đầu, hãy đảm bảo rằng bạn đã cập nhật lên phiên bản mới nhất của Microsoft Edge. Tính năng tab dọc được chính thức giới thiệu trong Microsoft Edge phiên bản 89, phát hành vào ngày 4 tháng 3 năm 2021.
Tiếp theo, khởi chạy Edge và mở một cửa sổ mới. Theo mặc định, bạn sẽ thấy nút “turn on vertical tabs” (bật tab dọc) xuất hiện ở góc trên bên trái cửa sổ, trông giống như một hình vuông tròn nhỏ với một mũi tên cong hướng sang trái. Hãy nhấp vào nó.
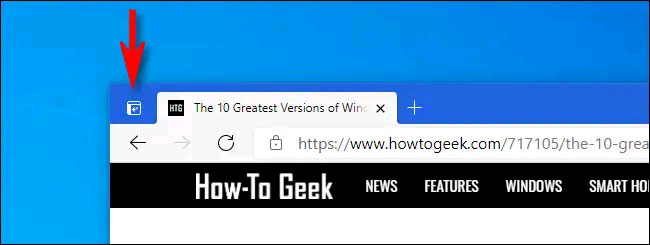
Lập tức, cột tab dọc sẽ mở ở bên trái cửa sổ trình duyệt của bạn và thanh tab ngang sẽ biến mất. Khi bạn nhấp vào bất kỳ mục nào trong danh sách, tab tương ứng sẽ ngay lập tức mở ra trong cửa sổ. Bên cạnh đó, bạn có thể nhấp vào nút “New tab” (Tab mới) để mở một tab mới hoặc kéo và thả các tab hiện có bằng con trỏ chuột để sắp xếp thứ tự của chúng.
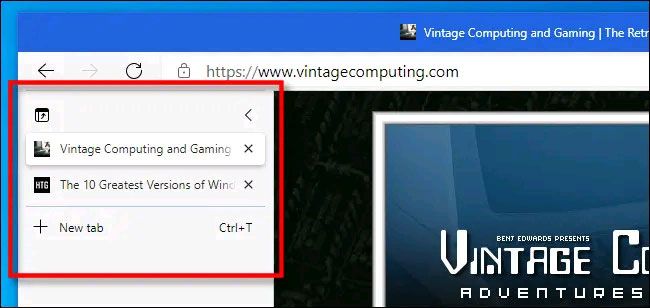
Để đóng cột tab dọc (và chuyển về tab ngang), bạn chỉ cần nhấp vào nút "turn off vertical tabs” (tắt tab dọc). Nút này trông giống như một hình vuông với mũi tên hướng lên trên. Nó nằm ở góc trên bên trái của bảng liệt kê các tab dọc.
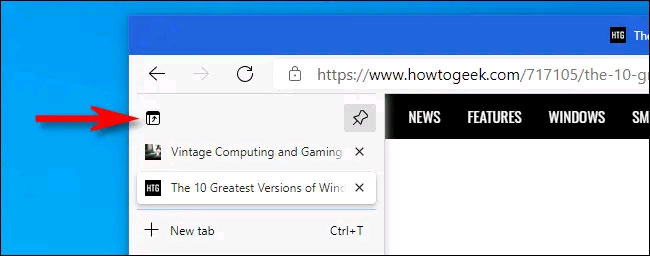
Theo mặc định, cột tab dọc trong Edge sẽ luôn ở trạng thái mở rộng, nghĩa là bạn có thể thấy đầy đủ cả tên trang web và biểu tượng của chúng. Nếu bạn muốn cột tab dọc tự động thu nhỏ nhằm tối ưu diện tích hiển thị, hãy nhấn vào biểu tượng dấu nhỏ hơn ở góc trên bên phải của cột tab dọc.
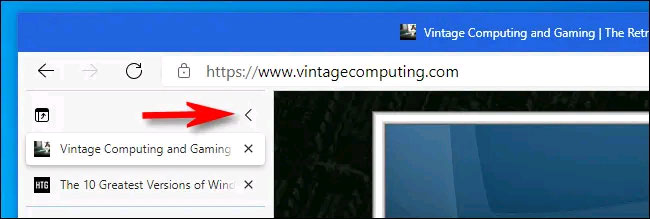
Lập tức, cột tab dọc sẽ được thu gọn tối đa, chỉ hiển thị biểu tượng của các trang web đang được mở dưới dạng tab. Trong chế độ xem này, hãy nhấn vào nút dấu cộng (“+”) để thêm tab mới bất kỳ lúc nào.
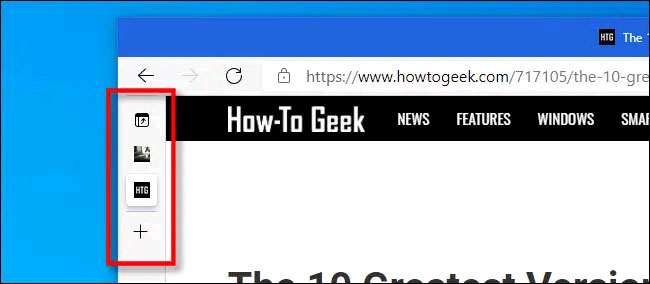
Nếu bạn muốn cột tab dọc luôn phải ở trạng thái mở rộng, hãy nhấp vào biểu tượng “ghim” ở góc trên bên phải của danh sách tab. Cột tab dọc bây giờ sẽ được “ghim” ở trạng thái mở rộng.
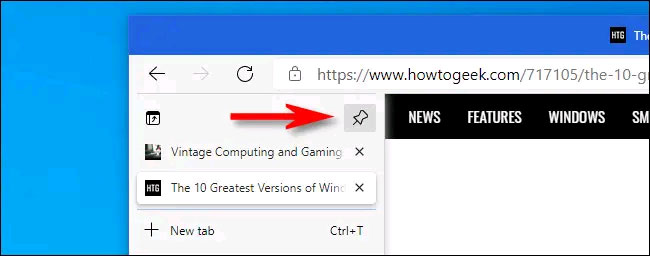
Nếu không thấy nút tab dọc thì khả năng cao là bạn chưa cập nhật lên phiên bản Edge mới nhất hoặc trước đó bạn đã vô tình ẩn nút tab dọc này đi.
Để bật lại nút tab dọc, hãy nhấp vào nút menu ba chấm ở góc trên bên phải của bất kỳ cửa sổ Edge nào và bấm vào “Settings” (Cài đặt).
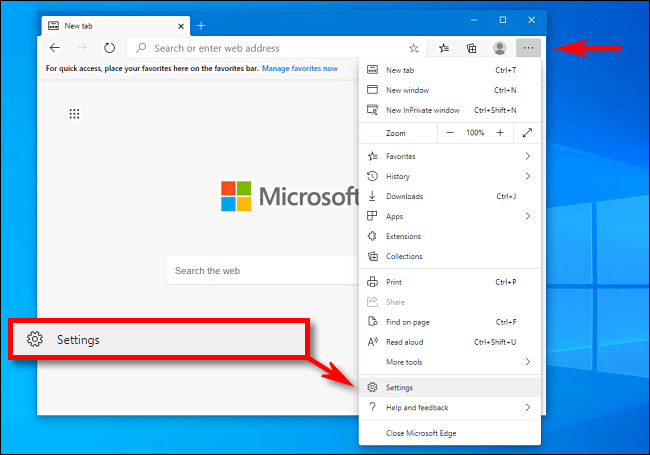
Trong menu Cài đặt, bạn nhấp vào “Appearance” (Giao diện), sau đó tìm phần “Customize toolbar” (Tùy chỉnh thanh công cụ). Nhấn vào công tắc bên cạnh “Show vertical tabs button” (Hiển thị nút tab dọc) để bật.
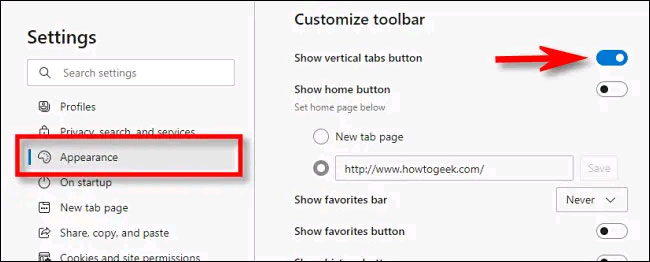
Nút tab dọc sẽ xuất hiện ngay lập tức. Đóng tab Cài đặt và công việc đã hoàn tất.
Nguồn tin: Quantrimang.com
Ý kiến bạn đọc
Những tin mới hơn
Những tin cũ hơn
 Nhược điểm của việc sử dụng tài khoản Windows cục bộ
Nhược điểm của việc sử dụng tài khoản Windows cục bộ
 Cách luôn mở ứng dụng Android full màn hình trên Windows
Cách luôn mở ứng dụng Android full màn hình trên Windows
 Cách kết hợp hàm SCAN và REGEX trong Excel để giải quyết các bài toán phức tạp
Cách kết hợp hàm SCAN và REGEX trong Excel để giải quyết các bài toán phức tạp
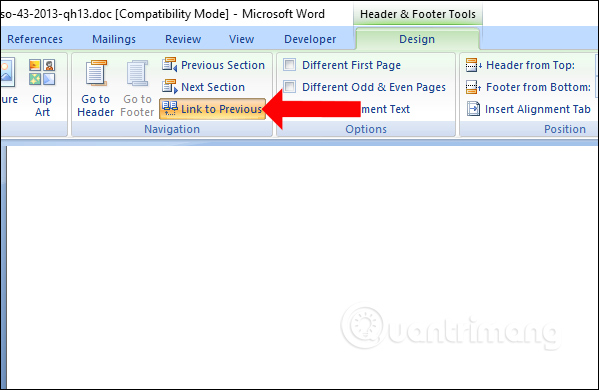 Cách đánh số trang kết hợp i ii iii và 1, 2, 3 trên Word
Cách đánh số trang kết hợp i ii iii và 1, 2, 3 trên Word
 Vì sao gen Z thích ru rú trong nhà, ít khi chịu ra ngoài?
Vì sao gen Z thích ru rú trong nhà, ít khi chịu ra ngoài?
 Hướng nội không phải nhược điểm của bạn
Hướng nội không phải nhược điểm của bạn
 Cách đăng nhập bằng quyền Administrator trên Windows
Cách đăng nhập bằng quyền Administrator trên Windows
 Cách sử dụng Eden để giả lập các game Switch trên PC
Cách sử dụng Eden để giả lập các game Switch trên PC
 Cách sử dụng các hàm IFS và LET thay câu lệnh IF lồng nhau trong Exc
Cách sử dụng các hàm IFS và LET thay câu lệnh IF lồng nhau trong Exc
 Cách đổi âm báo nhắc sự kiện trong Outlook
Cách đổi âm báo nhắc sự kiện trong Outlook
 Cách đổi độ trễ lặp lại ký tự bàn phím Windows 11
Cách đổi độ trễ lặp lại ký tự bàn phím Windows 11
 Cách vệ sinh bàn phím máy tính sạch sẽ nhất
Cách vệ sinh bàn phím máy tính sạch sẽ nhất
 Hướng dẫn fix lỗi mất ổ cứng trong Windows 11
Hướng dẫn fix lỗi mất ổ cứng trong Windows 11
 Chúng ta đều đang sống, nhưng có sống hạnh phúc không?
Chúng ta đều đang sống, nhưng có sống hạnh phúc không?
 Những lời chúc đầu tuần hay cho cả 7 ngày may mắn
Những lời chúc đầu tuần hay cho cả 7 ngày may mắn
 Tại sao nên chuyển sang trình quản lý mật khẩu ngoại tuyến KeePassXC?
Tại sao nên chuyển sang trình quản lý mật khẩu ngoại tuyến KeePassXC?
 Có nên thường xuyên đóng ứng dụng trên Mac? Đây là câu trả lời
Có nên thường xuyên đóng ứng dụng trên Mac? Đây là câu trả lời
 Những thói quen tưởng sạch hóa "bẩn" không ngờ
Những thói quen tưởng sạch hóa "bẩn" không ngờ
 5 hàm ẩn trong Google Sheets mà Excel không có
5 hàm ẩn trong Google Sheets mà Excel không có
 7 ứng dụng miễn phí khiến mọi người thích sử dụng Windows trở lại
7 ứng dụng miễn phí khiến mọi người thích sử dụng Windows trở lại
