Thông tin liên hệ
- 036.686.3943
- admin@nguoicodonvn2008.info

Danh sách drop-down là vũ khí bí mật chống lại sự không nhất quán của dữ liệu và lỗi đánh máy, giúp nhập dữ liệu dễ dàng và chính xác hơn. Mặc dù có sức mạnh như vậy, nhưng chúng thường bị bỏ qua trong giao diện người dùng của Excel, khiến nhiều người dùng bỏ lỡ lợi ích của chúng. Bạn đã sẵn sàng để làm cho bảng tính của mình thông minh hơn chưa? Sau đây là cách bạn có thể sử dụng danh sách drop-down trong Excel
Danh sách drop-down của Excel được phân loại đúng trong tab Data Validation, vì chúng không chỉ hợp lý hóa việc nhập dữ liệu mà còn nâng cao độ tin cậy của các công thức.
Ví dụ này sẽ sử dụng trình theo dõi tác vụ có cột Status cung cấp danh sách drop-down cho từng tác vụ. Các mục danh sách sẽ bao gồm Not Started, In Progress, Completed và Blocked.
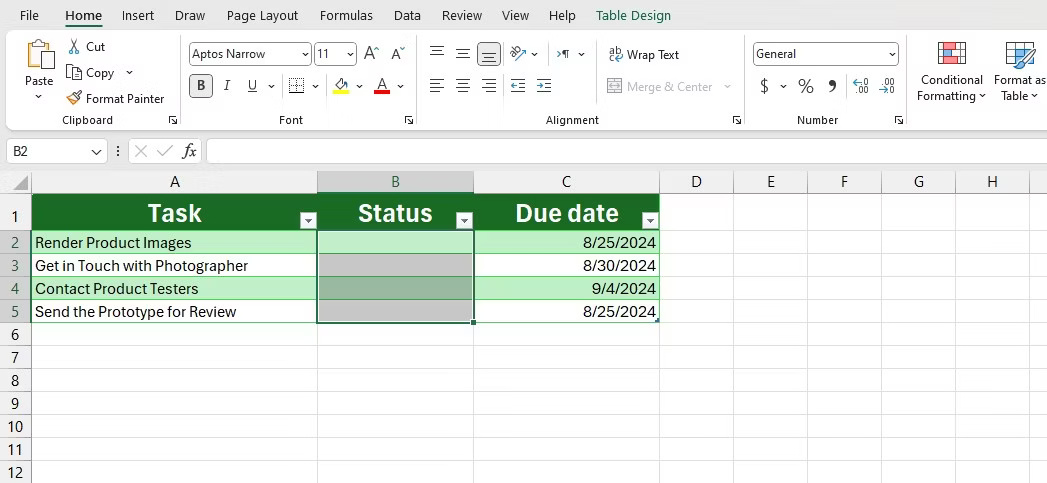
Không giống như Google Sheets, Excel yêu cầu các giá trị danh sách phải tồn tại ở đâu đó trong workbook. Để tránh làm lộn xộn trình theo dõi tác vụ, tốt nhất là tạo một trang tính riêng để lưu trữ các giá trị này. Sau khi tạo danh sách drop-down, bạn có thể ẩn các ô hoặc toàn bộ trang tính để trình theo dõi của mình gọn gàng.
Sau đây là cách thiết lập danh sách drop-down:
Các ô đã chọn bây giờ sẽ hiển thị mũi tên drop-down, cho phép bạn chọn từ các mục được xác định trước.
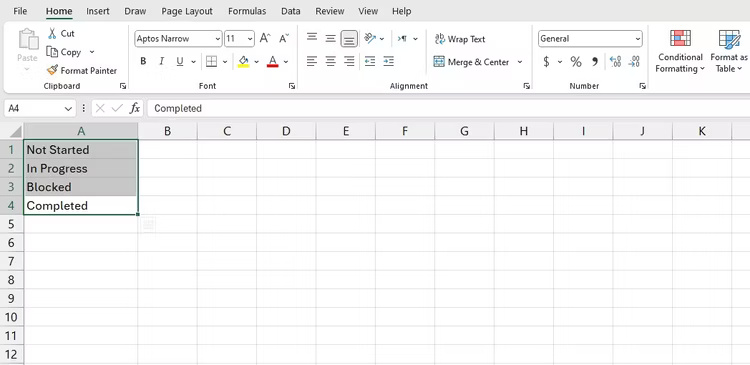
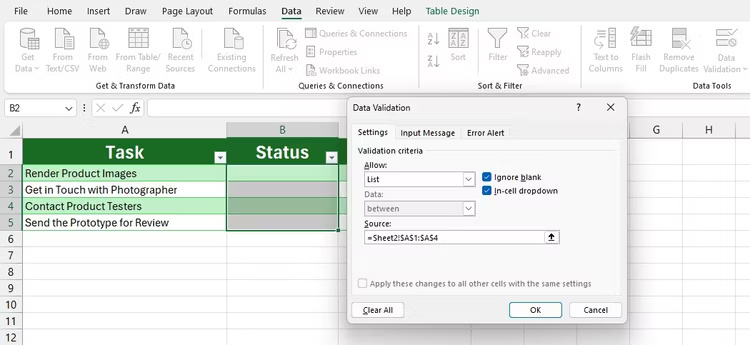
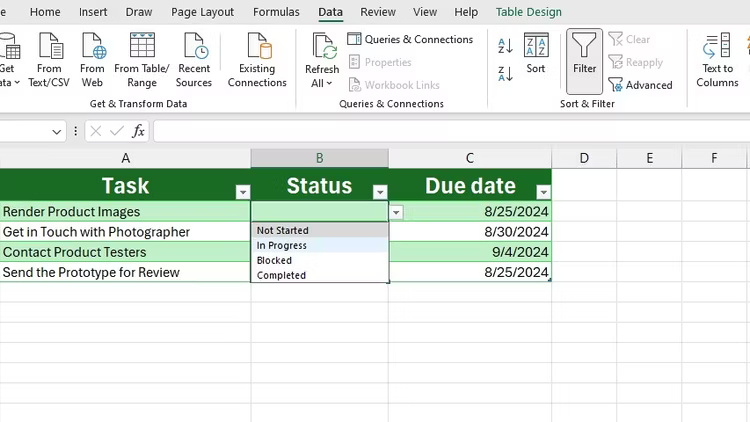
Mặc dù danh sách drop-down giàu chức năng, nhưng nó có thể không hấp dẫn về mặt thị giác như mong muốn, đặc biệt là nếu bạn đã quen với các danh sách drop-down đầy màu sắc trong Google Sheets. May mắn thay, chỉ cần một chút định dạng có điều kiện của Excel, bạn có thể cải thiện giao diện của danh sách drop-down trong Excel.
Để áp dụng định dạng có điều kiện cho danh sách drop-down, hãy làm theo các bước sau:
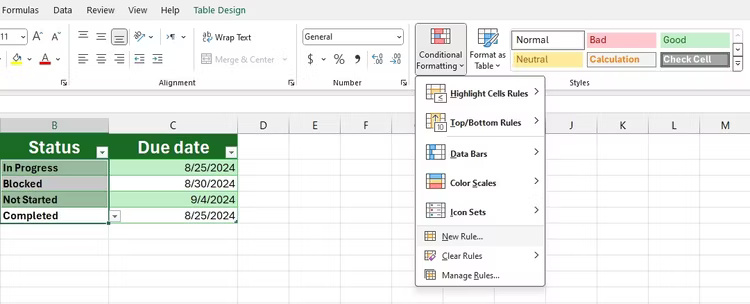
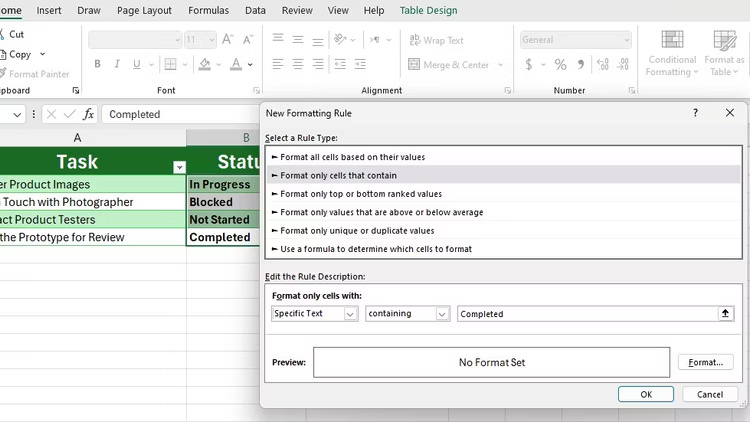
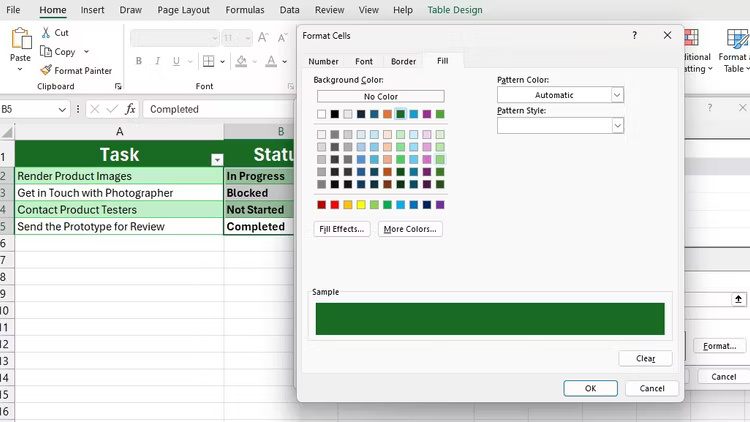
Bây giờ, bất kỳ tác vụ nào được đánh dấu là Completed sẽ có nền màu xanh lục, giúp bạn dễ dàng nhận dạng ngay khi nhìn thoáng qua. Lặp lại các bước này cho các mục danh sách khác và gán cho mỗi mục một màu duy nhất. Điều này sẽ cải thiện đáng kể độ rõ nét về mặt hình ảnh.
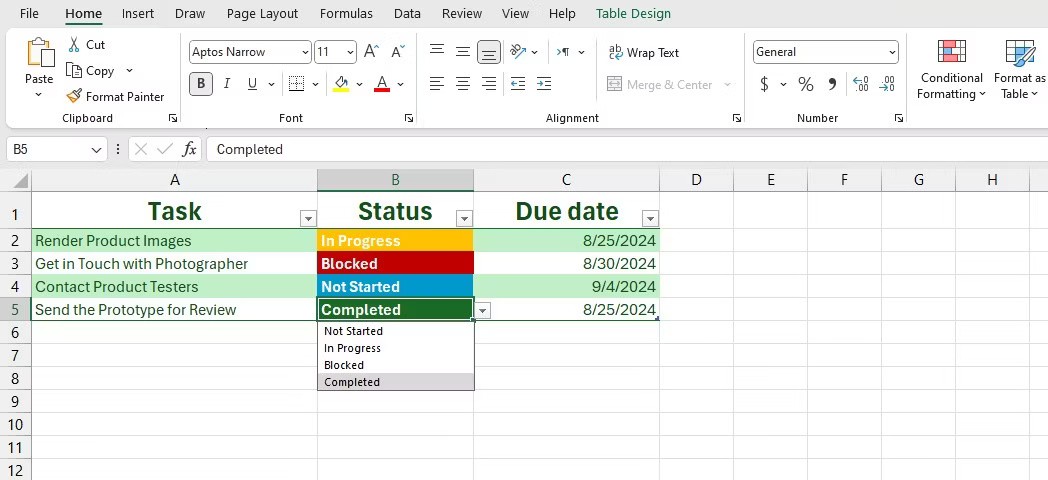
Danh sách drop-down loại bỏ nguy cơ đánh máy sai và biến thể - không còn Complete, Finished hay Done. Tính nhất quán này rất quan trọng khi phân tích dữ liệu bằng công thức; ví dụ, nếu công thức theo dõi các tác vụ đã hoàn thành, công thức sẽ bỏ sót các tác vụ được đánh dấu là Finished.
Bây giờ, với danh sách drop-down, bảng tính Excel của bạn không chỉ dễ sử dụng hơn mà còn được chuẩn bị sẵn sàng cho phân tích dữ liệu nâng cao. Bạn có thể lọc tác vụ theo trạng thái, chẳng hạn như chỉ hiển thị các tác vụ In Progress hoặc sử dụng hàm COUNTIF để đếm số lượng tác vụ bị chặn.
Nguồn tin: Quantrimang.com:
Ý kiến bạn đọc
Những tin mới hơn
Những tin cũ hơn
 Cách chỉnh độ rộng tự động trên Excel
Cách chỉnh độ rộng tự động trên Excel
 Kiểu dữ liệu trong Python: chuỗi, số, list, tuple, set và dictionary
Kiểu dữ liệu trong Python: chuỗi, số, list, tuple, set và dictionary
 Cách giãn dòng trong Word 2016, 2019, 2010, 2007, 2013
Cách giãn dòng trong Word 2016, 2019, 2010, 2007, 2013
 Cách hiển thị My Computer, This PC trên Desktop của Windows 10
Cách hiển thị My Computer, This PC trên Desktop của Windows 10
 8 tính năng Microsoft Office giúp bạn cắt giảm hàng giờ làm việc
8 tính năng Microsoft Office giúp bạn cắt giảm hàng giờ làm việc
 Cách xem mật khẩu Wifi đã lưu trên Windows
Cách xem mật khẩu Wifi đã lưu trên Windows
 Cách kết nối Google Drive với Grok Studio
Cách kết nối Google Drive với Grok Studio
 Việc chuyển sang Google Public DNS trên router và PC giúp cải thiện tốc độ Internet như thế nào?
Việc chuyển sang Google Public DNS trên router và PC giúp cải thiện tốc độ Internet như thế nào?
 Những bản mod thiết yếu giúp Windows 11 trở nên hữu ích hơn
Những bản mod thiết yếu giúp Windows 11 trở nên hữu ích hơn
 Cách đồng bộ Microsoft Forms với Excel
Cách đồng bộ Microsoft Forms với Excel
 Hướng dẫn tạo theme AI cho Outlook
Hướng dẫn tạo theme AI cho Outlook
 Hàm DATEPART trong SQL Server
Hàm DATEPART trong SQL Server
 Hướng dẫn xem lại nhà cũ trên Google Maps
Hướng dẫn xem lại nhà cũ trên Google Maps
 Tôi từng thương em
Tôi từng thương em
 Cách chèn, viết biểu tượng mũi tên (↑↓←↕↔→↘↗↙↖) trong Word
Cách chèn, viết biểu tượng mũi tên (↑↓←↕↔→↘↗↙↖) trong Word
 Cấu hình Resident Evil Requiem PC
Cấu hình Resident Evil Requiem PC
 Cách tận dụng tab Performance trong Task Manager
Cách tận dụng tab Performance trong Task Manager
 Rời bỏ mối quan hệ bạn bè độc hại
Rời bỏ mối quan hệ bạn bè độc hại
 Hướng dẫn sử dụng Photoshop cho người mới
Hướng dẫn sử dụng Photoshop cho người mới
 Cách sửa lỗi AutoCAD bị giật, lag
Cách sửa lỗi AutoCAD bị giật, lag
