Thông tin liên hệ
- 036.686.3943
- admin@nguoicodonvn2008.info

Phím tắt Alt + Tab cho phép bạn chuyển đổi giữa các cửa sổ đang mở, không chỉ có vậy, trình chuyển đổi Alt + Tab còn có các phím tắt bàn phím hữu ích nhưng ẩn khác. Bài viết này sẽ bật mí cho bạn một số thủ thuật Alt + Tab hữu ích trên Windows 10 và 7.
Mọi người thường sử dụng phím Alt + Tab tiêu chuẩn bằng cách nhấn tổ hợp phím Alt+Tab, giữ phím Alt và sau đó tiếp tục nhấn phím Tab để chuyển qua các cửa sổ đang mở. Thả phím khi qua cửa sổ bạn muốn hiển thị.
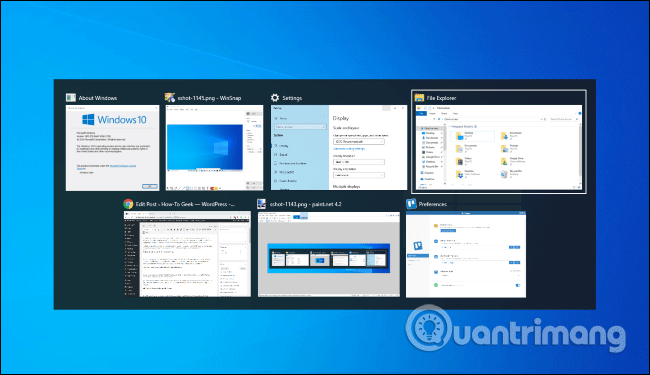
Phím tắt Alt + Tab thường di chuyển về phía trước, từ trái sang phải. Nếu bỏ lỡ cửa sổ muốn hiển thị, bạn cần nhấn Tab đi hết danh sách một lần nữa để đến được cửa sổ đó. Cách này hơi mất thời gian đặc biệt khi bạn có nhiều cửa sổ đang mở.
Rất may có một cách khác bạn có thể dùng đó là nhấn Alt+Shift+Tab để di chuyển qua các cửa sổ theo chiều ngược lại. Nếu đang nhấn Alt+Tab và đi qua cửa sổ bạn muốn, hãy nhấn và giữ phím Shift trong khi vẫn nhấn phím Alt, sau đó nhấn Tab để quay lại bên trái.
Bạn có thể chọn các cửa sổ trong Alt + Tab bằng các phím mũi tên. Nhấn Alt+Tab để mở trình chuyển đổi và tiếp tục giữ phím Alt. Thay vì nhấn Tab, hãy sử dụng các phím mũi tên trên bàn phím để chọn cửa sổ bạn muốn, sau đó thả phím Alt, nhấn Enter hoặc phím cách.
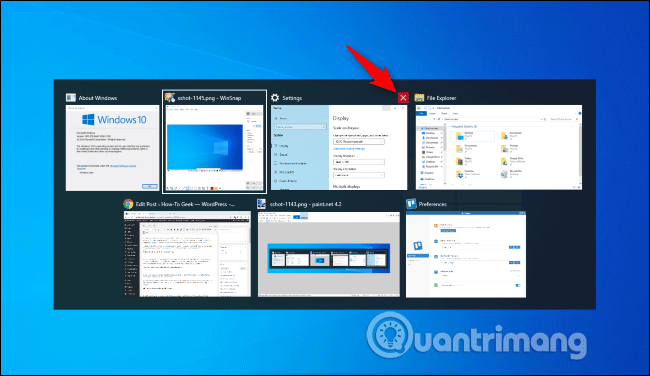
Bạn cũng có thể sử dụng chuột với trình chuyển đổi Alt + Tab. Nhấn Alt+Tab, tiếp tục giữ phím Alt và click vào cửa sổ bạn muốn chuyển sang.
Trong khi sử dụng chuột, bạn sẽ thấy một dấu x xuất hiện ở góc trên cùng bên phải của cửa sổ thu nhỏ khi di chuột qua. Click vào x để đóng cửa sổ ứng dụng. Đây là cách nhanh chóng để đóng nhiều cửa sổ.
Trình chuyển đổi Alt + Tab thường đóng khi bạn thả phím Alt. Nhưng, nếu muốn sử dụng Alt + Tab mà không giữ phím Alt, bạn có thể thực hiện điều đó. Nhấn Alt+Ctrl+Tab, sau đó nhả cả ba phím. Trình chuyển đổi Alt + Tab sẽ vẫn mở trên màn hình của bạn.
Bạn có thể sử dụng phím Tab, phím mũi tên hoặc chuột để chọn cửa sổ bạn muốn. Nhấn Enter hoặc dấu cách để hiển thị cửa sổ được chọn.
Bạn có thể đóng trình chuyển đổi Alt + Tab bất cứ lúc nào bằng cách thả phím Alt, nhưng nó sẽ chuyển sang cửa sổ mà bạn đang chọn. Để đóng trình chuyển đổi Alt + Tab mà không hiển thị cửa sổ, hãy nhấn phím Esc trên bàn phím của bạn.
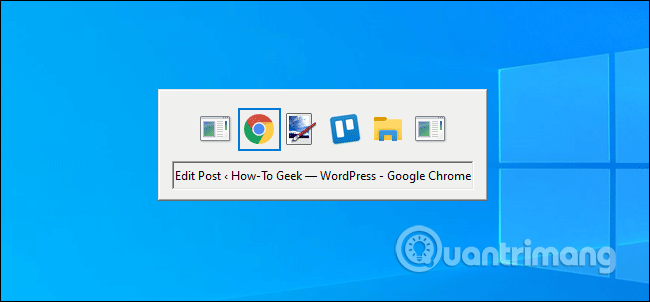
Bạn có nhớ trình chuyển đổi Alt + Tab kiểu Windows XP cũ không? Nó không có bất kỳ hình xem trước thu nhỏ của cửa sổ, chỉ có icon và tiêu đề cửa sổ trên nền xám. Bạn vẫn có thể thấy trình chuyển đổi Alt + Tab này trên Windows 10 vì lý do tương thích trong khi chơi một số trò chơi nhất định.
Bạn cũng có thể mở trình chuyển đổi Alt + Tab cũ bằng phím tắt ẩn. Trong khi nhấn và giữ phím Alt trái hoặc phải, nhấn và thả phím Alt khác trên bàn phím, sau đó nhấn phím Tab. Bạn sẽ thấy trình chuyển đổi cũ xuất hiện nhưng lần tiếp theo nhấn Alt + tab, bạn sẽ thấy trình chuyển đổi mới. Nếu muốn trình chuyển đổi cũ bạn cần phải thực hiện thao tác như trên.
Với trình chuyển đổi cổ điển bạn không thể sử dụng chuột hoặc phím mũi tên. Tuy nhiên, nó hỗ trợ Ctrl + Shift + Tab để di chuyển các tab theo chiều ngược lại và nhấn Esc để đóng nó.
Nếu thích trình chuyển đổi Alt + Tab cũ này, bạn có thể thay đổi giá trị AltTabSettings trong Windows Registry để nó xuất hiện mỗi lần nhấn Alt + Tab.
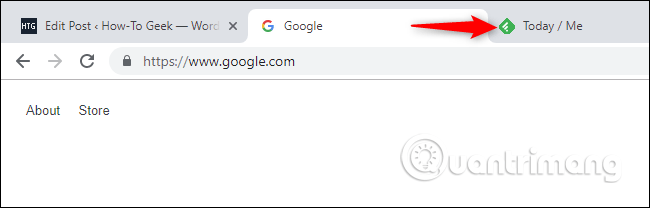
Trong hầu hết các ứng dụng cung cấp tab tích hợp, bạn có thể sử dụng Ctrl + Tab để chuyển đổi giữa các tab, giống như khi sử dụng Alt + Tab để chuyển giữa các cửa sổ. Giữ phím Ctrl và sau đó nhấn Tab liên tục để chuyển sang tab bên phải.
Bạn thậm chí có thể chuyển đổi các tab theo chiều ngược lại (phải sang trái) bằng cách nhấn Ctrl+Shift+Tab.
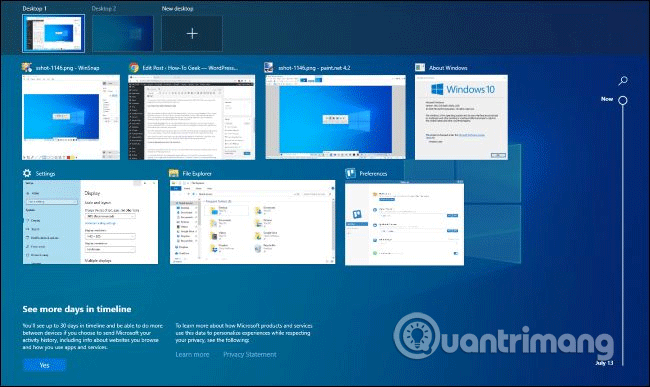
Windows + Tab là một phím tắt tương tự với Alt + Tab. Nó mở giao diện Task View, cung cấp chế độ xem hình thu nhỏ của các cửa sổ đang mở và thậm chí nhiều desktop để sắp xếp chúng trên đó. Nó cũng bao gồm Windows Timeline nhưng bạn có thể tắt nó nếu muốn.
Sau khi nhấn Win+Tab, bạn có thể thả cả hai phím và sử dụng chuột hoặc phím mũi tên để chọn cửa sổ. Để di chuyển một cửa sổ sang một desktop ảo khác, hãy kéo nó vào biểu tượng desktop ở đầu màn hình bằng chuột.
Đây là giao diện tương tự mở ra khi bạn click vào nút Task View ở bên phải biểu tượng Cortana trên thanh tác vụ. Tuy nhiên, phím tắt sẽ thuận tiện hơn.
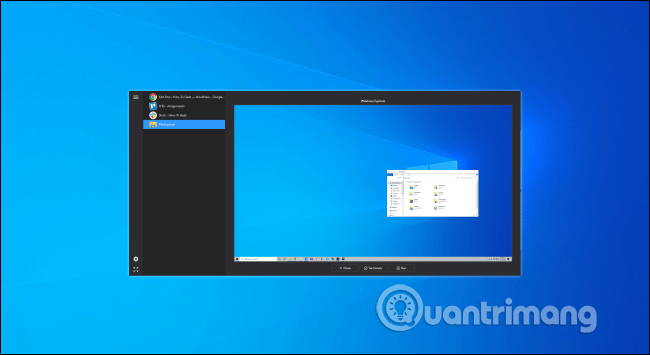
Bạn cũng có thể thay thế trình chuyển đổi Windows Alt + Tab tích hợp bằng trình thay thế Alt + Tab của bên thứ ba. Ví dụ, Alt+Tab Terminator miễn phí của NTWind cung cấp trình chuyển đổi Alt + Tab mạnh mẽ hơn, có thể tùy chỉnh. Nó có các bản xem trước cửa sổ lớn hơn và chức năng Terminate tích hợp để đóng các ứng dụng hoạt động không đúng.
Alt + Tab là một trong những phím tắt tốt nhất của Windows 10. Nó cho phép bạn không chỉ chuyển đổi giữa các ứng dụng mà còn có thể xem trước của tất cả các cửa sổ đang mở để bạn có thể chọn chính xác cửa sổ mình muốn chuyển sang. Thật không may, phím tắt này đôi khi cũng bị lỗi.
Vì một số lý do, bản cập nhật tháng 8 năm 2021 KB5005033 (cũng như bản preview tháng 7 năm 2021 KB5004296) dành cho Windows 10 đã khiến Alt + Tab không hoạt động. Không có lời giải thích tại sao, nhưng có thứ gì đó trong bản cập nhật đang cản trở khả năng hoạt động của Alt + Tab.
Tuy nhiên, điều đó không có nghĩa là Windows sẽ hoàn toàn phớt lờ bạn khi bạn nhấn Alt + Tab. Hệ thống vẫn cố gắng thực hiện phím tắt, nhưng nó không thành công theo những cách khác nhau. Thông thường khi bạn nhấn Alt + Tab, nó sẽ di chuyển qua các cửa sổ ứng dụng khác nhau, sau đó mở cửa sổ đã chọn khi bạn nhả phím. Với lỗi này, Alt + Tab thường sẽ đưa bạn trở lại màn hình ban đầu. Nếu ứng dụng được đề cập ở chế độ toàn màn hình, bạn sẽ nhận được màn hình đen khi cố gắng chuyển trở lại ứng dụng đó, không có cách nào để thực sự quay lại ứng dụng.
Một người dùng còn báo cáo rằng khi khởi chạy game toàn màn hình từ Steam, nhấn Alt + Tabs để ra khỏi game, nhưng lại quay trở lại desktop.
May mắn thay, có một giải pháp cho sự cố này. Để giúp Alt + Tab hoạt động trở lại, bạn chỉ cần tắt nguồn cấp News and Interest. Ngoài ra, bạn có thể gỡ cài đặt bản cập nhật đang gây ra lỗi.
Nguồn tin: Quantrimang.com:
Ý kiến bạn đọc
Những tin mới hơn
Những tin cũ hơn
 7 ứng dụng miễn phí khiến mọi người thích sử dụng Windows trở lại
7 ứng dụng miễn phí khiến mọi người thích sử dụng Windows trở lại
 7 ứng dụng miễn phí khiến mọi người thích sử dụng Windows trở lại
7 ứng dụng miễn phí khiến mọi người thích sử dụng Windows trở lại
 4 tiện ích mở rộng mã nguồn mở nên cài trên mọi trình duyệt
4 tiện ích mở rộng mã nguồn mở nên cài trên mọi trình duyệt
 Cách tạo chữ ký trong Outlook để email của bạn trông chuyên nghiệp hơn
Cách tạo chữ ký trong Outlook để email của bạn trông chuyên nghiệp hơn
 Các kiểu dữ liệu trong SQL Server
Các kiểu dữ liệu trong SQL Server
 Hàm COUNT trong SQL Server
Hàm COUNT trong SQL Server
 Hàm SUBTOTAL: Công thức và cách sử dụng hàm SUBTOTAL trong Excel
Hàm SUBTOTAL: Công thức và cách sử dụng hàm SUBTOTAL trong Excel
 Hướng dẫn 5 cách xóa tài khoản User trên Windows 10
Hướng dẫn 5 cách xóa tài khoản User trên Windows 10
 Vì sao Winux là bản phân phối "thân thiện với Windows" bạn nên tránh xa?
Vì sao Winux là bản phân phối "thân thiện với Windows" bạn nên tránh xa?
 Cách bật dịch video trong Microsoft Edge
Cách bật dịch video trong Microsoft Edge
 99+ bài thơ chia tay tuổi học trò hay và xúc động
99+ bài thơ chia tay tuổi học trò hay và xúc động
 Cách bật ứng dụng web trang web (PWA) trong Firefox
Cách bật ứng dụng web trang web (PWA) trong Firefox
 Cách xây dựng DNS cục bộ để ngăn chặn sự theo dõi từ ISP
Cách xây dựng DNS cục bộ để ngăn chặn sự theo dõi từ ISP
 Hãy lắng nghe trái tim
Hãy lắng nghe trái tim
 Cách đưa ứng dụng ra màn hình máy tính Win 11
Cách đưa ứng dụng ra màn hình máy tính Win 11
 Cách cố định ảnh chèn trong Excel
Cách cố định ảnh chèn trong Excel
 Datetime trong Python
Datetime trong Python
 Hướng dẫn bật Hardware Accelerated GPU Scheduling Windows 11
Hướng dẫn bật Hardware Accelerated GPU Scheduling Windows 11
 Hướng dẫn ẩn mục Network trong File Explorer Windows 11
Hướng dẫn ẩn mục Network trong File Explorer Windows 11
