Thông tin liên hệ
- 036.686.3943
- admin@nguoicodonvn2008.info

Nếu bạn đang thắc mắc PC chạy Windows của mình hoạt động tốt như thế nào, hãy chạy Windows Experience Index (WEI). Công cụ này đánh giá nhiều thành phần phần cứng khác nhau và chấm điểm chúng theo thang điểm từ 1,0 đến 9,9. Sau đây là cách chạy công cụ và ý nghĩa của các điểm số khác nhau.
Windows Experience Index là hệ thống xếp hạng đánh giá hiệu suất máy tính dựa trên nhiều thành phần phần cứng khác nhau, chẳng hạn như CPU, RAM, card đồ họa và ổ cứng. Mặc dù WEI không còn được sử dụng tích cực trong các phiên bản Windows mới, nhưng bạn vẫn có thể kiểm tra điểm hiệu suất hệ thống của mình bằng PowerShell. Sau đây là cách thực hiện:
Get-CimInstance Win32_WinSat
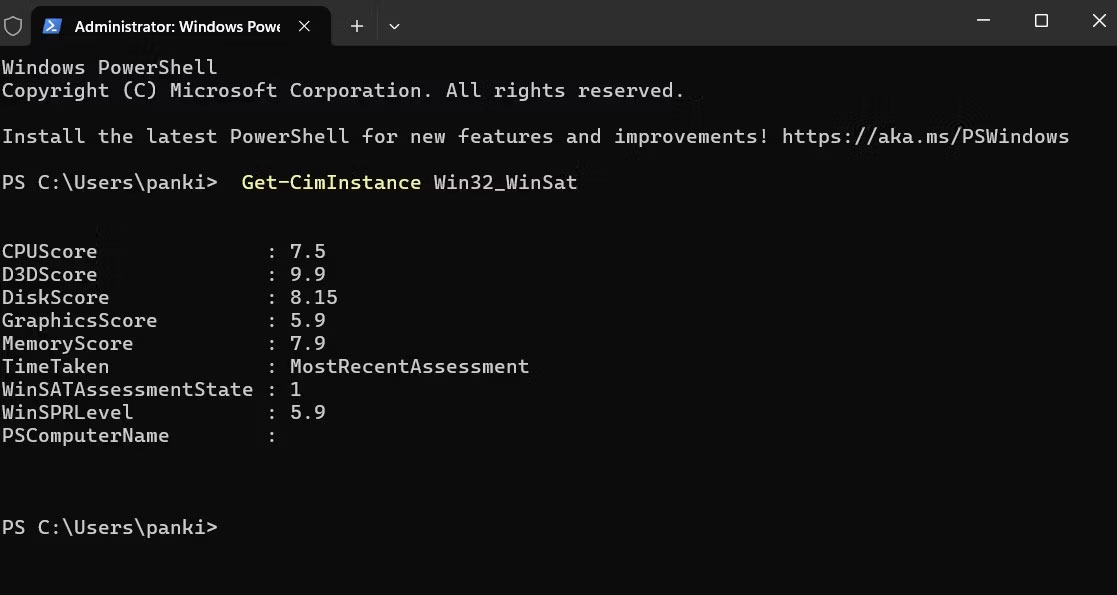
Bây giờ, PowerShell sẽ hiển thị điểm WEI và các thông tin liên quan khác.
Chỉ số trải nghiệm Windows đánh giá hiệu suất tổng thể của PC bằng điểm WinSPRLevel. Điểm này dựa trên xếp hạng riêng của phần cứng, bao gồm CPU, bộ nhớ, card đồ họa và ổ cứng chính.
Điểm WEI cao hơn có nghĩa là PC của bạn được trang bị tốt hơn để xử lý các tác vụ đòi hỏi khắt khe như chơi game, chỉnh sửa video hoặc chạy nhiều chương trình cùng lúc. Ví dụ, nếu điểm đồ họa cao, hệ thống của bạn có thể sẽ cung cấp hình ảnh mượt mà hơn trong các game và những ứng dụng đồ họa chuyên sâu khác.

Tuy nhiên, điều quan trọng cần nhớ là điểm WEI chỉ là một yếu tố trong việc đánh giá hiệu suất PC tổng thể. Các khía cạnh khác, chẳng hạn như tối ưu hóa phần mềm, bảo trì hệ thống và thậm chí những tác vụ cụ thể mà bạn thực hiện, cũng đóng vai trò quan trọng.
Với WEI, bạn có thể xem chi tiết hiệu suất phần cứng của máy tính và đảm bảo nó đáp ứng nhu cầu của bạn. Tuy nhiên, nếu cần số liệu hoặc chẩn đoán hiệu suất nâng cao hơn, bạn nên sử dụng các công cụ phân tích hệ thống của bên thứ ba hoặc phần mềm đánh giá chuẩn trên PC Windows của mình.
Nguồn tin: Quantrimang.com:
Ý kiến bạn đọc
Những tin mới hơn
Những tin cũ hơn
 7 ứng dụng miễn phí khiến mọi người thích sử dụng Windows trở lại
7 ứng dụng miễn phí khiến mọi người thích sử dụng Windows trở lại
 7 ứng dụng miễn phí khiến mọi người thích sử dụng Windows trở lại
7 ứng dụng miễn phí khiến mọi người thích sử dụng Windows trở lại
 4 tiện ích mở rộng mã nguồn mở nên cài trên mọi trình duyệt
4 tiện ích mở rộng mã nguồn mở nên cài trên mọi trình duyệt
 Cách tạo chữ ký trong Outlook để email của bạn trông chuyên nghiệp hơn
Cách tạo chữ ký trong Outlook để email của bạn trông chuyên nghiệp hơn
 Các kiểu dữ liệu trong SQL Server
Các kiểu dữ liệu trong SQL Server
 Hàm COUNT trong SQL Server
Hàm COUNT trong SQL Server
 Hàm SUBTOTAL: Công thức và cách sử dụng hàm SUBTOTAL trong Excel
Hàm SUBTOTAL: Công thức và cách sử dụng hàm SUBTOTAL trong Excel
 Hướng dẫn 5 cách xóa tài khoản User trên Windows 10
Hướng dẫn 5 cách xóa tài khoản User trên Windows 10
 Vì sao Winux là bản phân phối "thân thiện với Windows" bạn nên tránh xa?
Vì sao Winux là bản phân phối "thân thiện với Windows" bạn nên tránh xa?
 Cách bật dịch video trong Microsoft Edge
Cách bật dịch video trong Microsoft Edge
 99+ bài thơ chia tay tuổi học trò hay và xúc động
99+ bài thơ chia tay tuổi học trò hay và xúc động
 Cách bật ứng dụng web trang web (PWA) trong Firefox
Cách bật ứng dụng web trang web (PWA) trong Firefox
 Cách xây dựng DNS cục bộ để ngăn chặn sự theo dõi từ ISP
Cách xây dựng DNS cục bộ để ngăn chặn sự theo dõi từ ISP
 Hãy lắng nghe trái tim
Hãy lắng nghe trái tim
 Cách đưa ứng dụng ra màn hình máy tính Win 11
Cách đưa ứng dụng ra màn hình máy tính Win 11
 Cách cố định ảnh chèn trong Excel
Cách cố định ảnh chèn trong Excel
 Datetime trong Python
Datetime trong Python
 Hướng dẫn bật Hardware Accelerated GPU Scheduling Windows 11
Hướng dẫn bật Hardware Accelerated GPU Scheduling Windows 11
 Hướng dẫn ẩn mục Network trong File Explorer Windows 11
Hướng dẫn ẩn mục Network trong File Explorer Windows 11
