Thông tin liên hệ
- 036.686.3943
- admin@nguoicodonvn2008.info

Dòng máy tính barebone Raspberry Pi là những thiết bị nhỏ gọn khơi dậy cảm hứng sáng tạo và gần như hoàn hảo nếu bạn muốn tạo máy chủ của riêng mình tại nhà để cung cấp các trang web lên Internet hoặc host những bộ trang web và dịch vụ để sử dụng cho riêng bạn.
Tuy nhiên, nếu bạn không chắc chắn nên bắt đầu từ đâu với máy tính đơn bo của mình, hãy đọc bài viết sau đây, vì bạn sẽ biết cách chuẩn bị Raspberry Pi của mình như một máy chủ đa năng có thể xử lý bất cứ thứ gì bạn cần.
Để hoàn thành dự án này, bạn sẽ cần những thứ sau:
Nhiều bản phân phối có sẵn cho Raspberry Pi, bao gồm Ubuntu, Manjaro, Apertis và RetroPi. Khi thiết lập Pi để cung cấp nội dung lên Internet, bài viết khuyên bạn nên sử dụng Raspberry Pi OS Lite (64-bit), là một port của Debian Bullseye, nhưng không có desktop hoặc bất kỳ thứ gì không cần thiết. Không cần desktop vì bạn sẽ không sử dụng màn hình.
Trước tiên, hãy cắm thẻ SD vào máy tính để bàn hoặc laptop. Nếu bạn đang sử dụng ổ SSD USB, hãy cắm thẻ vào ngay bây giờ. Bây giờ, hãy tải xuống công cụ Raspberry Pi Imager và cài đặt nó, sau đó mở từ desktop hoặc dòng lệnh.
Imager sẽ yêu cầu bạn chọn hệ điều hành và bộ nhớ. Nhấp vào Choose OS > Raspberry Pi OS (other) > Raspberry Pi OS Lite (64-bit).
Khi bạn nhấp vào Choose storage, bạn sẽ thấy danh sách tất cả các thiết bị lưu trữ được gắn vào PC. Chọn ổ mà bạn muốn cài đặt hệ điều hành và bạn sẽ quay lại màn hình chính của Imager.
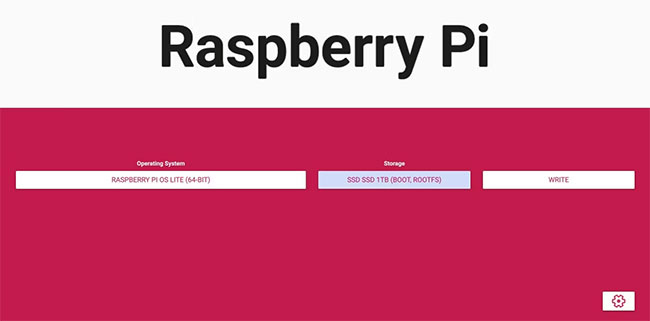
Nhấp vào bánh răng ở góc dưới bên phải của màn hình để mở menu cấu hình. Bây giờ, bạn sẽ đặt các tùy chọn cần thiết để kết nối với Pi qua SSH.
Chọn các hộp Enable SSH, Set username and password và Set locale settings. Điền tên người dùng và mật khẩu ưa thích của bạn, đặt ngôn ngữ cho múi giờ và bố cục bàn phím (mặc dù bạn sẽ không sử dụng bàn phím gắn trực tiếp với Pi).
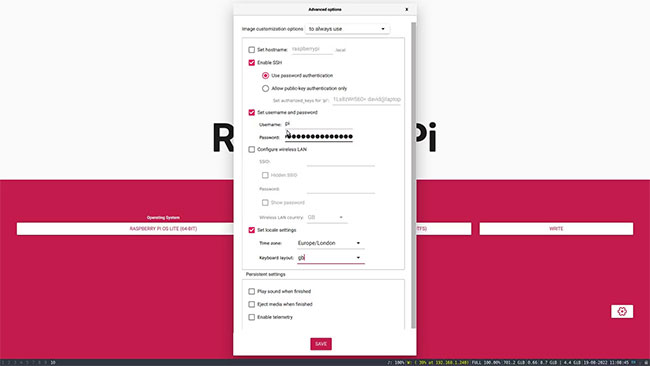
Nhấn Save và sau đó Write. Raspberry Pi OS bây giờ sẽ được ghi vào phương tiện lưu trữ mà bạn lựa chọn - quá trình này có thể mất một lúc.
Cắm thẻ SD vào khe cắm thẻ của Raspberry Pi hoặc nếu sử dụng thiết bị lưu trữ USB, hãy cắm thẻ vào một trong các cổng USB có sẵn. Kết nối Raspberry Pi với nguồn điện và qua cáp Ethernet tới router.
Để kết nối với Raspberry Pi, bạn cần biết địa chỉ IP của nó, Mở trình duyệt trên máy sử dụng cùng mạng cục bộ và điều hướng đến trang quản trị của router. Bạn thường có thể thực hiện việc này bằng cách nhập 192.168.1.1 vào thanh địa chỉ của trình duyệt. Kiểm tra hướng dẫn sử dụng router để biết chi tiết nếu cách này không hoạt động.
Trang quản trị router sẽ hiển thị các thiết bị được kết nối qua WiFi riêng biệt với những thiết bị được kết nối bằng cáp Ethernet. Địa chỉ IP của Raspberry Pi sẽ được hiển thị gần đó. Nếu không, di chuột qua nhãn địa chỉ IP sẽ tiết lộ địa chỉ - hãy viết nó ra.
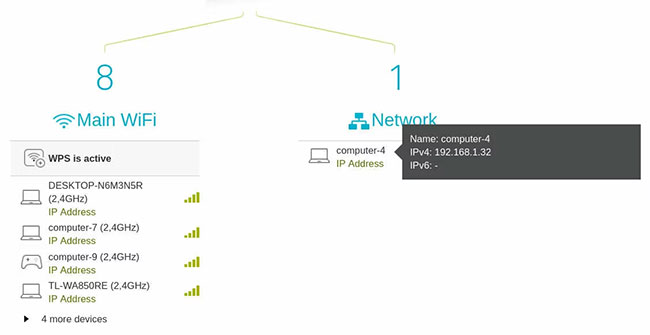
Một trong những lợi thế của việc sử dụng kết nối có dây với router thay vì kết nối WiFi là địa chỉ IP cục bộ sẽ không thay đổi. Bạn có thể tắt Raspberry Pi, khởi động lại router và sau đó đi nghỉ trong một tuần. Khi bạn quay lại, nó sẽ vẫn có cùng địa chỉ IP.
Bây giờ, bạn đã biết địa chỉ IP cục bộ của Raspberry Pi. Bạn có thể kết nối với nó qua Secure Shell (SSH) bằng PuTTY trên Windows và macOS hoặc thông qua một terminal trên Linux.
ssh user@local.pi.ip.address
Trong lần kết nối đầu tiên, bạn sẽ nhận được cảnh báo rằng "The authenticity of the host can't be established" (Không thể thiết lập tính xác thực của host) và được hỏi bạn có muốn tiếp tục kết nối hay không. Nhập từ yes và nhấn Return.

Bây giờ, bạn đã đăng nhập vào Raspberry Pi và có toàn quyền kiểm soát hệ thống.
Nếu muốn Raspberry Pi của mình trở thành một web server, bạn cần đảm bảo rằng bạn có thể truy cập nó từ Internet.
Mở trang quản trị router và tìm một phần có tiêu đề Port Forwarding, Port Mapping hoặc Port Management, sau đó tạo hai mục nhập mới.
Đầu tiên là cho lưu lượng truy cập HTTP (không bảo mật). Đặt cả cổng cục bộ và cổng public thành 80 và địa chỉ IP cục bộ thành địa chỉ IP của Raspberry Pi.
Thứ hai là dành cho lưu lượng truy cập HTTPS (bảo mật). Đặt cả cổng cục bộ và cổng public thành 443, đồng thời giữ địa chỉ IP cục bộ là địa chỉ IP của Raspberry Pi.
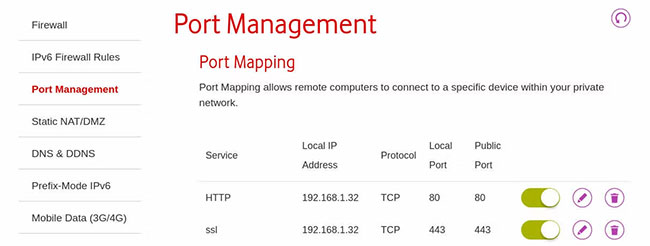
Raspberry Pi của bạn cần có khả năng xử lý bất kỳ phần mềm nào liên quan đến máy chủ mà bạn quan tâm để triển khai và để làm được như vậy, trước tiên bạn sẽ cần cài đặt một số phần mềm cần thiết.
Các công cụ phần mềm bạn sẽ cần cài đặt để đảm bảo mọi thứ chạy trơn tru trong tương lai bao gồm:
Đầu tiên, hãy cập nhật và nâng cấp các gói:
sudo apt update
sudo apt upgrade
Cài đặt Apache bằng cách gõ như sau:
sudo apt install apache2
Bây giờ, hãy khởi động và kích hoạt Apache bằng lệnh sau:
sudo systemctl start apache2
sudo systemctl enable apache2
Truy cập địa chỉ IP public trong trình duyệt và bạn sẽ thấy trang cài đặt Apache mặc định:
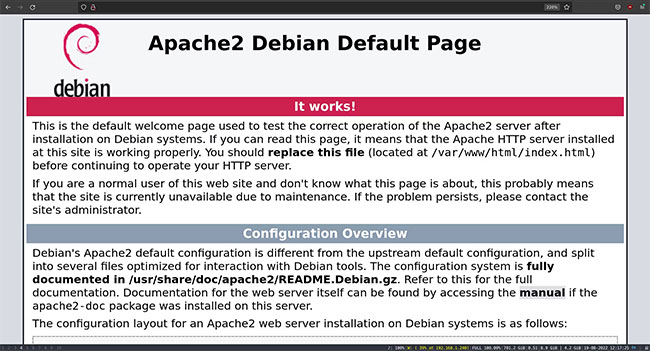
Điều này có nghĩa là các yêu cầu tới router trên cổng 80 đang được chuyển tiếp thành công tới Raspberry Pi và Apache đang chạy như dự định.
Cài đặt PHP bằng cách gõ dòng code bên dưới:
sudo apt install php
Tiếp theo, cài đặt MariaDB bằng dòng lệnh bên dưới:
sudo apt install mariadb-server
Bây giờ, hãy nhập như sau:
sudo mysql_secure_installation
Nhấn Return khi được nhắc nhập mật khẩu gốc và chọn No khi được hỏi có muốn "chuyển sang xác thực unix_socket" không.
Một lần nữa, hãy chọn No khi được nhắc "thay đổi mật khẩu gốc" và có "xóa người dùng ẩn danh" không.
Ngoài ra, hãy chọn Yes để "không cho phép đăng nhập root từ xa" và có để "xóa cơ sở dữ liệu thử nghiệm và truy cập vào nó".
Bây giờ, hãy load lại các bảng đặc quyền khi được nhắc và quá trình cài đặt bảo mật sẽ hoàn tất với thông báo thành công.
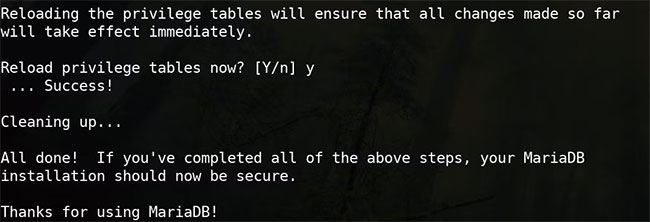
Bạn sẽ có thể truy cập MariaDB bằng lệnh sau:
sudo mariadb
Bây giờ, hãy cài đặt Docker bằng cách nhập như sau:
sudo apt install docker.io
Khởi động và bật docker:
sudo systemctl start docker
sudo systemctl enable docker
Cài đặt software-properties-common, cập nhật, sau đó thêm kho lưu trữ cho Docker-compile
sudo apt install software-properties-common
sudo apt update
sudo add-apt-repository ppa:certbot/certbot
Bây giờ cài đặt Certbot:
sudo apt-get install python3-certbot-apache
Xin chúc mừng! Bạn đã cài đặt tất cả phần mềm tiên quyết để cho phép Raspberry Pi của bạn hiển thị an toàn hầu hết mọi loại nội dung, bất kể phương pháp triển khai là gì. Thêm vào đó, bạn có thể truy cập nó từ Internet một cách thuận tiện.
Bạn có thể host mọi thứ từ một trang tĩnh đơn giản đến một trang WordPress, media server phát trực tuyến hoặc bộ Office trực tuyến. Vì vậy, hãy dành thời gian suy nghĩ về những trang web và dịch vụ nào bạn muốn chạy từ Raspberry Pi của mình.
Nguồn tin: Quantrimang.com
Ý kiến bạn đọc
Những tin mới hơn
Những tin cũ hơn
 Cách chỉnh độ rộng tự động trên Excel
Cách chỉnh độ rộng tự động trên Excel
 Kiểu dữ liệu trong Python: chuỗi, số, list, tuple, set và dictionary
Kiểu dữ liệu trong Python: chuỗi, số, list, tuple, set và dictionary
 Cách giãn dòng trong Word 2016, 2019, 2010, 2007, 2013
Cách giãn dòng trong Word 2016, 2019, 2010, 2007, 2013
 Cách hiển thị My Computer, This PC trên Desktop của Windows 10
Cách hiển thị My Computer, This PC trên Desktop của Windows 10
 8 tính năng Microsoft Office giúp bạn cắt giảm hàng giờ làm việc
8 tính năng Microsoft Office giúp bạn cắt giảm hàng giờ làm việc
 Cách xem mật khẩu Wifi đã lưu trên Windows
Cách xem mật khẩu Wifi đã lưu trên Windows
 Cách kết nối Google Drive với Grok Studio
Cách kết nối Google Drive với Grok Studio
 Việc chuyển sang Google Public DNS trên router và PC giúp cải thiện tốc độ Internet như thế nào?
Việc chuyển sang Google Public DNS trên router và PC giúp cải thiện tốc độ Internet như thế nào?
 Những bản mod thiết yếu giúp Windows 11 trở nên hữu ích hơn
Những bản mod thiết yếu giúp Windows 11 trở nên hữu ích hơn
 Cách đồng bộ Microsoft Forms với Excel
Cách đồng bộ Microsoft Forms với Excel
 Hướng dẫn tạo theme AI cho Outlook
Hướng dẫn tạo theme AI cho Outlook
 Hàm DATEPART trong SQL Server
Hàm DATEPART trong SQL Server
 Hướng dẫn xem lại nhà cũ trên Google Maps
Hướng dẫn xem lại nhà cũ trên Google Maps
 Tôi từng thương em
Tôi từng thương em
 Cách chèn, viết biểu tượng mũi tên (↑↓←↕↔→↘↗↙↖) trong Word
Cách chèn, viết biểu tượng mũi tên (↑↓←↕↔→↘↗↙↖) trong Word
 Cấu hình Resident Evil Requiem PC
Cấu hình Resident Evil Requiem PC
 Cách tận dụng tab Performance trong Task Manager
Cách tận dụng tab Performance trong Task Manager
 Rời bỏ mối quan hệ bạn bè độc hại
Rời bỏ mối quan hệ bạn bè độc hại
 Hướng dẫn sử dụng Photoshop cho người mới
Hướng dẫn sử dụng Photoshop cho người mới
 Cách sửa lỗi AutoCAD bị giật, lag
Cách sửa lỗi AutoCAD bị giật, lag
