Thông tin liên hệ
- 036.686.3943
- admin@nguoicodonvn2008.info

Thao tác chèn ảnh trong Word là thao tác cơ bản và thực hiện rất đơn giản. Bên cạnh đó bạn cũng có thể ghép ảnh trong Word, ghép 2 hình ảnh vào 1 khung trong Word với cách làm không quá phức tạp. Thường thì bạn nghĩ để ghép ảnh sẽ cần tới những phần mềm chỉnh sửa ảnh chuyên nghiệp như Photoshop, hoặc đơn giản hơn thì dùng Microsoft Paint để ghép ảnh. Tuy nhiên, nếu chúng ta không cần chỉnh sửa nhiều thì cũng có thể ghép ảnh ngay trong Word. Bài viết dưới đây sẽ hướng dẫn bạn cách ghép ảnh trong Word.
Bước 1:
Chúng ta nhấn vào Table rồi chọn 1 ô vuông để chỉ chèn 1 ô vuông trong bảng vào Word mà thôi. Sau khi đã tạo xong 1 ô thì bạn nhấn vào bảng và nhấn Shift + Enter để tạo 2 dòng liền nhau trong bảng.
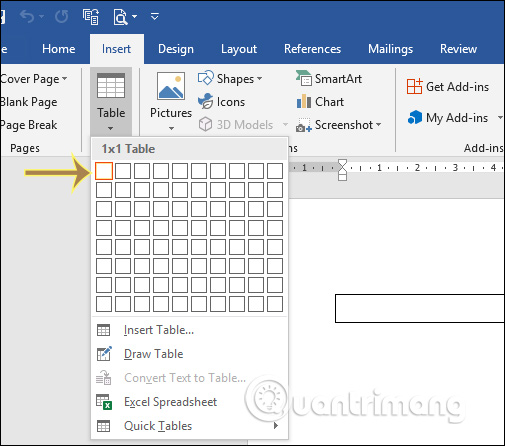
Bước 2:
Tiếp đó các bạn click chuột ở dòng đầu tiên trong bảng, rồi nhấn tiếp vào nút Insert và chọn Pictures trong nhóm Illustrations để chèn hình ảnh vào bảng. Sau khi chèn xong ảnh đầu tiên, click chuột xuống dòng thứ 2 trong bảng để chèn tiếp hình thứ 2 vào bảng.
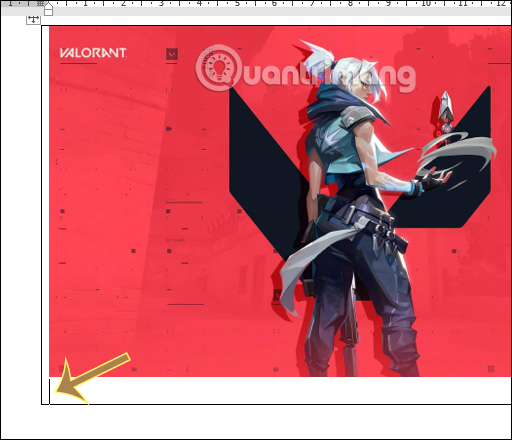
Kết quả 2 hình ảnh đã được ghép vào 1 khung chính là bảng hiện tại.
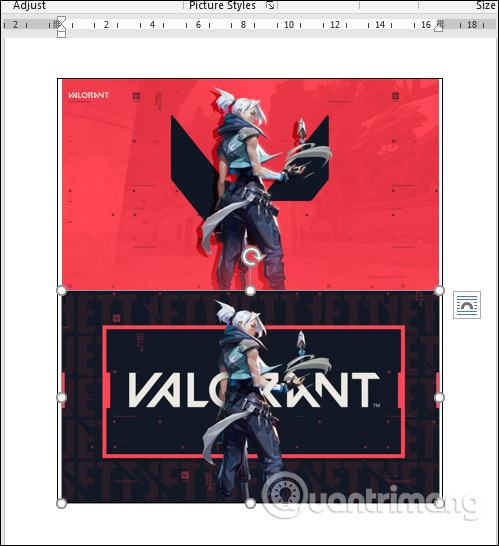
Bước 3:
Click tiếp vào biểu tượng dấu cộng ở góc trái trên cùng khung bảng để bôi đen toàn bộ khung. Sau đó nhấn vào Design rồi nhấn vào Border Styles để đổi khung viền cho bảng.
Hoặc cách nhanh hơn đó là nhấn vào Border rồi chọn All Borders là xong.
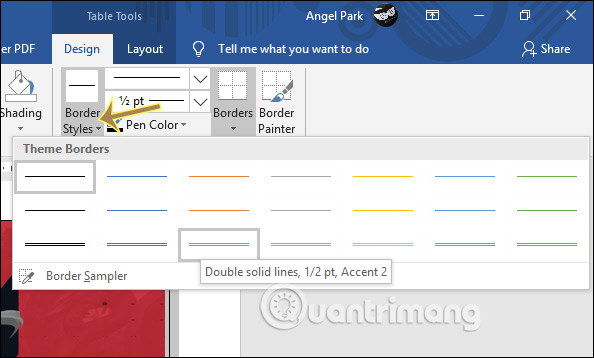
Bước 4:
Nếu bạn muốn sử dụng khung viền ảnh đẹp hơn thì nhấn vào biểu tượng viền để thay đổi kiểu viền khung sử dụng. Sau đó cũng nhấn All Borders để tạo viền.
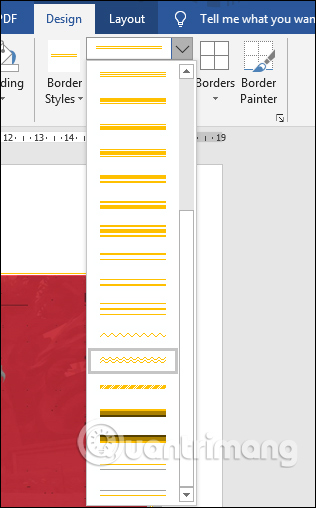
Kết quả cuối cùng bạn được ảnh ghép trong khung Word như hình.
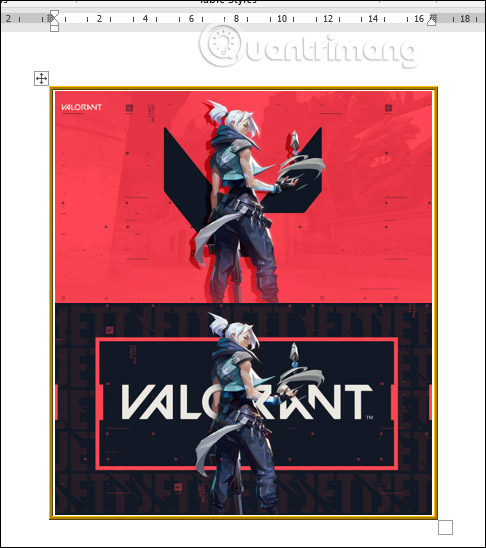
Bước 1:
Trước hết chúng ta sẽ chèn Text Box vào trong Word. Nhấn Shapes rồi chọn Text Box để chèn trong Word.
Click chuột vào trong khung Text Box rồi nhấn Insert trên thanh công cụ và chọn Pictures để chèn ảnh. Hình ảnh khi chèn vào khung tự động chỉnh kích thước vừa với khung.
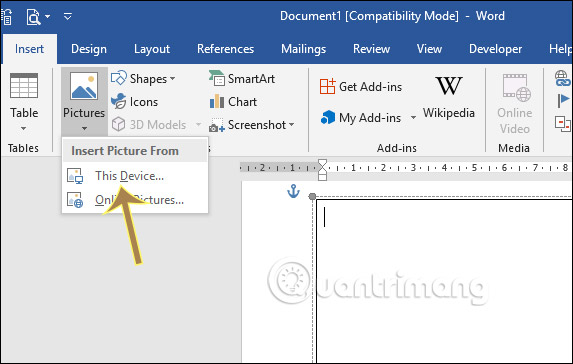
Bước 2:
Sau đó cũng chèn hình ảnh thứ 2 vào khung Text Box. Kết quả 2 hình ảnh đã được ghép vào khung. Sau đó người dùng tùy ý điều chỉnh kích thước ảnh nếu muốn.
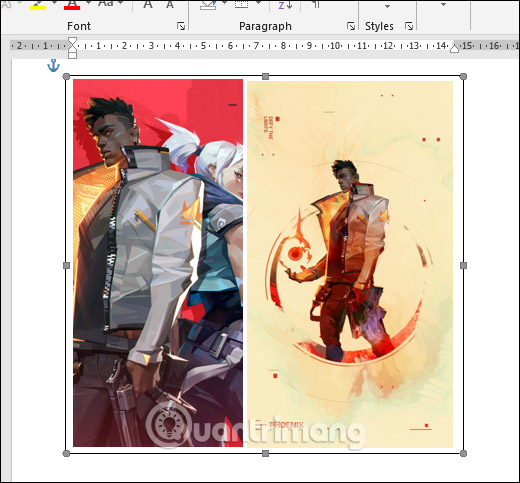
Bước 3:
Để đổi viền, click chuột vào đường khung của viền Text Box. Tiếp đến nhấn vào tab Format rồi chọn các kiểu ở mục Styles. Sau đó viền mới cũng được áp dụng cho ảnh.
Ngoài ra có thể thay đổi thêm bằng cách chọn Shape Fill, Shape Outline hoặc Shape Effects.
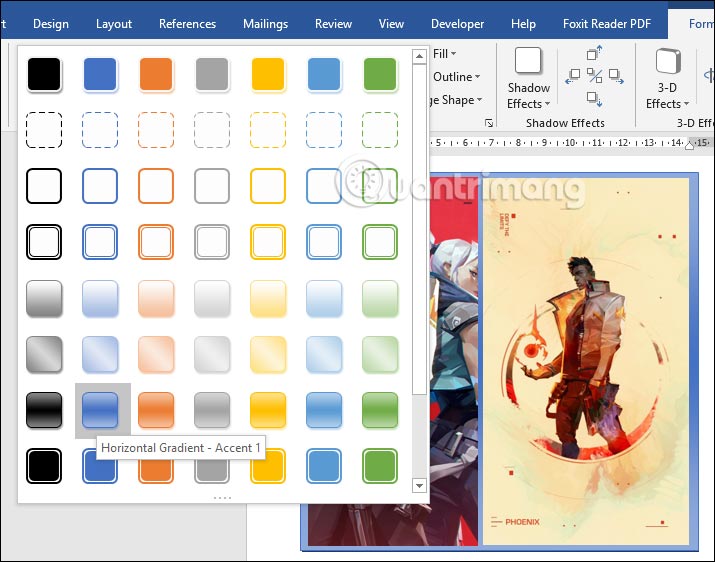
Nguồn tin: Quantrimang.com
Ý kiến bạn đọc
Những tin mới hơn
Những tin cũ hơn
 Những câu nói hay về sách, danh ngôn về việc đọc sách hay
Những câu nói hay về sách, danh ngôn về việc đọc sách hay
 Cách xóa Thư viện khỏi File Explorer trên Windows 11
Cách xóa Thư viện khỏi File Explorer trên Windows 11
 Những tính năng Windows 11 cơ bản Microsoft cần cải thiện
Những tính năng Windows 11 cơ bản Microsoft cần cải thiện
 Cách đổi thời gian chờ khóa màn hình Windows 11
Cách đổi thời gian chờ khóa màn hình Windows 11
 3 ứng dụng Microsoft ít được chú ý mà bạn nên sử dụng hàng ngày
3 ứng dụng Microsoft ít được chú ý mà bạn nên sử dụng hàng ngày
 50 câu ca dao, tục ngữ về đạo đức, đạo lý làm người hay và sâu sắc
50 câu ca dao, tục ngữ về đạo đức, đạo lý làm người hay và sâu sắc
 5 tiện ích quản lý mật khẩu trên Google Chrome
5 tiện ích quản lý mật khẩu trên Google Chrome
 Cách làm laptop cũ chạy nhanh ngay lập tức
Cách làm laptop cũ chạy nhanh ngay lập tức
 Foreign Key với Cascade Delete trong SQL Server
Foreign Key với Cascade Delete trong SQL Server
 Từ lời Bác dạy
Từ lời Bác dạy
 Ngày mai
Ngày mai
 Tha thứ có thực sự mang lại sự hạnh phúc
Tha thứ có thực sự mang lại sự hạnh phúc
 Mưa hạ
Mưa hạ
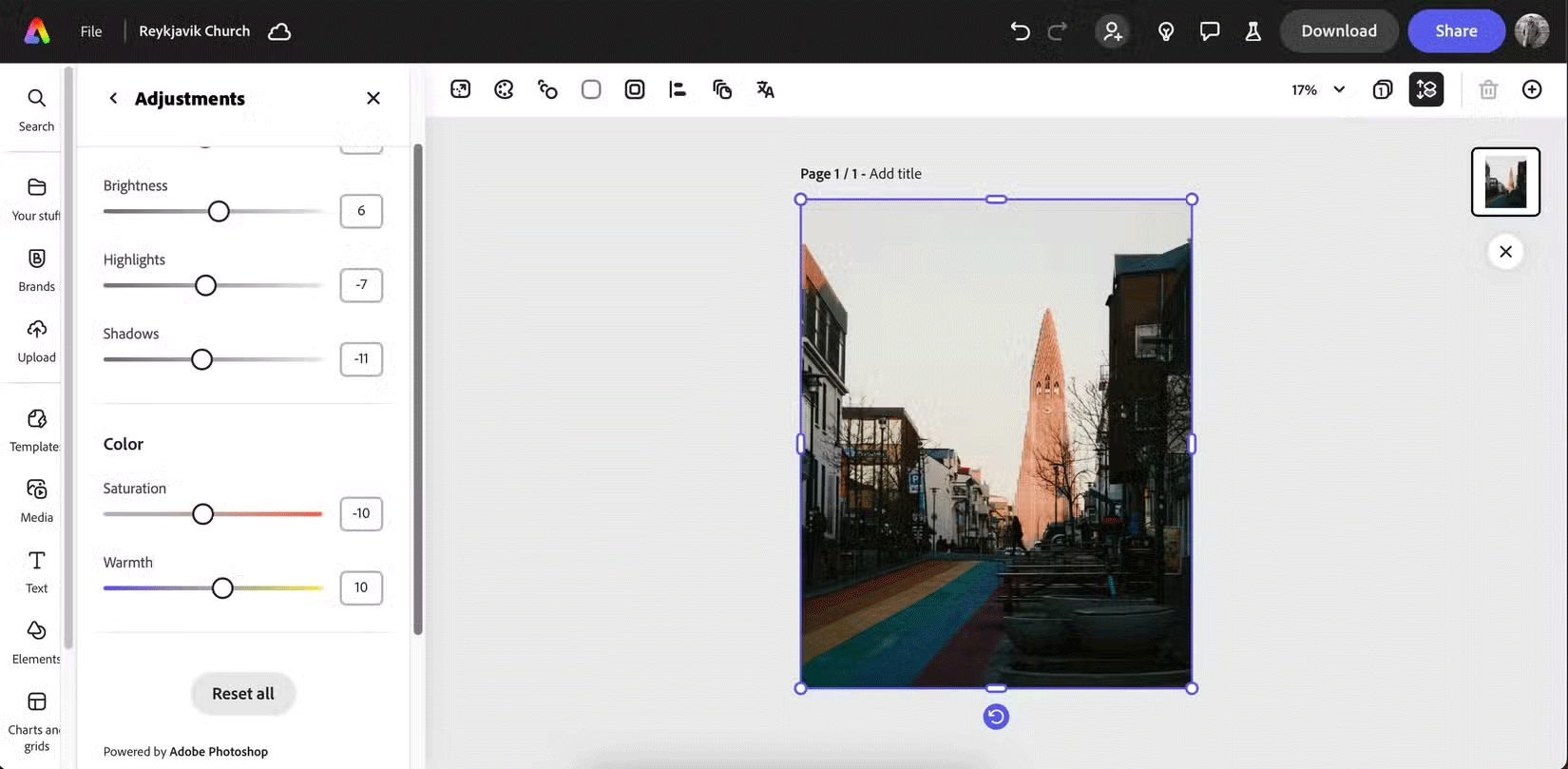 6 phần mềm chỉnh sửa ảnh miễn phí tốt nhất trên máy tính
6 phần mềm chỉnh sửa ảnh miễn phí tốt nhất trên máy tính
 Cách vô hiệu hóa Facebook nhưng vẫn dùng Messenger
Cách vô hiệu hóa Facebook nhưng vẫn dùng Messenger
 Một số cách sửa lỗi Start Menu trên Windows 10 ngừng hoạt động
Một số cách sửa lỗi Start Menu trên Windows 10 ngừng hoạt động
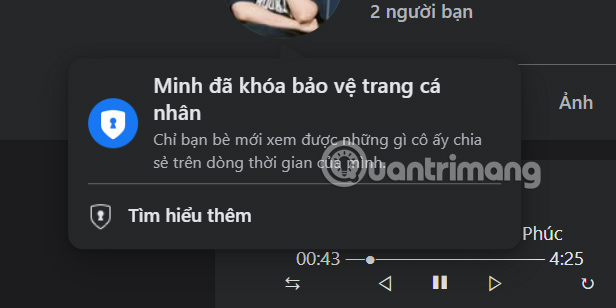 Cách khóa trang cá nhân Facebook không cho người lạ xem
Cách khóa trang cá nhân Facebook không cho người lạ xem
 Toàn bộ phần thưởng, skin và bộ sưu tập mới Free Fire OB51
Toàn bộ phần thưởng, skin và bộ sưu tập mới Free Fire OB51
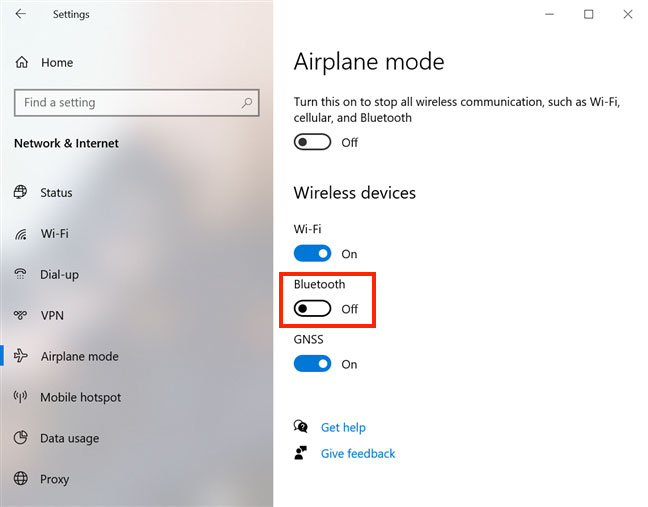 Tổng hợp các cách bật Bluetooth trên Windows 10/8/7
Tổng hợp các cách bật Bluetooth trên Windows 10/8/7
 Cách đổi màu gạch chân kiểm tra chính tả Word
Cách đổi màu gạch chân kiểm tra chính tả Word
