Thông tin liên hệ
- 036.686.3943
- admin@nguoicodonvn2008.info

Sau khi liên kết điện thoại Android với PC Windows 10, bạn có thể sử dụng ứng dụng Your Phone trên PC để xem và gửi tin nhắn văn bản từ điện thoại Android trên PC.
Bạn sẽ chỉ có thể xóa tin nhắn trên điện thoại Android của mình. Những thứ bị xóa sẽ hiển thị trên điện thoại và trong ứng dụng Your Phone trên PC. Bạn không thể xóa tin nhắn trực tiếp trên PC.
Để giảm thiểu băng thông mạng và tối đa hóa hiệu suất, ứng dụng Your Phone chỉ hiển thị các tin nhắn văn bản mà bạn đã nhận hoặc gửi trong vòng 30 ngày qua.
Ứng dụng Your Phone hỗ trợ các tin nhắn được gửi qua SMS (Short Message Service). Nó cũng hỗ trợ nhắn tin nhóm MMS (Multimedia Messaging Service), nhưng chưa hỗ trợ các file media đính kèm (như ảnh hoặc video).
Ứng dụng Your Phone không hỗ trợ các tin nhắn được gửi qua RCS (Rich Communication Services).
Nếu ứng dụng Your Phone phát hiện ra rằng bạn đang sử dụng Cortana để xem tin nhắn văn bản trên PC, thì nó sẽ cung cấp cho bạn tùy chọn để xem chúng trong ứng dụng Your Phone. Hãy mở ứng dụng Your Phone trên máy tính để thực hiện quy trình thiết lập. Trong Windows 10, cài đặt Cortana được gọi là Get phone notifications on this PC.
Nếu mở ứng dụng Your Phone hoặc ghim vào thanh tác vụ, bạn sẽ thấy một dấu hiệu hiển thị trên biểu tượng của Your Phone trong thanh tác vụ, bất cứ khi nào bạn nhận được tin nhắn chưa đọc mới trên điện thoại Android.
Hướng dẫn này sẽ chỉ cho bạn cách bật hoặc tắt việc hiển thị dấu hiệu (badge) trên biểu tượng taskbar của ứng dụng Your Phone trong Windows 10, khi bạn có tin nhắn điện thoại Android chưa đọc mới.
Lưu ý: Nếu bạn tắt cài đặt Show badges on taskbar buttons, dấu hiệu sẽ không hiển thị trên ứng dụng Your Phone, ngay cả khi bạn bật Badge on taskbar trong cài đặt ứng dụng theo hướng dẫn bên dưới.
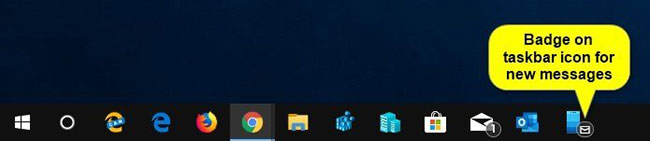
Đây là cách thực hiện:
1. Mở ứng dụng Your Phone.
2. Nhấp vào biểu tượng Settings (hình bánh răng).
3. Trong Messages, bật (mặc định) hoặc tắt Badge on taskbar, tùy theo những gì bạn muốn thực hiện.
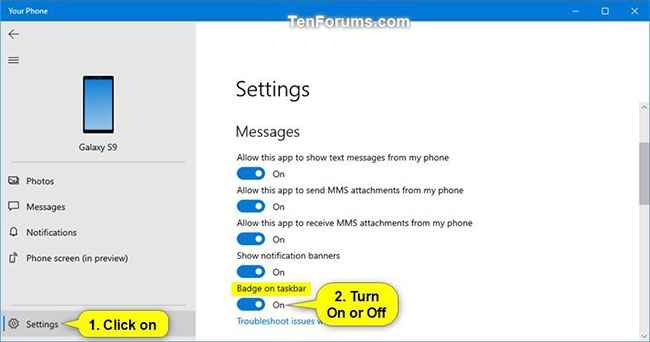
4. Bây giờ, bạn có thể đóng ứng dụng Your Phone nếu muốn.
Nguồn tin: Quantrimang.com
Ý kiến bạn đọc
Những tin mới hơn
Những tin cũ hơn
 Cách nhận Gemini Pro, 2TB bộ nhớ miễn phí 1 năm
Cách nhận Gemini Pro, 2TB bộ nhớ miễn phí 1 năm
 Cách khắc phục lỗi 2XKO 2001 “Failed to Log In”
Cách khắc phục lỗi 2XKO 2001 “Failed to Log In”
 Hàm sscanf() trong C
Hàm sscanf() trong C
 Những ứng dụng Windows có thể đánh bại PowerToys
Những ứng dụng Windows có thể đánh bại PowerToys
 3 nhược điểm khi gỡ bỏ bloatware trên Windows 11
3 nhược điểm khi gỡ bỏ bloatware trên Windows 11
 Hàm DATEDIFF trong SQL Server
Hàm DATEDIFF trong SQL Server
 Viết cho cô gái tháng 9 ấy…
Viết cho cô gái tháng 9 ấy…
 Mưa tan, nắng lại lên
Mưa tan, nắng lại lên
 Những câu nói hay về sách, danh ngôn về việc đọc sách hay
Những câu nói hay về sách, danh ngôn về việc đọc sách hay
 Cách xóa Thư viện khỏi File Explorer trên Windows 11
Cách xóa Thư viện khỏi File Explorer trên Windows 11
 Những tính năng Windows 11 cơ bản Microsoft cần cải thiện
Những tính năng Windows 11 cơ bản Microsoft cần cải thiện
 Cách đổi thời gian chờ khóa màn hình Windows 11
Cách đổi thời gian chờ khóa màn hình Windows 11
 3 ứng dụng Microsoft ít được chú ý mà bạn nên sử dụng hàng ngày
3 ứng dụng Microsoft ít được chú ý mà bạn nên sử dụng hàng ngày
 50 câu ca dao, tục ngữ về đạo đức, đạo lý làm người hay và sâu sắc
50 câu ca dao, tục ngữ về đạo đức, đạo lý làm người hay và sâu sắc
 5 tiện ích quản lý mật khẩu trên Google Chrome
5 tiện ích quản lý mật khẩu trên Google Chrome
 Cách làm laptop cũ chạy nhanh ngay lập tức
Cách làm laptop cũ chạy nhanh ngay lập tức
 Foreign Key với Cascade Delete trong SQL Server
Foreign Key với Cascade Delete trong SQL Server
 Từ lời Bác dạy
Từ lời Bác dạy
 Ngày mai
Ngày mai
 Tha thứ có thực sự mang lại sự hạnh phúc
Tha thứ có thực sự mang lại sự hạnh phúc
