Thông tin liên hệ
- 036.686.3943
- admin@nguoicodonvn2008.info

Nếu cần thêm dung lượng ổ cứng trong máy ảo, sau đây là một cách đơn giản để mở rộng hoặc tăng dung lượng ổ đĩa trong máy ảo VMware trên Windows.
Đối với hầu hết người dùng, VMware là một trong những lựa chọn tốt nhất khi nói về máy ảo, chủ yếu là do giao diện người dùng gọn gàng và hiệu suất khá tốt so với VirtualBox.
Khi bạn đang tạo một máy ảo trong VMware, nó sẽ tự động cấp phát một số dung lượng để cài đặt. Thực tế, bạn có thể thay đổi bao nhiêu dung lượng bạn muốn cấp phát ngay trong trình hướng dẫn tạo VM.
Ví dụ, đối với hệ điều hành Windows, VMware đề xuất sử dụng khoảng 60GB. Với hầu hết mọi người, cài đặt VM với 60GB được đề xuất không có vấn đề gì. Nhưng nếu bạn là một người sử dụng VM hàng ngày như một phần của quy trình làm việc, thì 60GB không đủ.
Nếu rơi vào trường hợp này, bạn có thể thay đổi không gian được cấp phát trước khi cài đặt VM. Tuy nhiên, nếu VM đã được cài đặt, thì quá trình mở rộng dung lượng ổ đĩa sẽ hơi khác một chút. Bạn không thể vào công cụ Windows Disk Management và mở rộng ổ cứng một cách đơn giản được.
Rất may, dù không rõ ràng ngay lập tức, nhưng việc này dễ dàng hơn bạn nghĩ.
Thực hiện theo các bước dưới đây để mở rộng dung lượng ổ đĩa trong máy ảo VMware.
Lưu ý: Các bước bên dưới được thực hiện trong VMware Workstation nhưng các bước cũng khá giống với VMware Player.
1. Đầu tiên, mở ứng dụng VMware bằng cách tìm kiếm nó trong menu Start.
2. Sau khi mở VMware, trên bảng điều khiển bên trái, chọn máy ảo và sau đó nhấp vào tùy chọn Edit virtual machine settings ở bên phải.
3. Trong cửa sổ cài đặt VM, chọn Hard Disk trên bảng điều khiển bên trái. Ở bên phải, nhấp vào nút Expand bên cạnh Expand disk capacity.
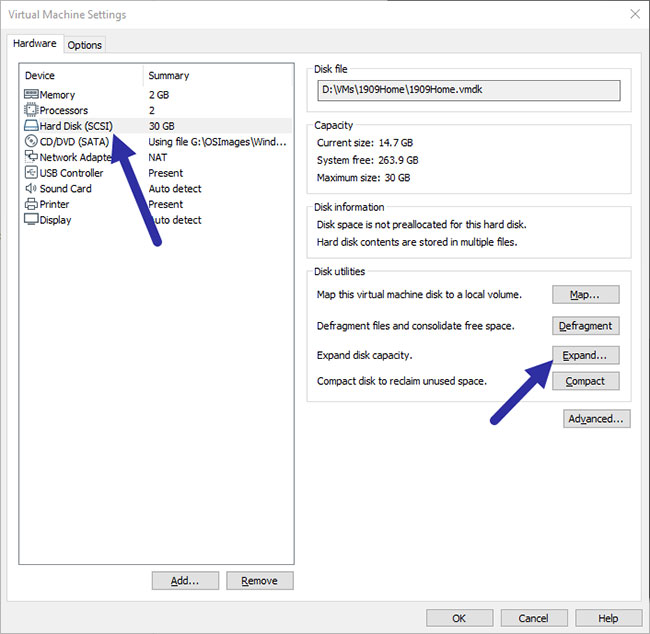
4. Trong cửa sổ này, nhập tổng dung lượng ổ mới bạn chọn. Nhấp vào nút Expand.
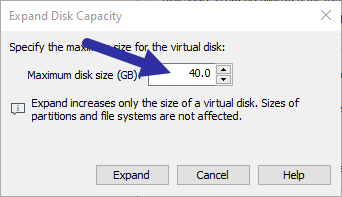
5. Hành động trên sẽ mở rộng ổ theo cài đặt của bạn. Sau khi thực hiện, bạn sẽ thấy thông báo xác nhận. Nhấp vào OK để đóng nó.
6. Bạn có thể thấy dung lượng ổ đĩa VM mới trong cửa sổ cài đặt chính.
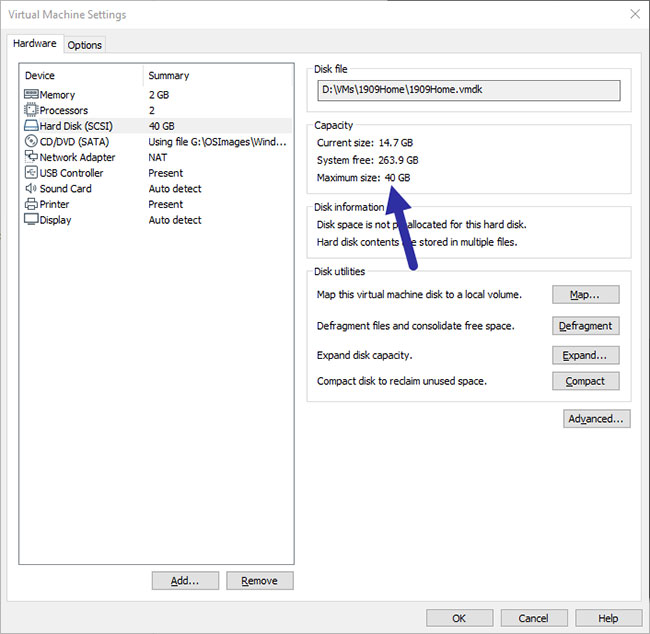
Thế là xong! Bạn đã tăng thành công dung lượng ổ đĩa máy ảo VMware.
Nguồn tin: Quantrimang.com
Ý kiến bạn đọc
Những tin mới hơn
Những tin cũ hơn
 Cách nhận Gemini Pro, 2TB bộ nhớ miễn phí 1 năm
Cách nhận Gemini Pro, 2TB bộ nhớ miễn phí 1 năm
 Cách khắc phục lỗi 2XKO 2001 “Failed to Log In”
Cách khắc phục lỗi 2XKO 2001 “Failed to Log In”
 Hàm sscanf() trong C
Hàm sscanf() trong C
 Những ứng dụng Windows có thể đánh bại PowerToys
Những ứng dụng Windows có thể đánh bại PowerToys
 3 nhược điểm khi gỡ bỏ bloatware trên Windows 11
3 nhược điểm khi gỡ bỏ bloatware trên Windows 11
 Hàm DATEDIFF trong SQL Server
Hàm DATEDIFF trong SQL Server
 Viết cho cô gái tháng 9 ấy…
Viết cho cô gái tháng 9 ấy…
 Mưa tan, nắng lại lên
Mưa tan, nắng lại lên
 Những câu nói hay về sách, danh ngôn về việc đọc sách hay
Những câu nói hay về sách, danh ngôn về việc đọc sách hay
 Cách xóa Thư viện khỏi File Explorer trên Windows 11
Cách xóa Thư viện khỏi File Explorer trên Windows 11
 Những tính năng Windows 11 cơ bản Microsoft cần cải thiện
Những tính năng Windows 11 cơ bản Microsoft cần cải thiện
 Cách đổi thời gian chờ khóa màn hình Windows 11
Cách đổi thời gian chờ khóa màn hình Windows 11
 3 ứng dụng Microsoft ít được chú ý mà bạn nên sử dụng hàng ngày
3 ứng dụng Microsoft ít được chú ý mà bạn nên sử dụng hàng ngày
 50 câu ca dao, tục ngữ về đạo đức, đạo lý làm người hay và sâu sắc
50 câu ca dao, tục ngữ về đạo đức, đạo lý làm người hay và sâu sắc
 5 tiện ích quản lý mật khẩu trên Google Chrome
5 tiện ích quản lý mật khẩu trên Google Chrome
 Cách làm laptop cũ chạy nhanh ngay lập tức
Cách làm laptop cũ chạy nhanh ngay lập tức
 Foreign Key với Cascade Delete trong SQL Server
Foreign Key với Cascade Delete trong SQL Server
 Từ lời Bác dạy
Từ lời Bác dạy
 Ngày mai
Ngày mai
 Tha thứ có thực sự mang lại sự hạnh phúc
Tha thứ có thực sự mang lại sự hạnh phúc
