Thông tin liên hệ
- 036.686.3943
- admin@nguoicodonvn2008.info

Khi bạn vô tình nhấn Insert trên bàn phím, nó sẽ chuyển sang chế độ Overtype (Ghi đè). Điều này có nghĩa là bất cứ điều gì bạn nhập tiếp theo sẽ ghi đè lên phần văn bản phía sau con trỏ. May mắn thay, bạn có thể vô hiệu hóa phím gây phiền nhiễu này trong Windows 10.
Mỗi phím trên bàn phím đều có mã quét phím tương ứng, cho Windows biết cách xử lý từng tổ hợp phím. Mặc dù có khả năng tắt phím Insert theo mặc định, nhưng bạn cũng có thể yêu cầu Windows thay thế nó bằng một ký tự rỗng trong Windows Registry.
SharpKeys là phần mềm miễn phí bạn có thể sử dụng để chỉnh sửa một mục Registry cụ thể. Nó sử dụng giao diện đồ họa để ánh xạ lại các phím trên bàn phím. Công cụ này giúp bạn dễ dàng thực hiện thay đổi cần thiết cho Registry mà không cần phải thực sự mở Registry Editor.
Để thực hiện việc này, hãy tải xuống bản phát hành gần đây nhất của SharpKeys.:
https://download.com.vn/sharpkeys/download
Sau khi cài đặt SharpKeys, hãy mở nó từ menu Start, rồi nhấp vào Add khi nó mở.
Cuộn qua danh sách bên trái và nhấp vào Special: Insert (E0_52), nhấn Turn Key Off (00_00) trong danh sách bên phải, sau đó nhấp OK để ánh xạ lại phím.
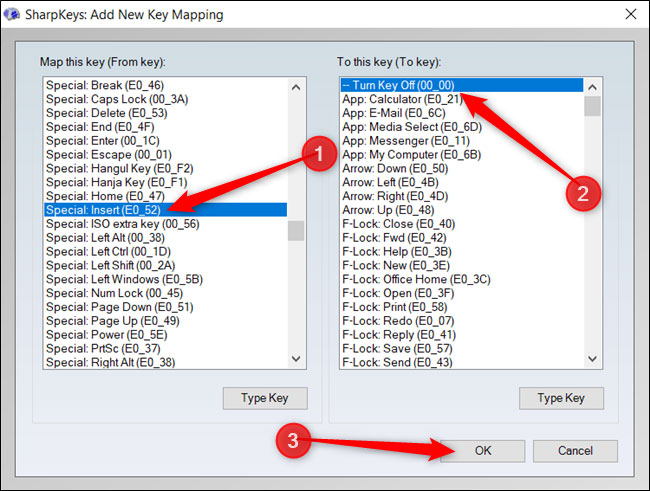
Giá trị trong ngoặc đơn là mã quét phím được liên kết với nó, do đó, mã của phím Insert là 00_52. Bạn muốn vô hiệu hóa nó, vì vậy hãy thay thế mã này bằng 00_00 không tồn tại.
Tiếp theo, nhấp vào Write to Registry và SharpKeys sẽ thêm các giá trị vào Windows Registry cho bạn.
Nhấp vào OK.
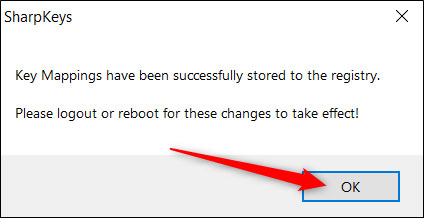
Để các thay đổi có hiệu lực, bạn phải đăng xuất hoặc khởi động lại máy tính.
Bạn cũng có thể sử dụng SharpKey để vô hiệu hóa các phím gây phiền nhiễu khác, như Caps Lock.
Nếu có thể thoải mái thực hiện các thay đổi đối với Windows Registry, bạn cũng có thể vô hiệu hóa phím Insert theo cách thủ công trong Registry Editor. Bạn sẽ thực hiện cùng một thay đổi mà SharpKeys đã thực hiện ở trên.
Registry Editor là một công cụ mạnh mẽ. Nhưng nếu bị lạm dụng, nó có thể khiến hệ thống không ổn định hoặc thậm chí ngừng hoạt động. Tuy nhiên, đây là một thủ thuật khá đơn giản. Miễn là bạn làm theo hướng dẫn, sẽ không có bất kỳ vấn đề gì xảy ra.
Nếu trước đây bạn chưa từng làm việc với công cụ này, bạn nên tìm hiểu một chút về cách sử dụng Registry Editor trước khi bắt đầu. Nhớ sao lưu Registry và máy tính của bạn trước khi bạn thực hiện các thay đổi sau.
Để an toàn hơn, bạn có thể tạo điểm khôi phục hệ thống trước khi tiếp tục. Bằng cách này, nếu có sự cố xảy ra, bạn có thể quay lại thời điểm trước khi mọi thứ trở nên tồi tệ.
Khi đã sẵn sàng, hãy mở Registry Editor và điều hướng đến key sau trong thanh bên trái:
HKEY_LOCAL_MACHINE\SYSTEM\CurrentControlSet\Control\Keyboard Layout
Nhấp chuột phải vào Keyboard Layout, chọn New > Binary Value.
Mặc dù tên của giá trị có thể đặt tùy ý, nhưng bạn nên chọn một cái gì đó dễ nhớ (đề phòng trường hợp bạn phải tìm lại nó và thực hiện bất kỳ thay đổi nào). Ví dụ, bạn có thể đặt tên cho nó là Insert Remap.
Bấm đúp vào giá trị, rồi đặt dữ liệu giá trị thành:
00 00 00 00 00 00 00 00 02 00 00 00 00 00 52 E0 00 00 00 00
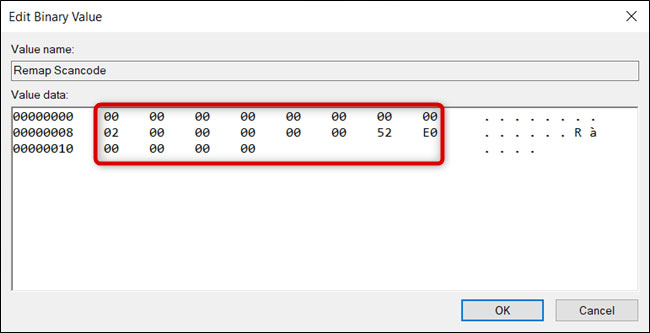
Thứ tự rất quan trọng ở đây. Nó cho hệ điều hành biết cách xử lý việc ánh xạ và phải làm gì khi bạn nhấn phím.
Insert (52 E0).Miễn là bạn làm theo sơ đồ trên, bạn có thể ánh xạ nhiều phím với một giá trị duy nhất. Đầu tiên, hãy tăng số 02. Sau đó, nhập cả mã quét cho phím được ánh xạ lại và phím mặc định trước mục nhập rỗng (tám số 0 cuối cùng).
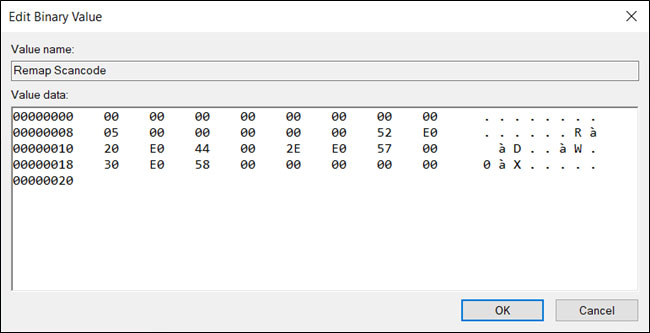
Ban đầu mọi thứ có vẻ hơi khó hiểu, nhưng một khi bạn đã hiểu tập hợp các giá trị nào sẽ làm nhiệm vụ gì, mọi thứ sẽ trở nên dễ dàng hơn.
Nguồn tin: Quantrimang.com
Ý kiến bạn đọc
Những tin mới hơn
Những tin cũ hơn
 Cách nhận Gemini Pro, 2TB bộ nhớ miễn phí 1 năm
Cách nhận Gemini Pro, 2TB bộ nhớ miễn phí 1 năm
 Cách khắc phục lỗi 2XKO 2001 “Failed to Log In”
Cách khắc phục lỗi 2XKO 2001 “Failed to Log In”
 Hàm sscanf() trong C
Hàm sscanf() trong C
 Những ứng dụng Windows có thể đánh bại PowerToys
Những ứng dụng Windows có thể đánh bại PowerToys
 3 nhược điểm khi gỡ bỏ bloatware trên Windows 11
3 nhược điểm khi gỡ bỏ bloatware trên Windows 11
 Hàm DATEDIFF trong SQL Server
Hàm DATEDIFF trong SQL Server
 Viết cho cô gái tháng 9 ấy…
Viết cho cô gái tháng 9 ấy…
 Mưa tan, nắng lại lên
Mưa tan, nắng lại lên
 Những câu nói hay về sách, danh ngôn về việc đọc sách hay
Những câu nói hay về sách, danh ngôn về việc đọc sách hay
 Cách xóa Thư viện khỏi File Explorer trên Windows 11
Cách xóa Thư viện khỏi File Explorer trên Windows 11
 Những tính năng Windows 11 cơ bản Microsoft cần cải thiện
Những tính năng Windows 11 cơ bản Microsoft cần cải thiện
 Cách đổi thời gian chờ khóa màn hình Windows 11
Cách đổi thời gian chờ khóa màn hình Windows 11
 3 ứng dụng Microsoft ít được chú ý mà bạn nên sử dụng hàng ngày
3 ứng dụng Microsoft ít được chú ý mà bạn nên sử dụng hàng ngày
 50 câu ca dao, tục ngữ về đạo đức, đạo lý làm người hay và sâu sắc
50 câu ca dao, tục ngữ về đạo đức, đạo lý làm người hay và sâu sắc
 5 tiện ích quản lý mật khẩu trên Google Chrome
5 tiện ích quản lý mật khẩu trên Google Chrome
 Cách làm laptop cũ chạy nhanh ngay lập tức
Cách làm laptop cũ chạy nhanh ngay lập tức
 Foreign Key với Cascade Delete trong SQL Server
Foreign Key với Cascade Delete trong SQL Server
 Từ lời Bác dạy
Từ lời Bác dạy
 Ngày mai
Ngày mai
 Tha thứ có thực sự mang lại sự hạnh phúc
Tha thứ có thực sự mang lại sự hạnh phúc
