Thông tin liên hệ
- 036.686.3943
- admin@nguoicodonvn2008.info

Khi bộ nhớ OneDrive đầy, các file sẽ ngừng đồng bộ và Outlook có thể bỏ lỡ các email có file đính kèm. Để tránh điều đó, bạn sẽ cần nhanh chóng giải phóng một số bộ nhớ OneDrive để nhường chỗ cho các file và email mới. Bài viết sẽ chỉ cho bạn cách thực hiện!
Khi bạn xóa một file khỏi tài khoản OneDrive của mình, nó sẽ gửi file đó đến Recycle Bin. Vì các file trong Recycle Bin được tính vào bộ nhớ OneDrive, nên việc dọn dẹp thường xuyên là điều cần thiết. Trong khi OneDrive giữ các file đã xóa trong Recycle Bin trong 30 ngày, bạn có thể xóa chúng theo cách thủ công để giải phóng một số dung lượng ngay lập tức.
Để làm trống Recycle Bin, hãy nhấp chuột phải vào biểu tượng OneDrive trên thanh tác vụ Windows (góc dưới bên phải), sau đó chọn Recycle Bin. Nếu bạn không có ứng dụng trên máy tính, hãy đăng nhập vào OneDrive web, sau đó nhấp vào biểu tượng Recycle Bin trong ngăn điều hướng bên trái.
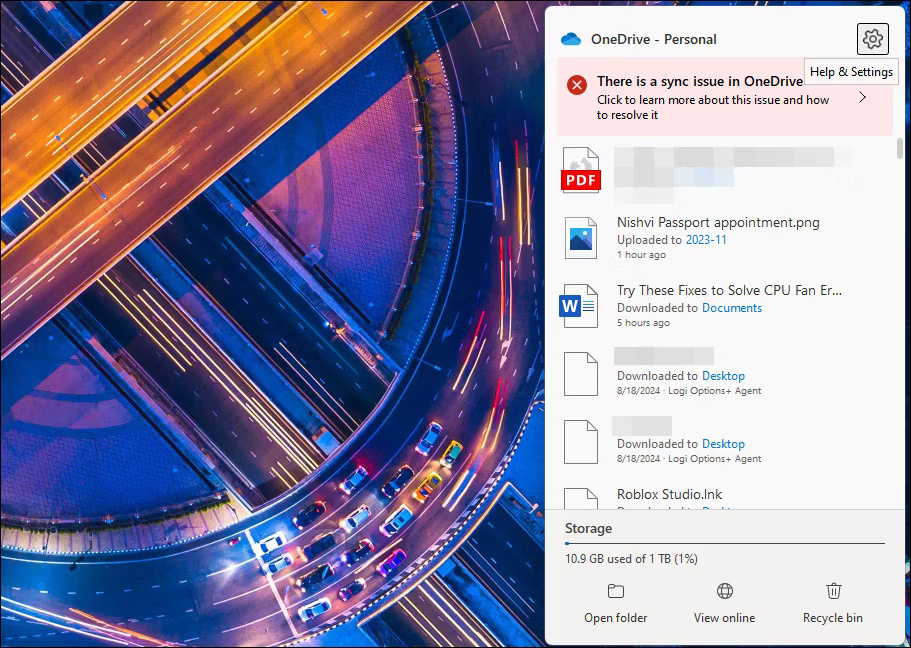
Cuộn qua các mục trong Recycle Bin một lần để đảm bảo bạn không xóa bất kỳ mục quan trọng nào. Để xóa tất cả các mục, hãy nhấp vào tùy chọn Empty recycle bin bên dưới thanh tìm kiếm ở trên cùng. Nếu không, bạn có thể chọn từng mục rồi nhấp vào Delete để xóa vĩnh viễn.
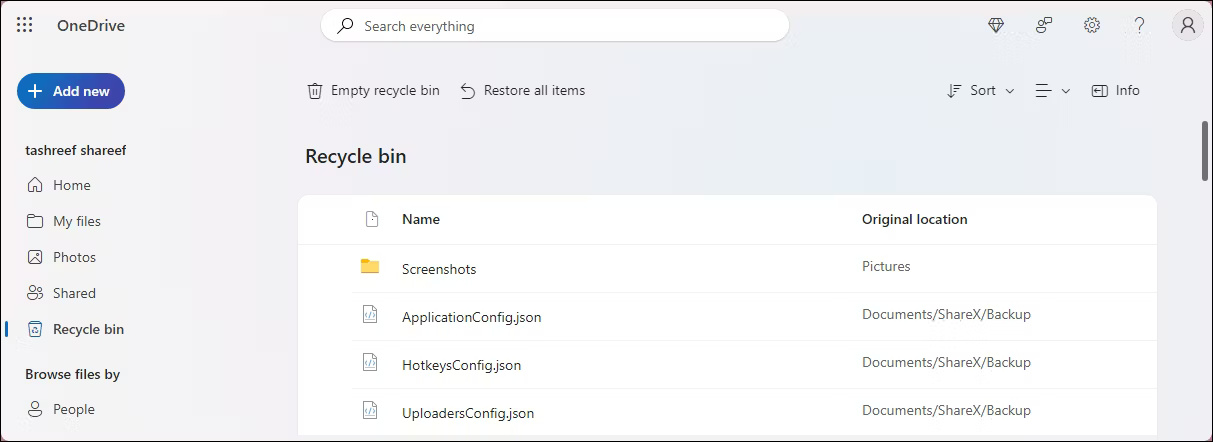
Bạn cũng có thể thực hiện việc này bằng ứng dụng OneDrive trên điện thoại. Trong phiên bản Android của ứng dụng, hãy chuyển đến tab Me từ dưới cùng và nhấn vào Recycle Bin. Sau đó, chọn Delete ALL để xóa sạch Recycle Bin. Trên iOS, hãy nhấn vào biểu tượng profile ở góc trên cùng bên trái, chọn Recycle Bin, chọn tất cả các file bạn muốn xóa, sau đó nhấn vào Delete.

Sau khi Recycle Bin đã được xóa sạch, hãy cùng tìm hiểu xem mục nào chiếm nhiều dung lượng nhất bằng tùy chọn Manage storage trong OneDrive. Để xác định mục nào chiếm nhiều dung lượng, hãy nhấp chuột phải vào biểu tượng OneDrive trên thanh tác vụ và chọn Settings. Ở góc dưới cùng bên trái, hãy nhấp vào Manage Storage. Thao tác này sẽ mở tài khoản OneDrive của bạn trên web.
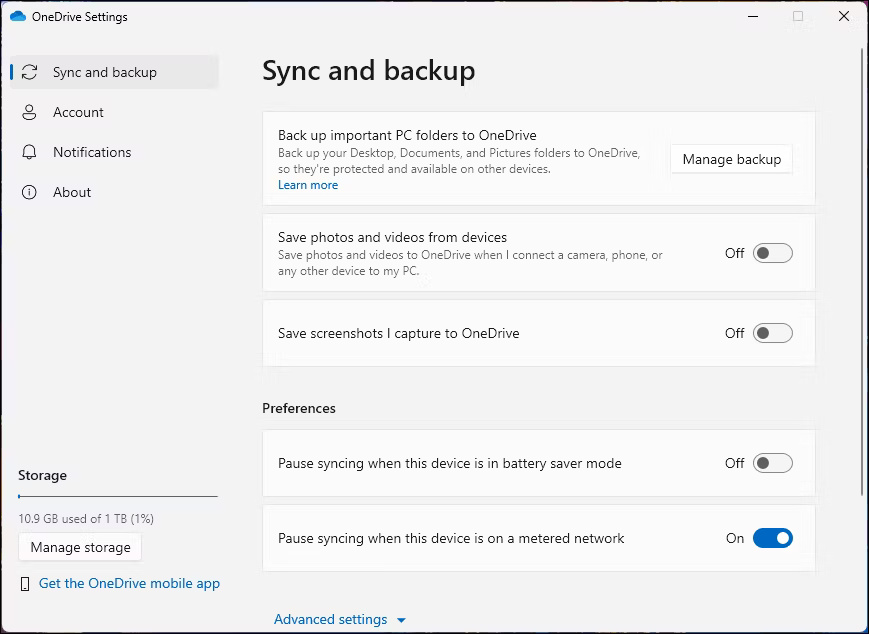
Nếu bạn không có ứng dụng desktop, hãy đăng nhập vào OneDrive web, nhấp vào Settings (biểu tượng bánh răng) ở góc trên bên phải và chọn Options trong OneDrive settings.
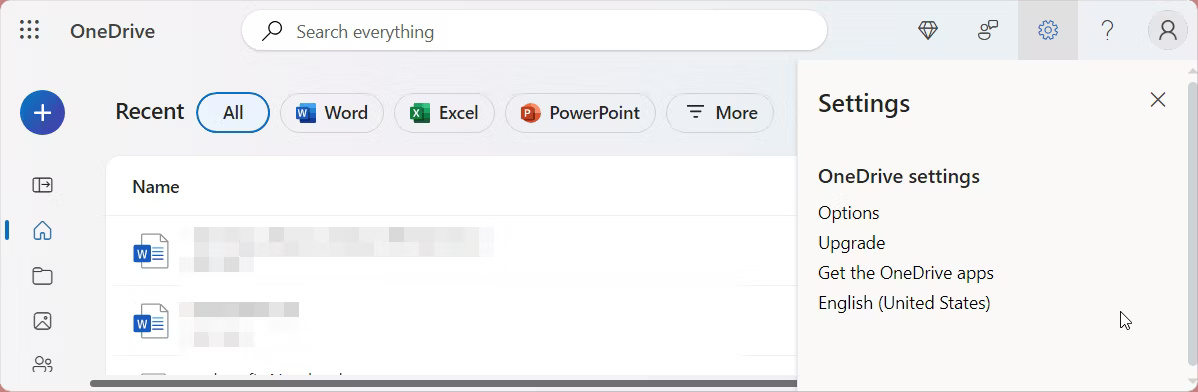
Trang tóm tắt Storage hiển thị dung lượng lưu trữ OneDrive được sử dụng bởi các file và file đính kèm Outlook. Nhấp vào liên kết OneDrive và đợi nó điền vào màn hình các file và thư mục của bạn.
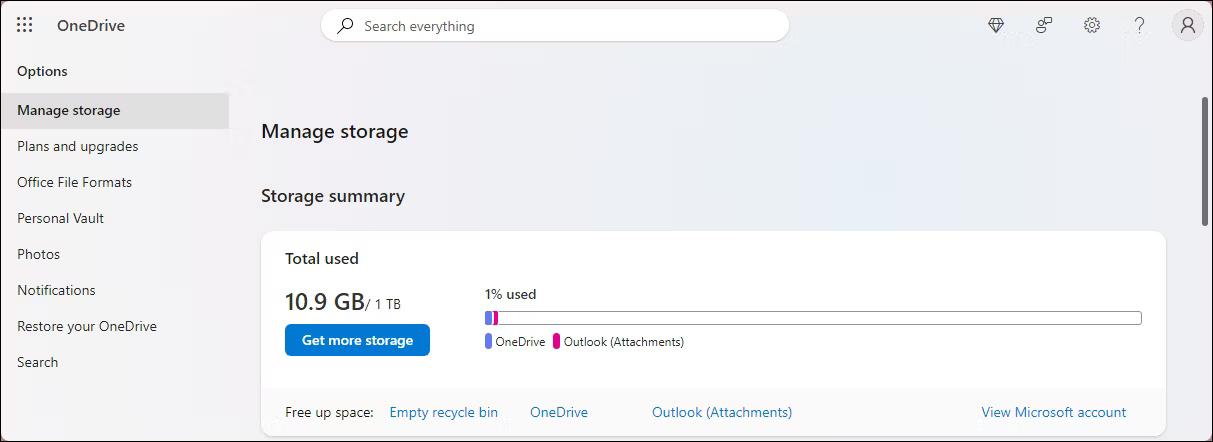
Theo mặc định, OneDrive sắp xếp danh sách theo các file lớn nhất trong tài khoản của bạn. Ý tưởng là tìm các file lớn nhưng ít quan trọng hơn mà bạn có thể xóa hoặc di chuyển đến nơi khác.
Xóa file khỏi tài khoản OneDrive trên web cũng sẽ xóa file đó khỏi thư mục OneDrive trên máy tính hoặc điện thoại thông minh và ngược lại. Vì vậy, nếu bạn có file hoặc thư mục trong OneDrive mà bạn không muốn lưu trữ trên đám mây nữa nhưng vẫn giữ một bản sao trên máy tính, bạn sẽ cần di chuyển file đó ra khỏi thư mục OneDrive trước khi xóa.
Để tạo bản sao lưu, hãy nhấp đúp vào biểu tượng OneDrive trên thanh tác vụ để mở thư mục OneDrive. Duyệt qua các file và thư mục, chọn bất kỳ file nào bạn muốn sao lưu, nhấn Ctrl + C để sao chép file đó, sau đó di chuyển file đó đến một thư mục khác trên ổ.
Bây giờ, trong OneDrive web, hãy chọn tất cả các file bạn muốn xóa và nhấp vào Delete ở góc trên cùng bên trái. Nhấp vào Delete một lần nữa để xác nhận hành động. Sau khi xóa các file, hãy làm trống Recycle Bin một lần nữa để xóa vĩnh viễn chúng và lấy lại dung lượng lưu trữ. Nếu bạn không thể xóa một số file, hãy tham khảo hướng dẫn của Quantrimang.com để khắc phục sự cố khi xóa file trong OneDrive.
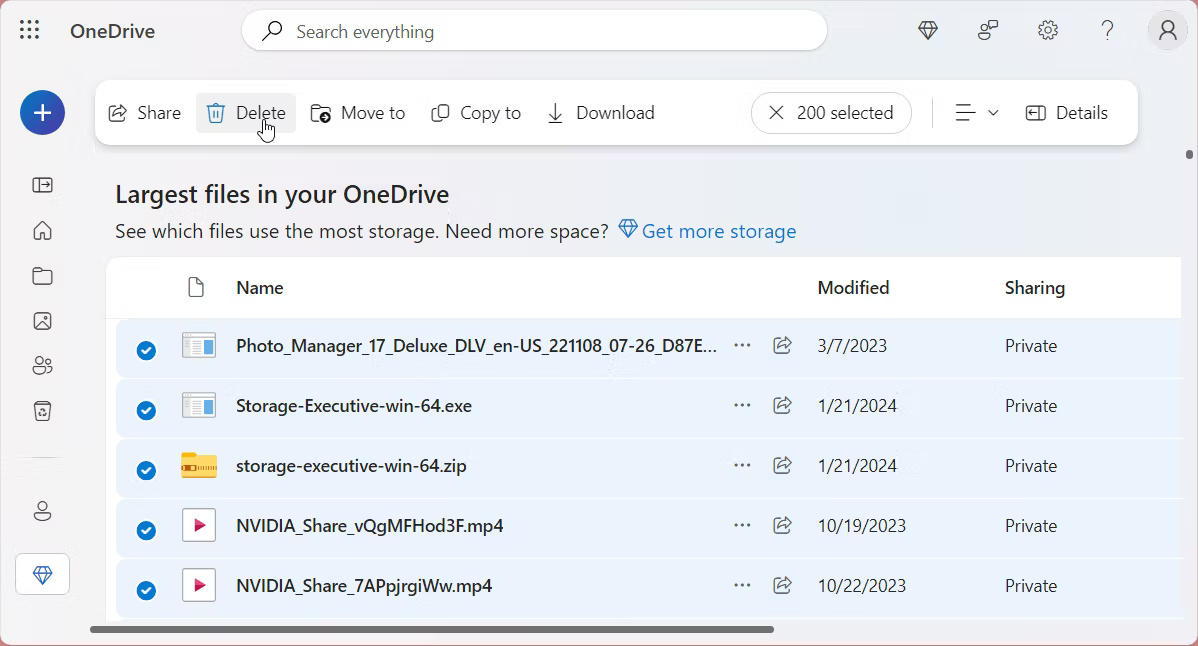
Hãy nhớ rằng ảnh cũng có thể chiếm dung lượng lưu trữ OneDrive của bạn. Để dọn dẹp thư viện ảnh của bạn, hãy mở tùy chọn Photos ở ngăn bên trái, chọn tất cả các hình ảnh bạn không muốn giữ lại và nhấn Delete.
Theo mặc định, OneDrive sao lưu các thư mục chuẩn trên máy tính, bao gồm Documents, Desktop và Pictures. Bằng cách tối ưu hóa cài đặt đồng bộ OneDrive, bạn có thể đảm bảo rằng chỉ những mục quan trọng mới được lưu trữ trên đám mây. Để bật đồng bộ có chọn lọc, hãy làm theo các bước sau:
a. Nhấp chuột phải vào biểu tượng OneDrive trên thanh tác vụ và chọn Settings.
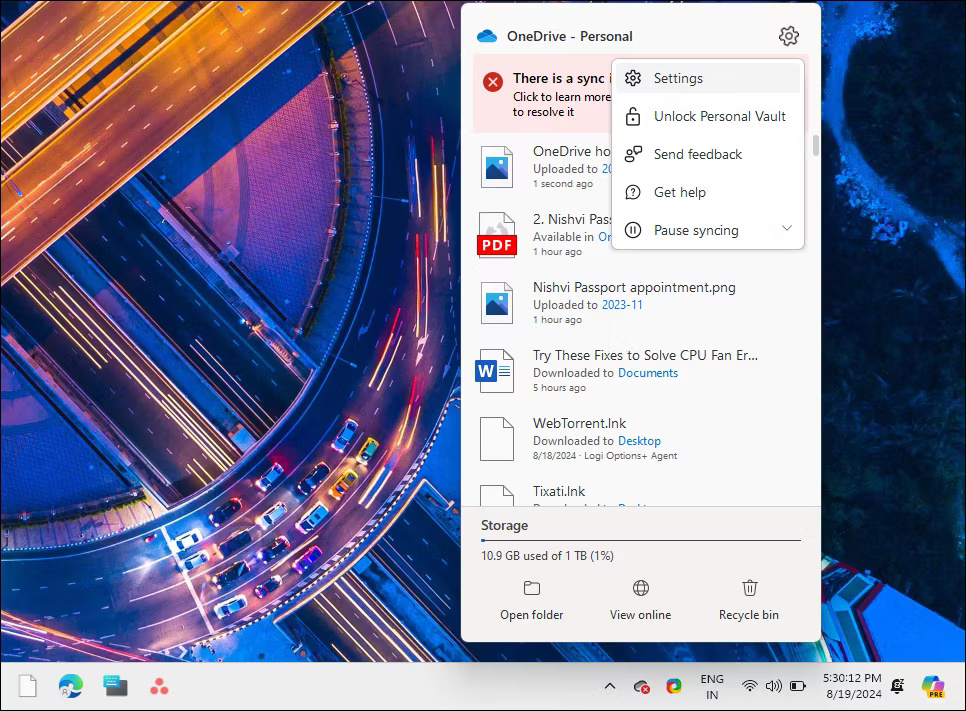
b. Đi tới tab Sync and Backup và nhấp vào Manage Backup ở bên phải.
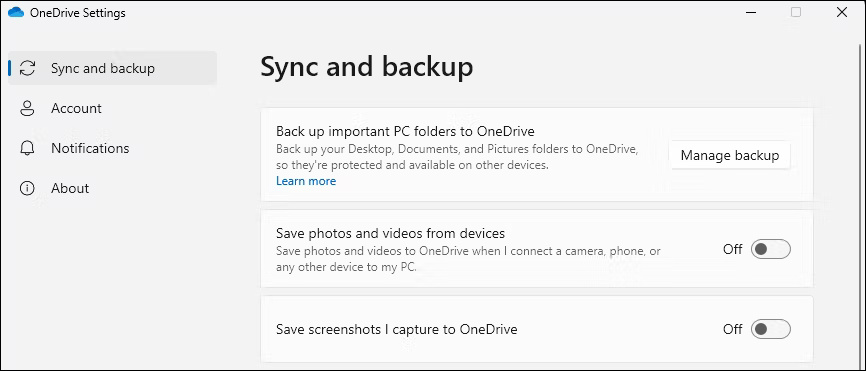
c. Tắt tất cả các công tắc cho những thư mục mà bạn không muốn sao lưu nữa.
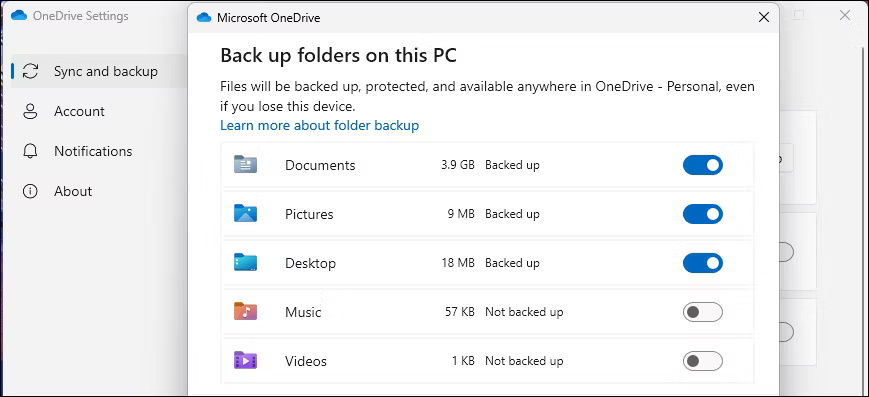
d. Nhấp vào Stop backup khi bạn nhận được hộp thoại Are you sure you want to stop folder backup?. Sau đó, nhấp vào Close.
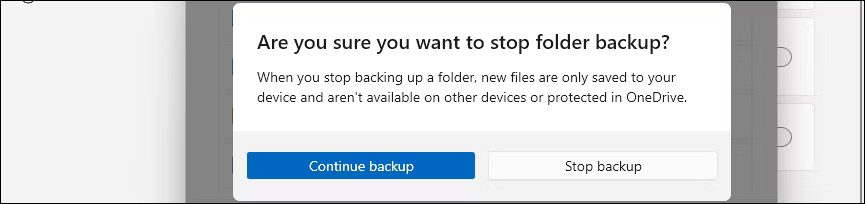
Tránh lưu bất kỳ file nào không quan trọng và lớn trong thư mục Documents để dễ truy cập. OneDrive sẽ đồng bộ tất cả các file trong các thư mục này, cuối cùng sẽ lấp đầy không gian lưu trữ đám mây của bạn trong thời gian ngắn. Quản lý file có kỷ luật là chìa khóa để quản lý hiệu quả không gian lưu trữ đám mây hạn chế.
File đính kèm email Outlook hiện được tính vào dung lượng lưu trữ OneDrive thay vì dung lượng lưu trữ email Outlook. Đối với một chuyên gia đang làm việc, các file đính kèm email có thể tăng nhanh chóng, chiếm hết 5GB dung lượng lưu trữ miễn phí ít ỏi mà OneDrive cung cấp. Cuối cùng, các email có file đính kèm sẽ không còn nữa vì không có dung lượng để lưu trữ chúng.
Một giải pháp cho vấn đề này là xóa các file đính kèm lớn khỏi Outlook. Thật không may, bạn không thể xóa file đính kèm mà không xóa chính email đó. Vì vậy, hãy lưu mọi thông tin và file đính kèm quan trọng vào ổ cứng cục bộ hoặc dịch vụ lưu trữ đám mây khác trước khi dọn dẹp các file đính kèm của bạn.
Để xóa file đính kèm email, hãy mở OneDrive trên web, nhấp vào Settings ở góc trên bên phải và chọn Options. Trong Manage storage, hãy nhấp vào liên kết Outlook (Attachments).
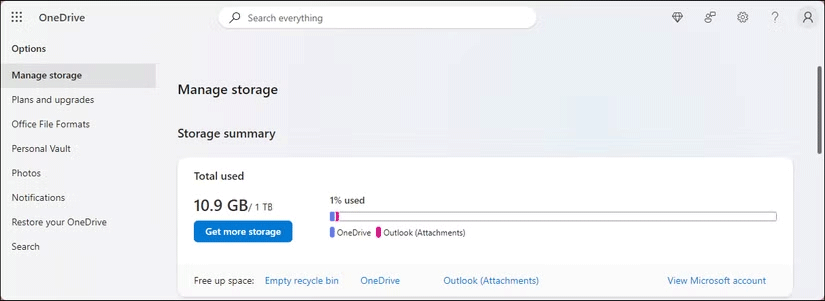
Điều này sẽ mở tài khoản Outlook của bạn và hiển thị tất cả các email có file đính kèm. Xem lại và chọn các email có file đính kèm mà bạn cho là an toàn để xóa và nhấp vào Delete.
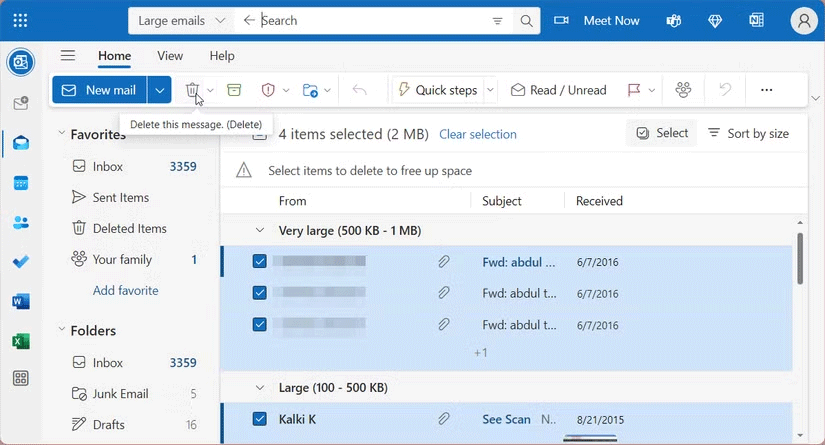
Bây giờ, hãy mở tab Deleted Items ở ngăn bên trái, chọn tất cả các mục và nhấp vào Delete để làm trống thùng rác.
Nếu bộ nhớ OneDrive của bạn sắp hết, bạn nên sao lưu dữ liệu vào ổ lưu trữ ngoài. Ổ cứng ngoài hoặc ổ flash USB là những cách đáng tin cậy để sao lưu lượng lớn dữ liệu cục bộ.
Một giải pháp khác là di chuyển file của bạn sang dịch vụ lưu trữ đám mây khác, như Google Drive, nơi cung cấp 15GB dung lượng lưu trữ miễn phí. Nếu cần nhiều dung lượng lưu trữ hơn, bạn có thể đăng ký Google One, bắt đầu từ 1,99 USD/tháng cho 100GB dung lượng lưu trữ cùng với các lợi ích khác.
Nếu bạn gắn bó với OneDrive, hãy cân nhắc nâng cấp gói lưu trữ của bạn. Microsoft không cung cấp bất kỳ gói OneDrive cao cấp nào nhưng cung cấp thêm dung lượng lưu trữ với các gói Microsoft 365.
Ví dụ, gói Microsoft 365 cơ bản cung cấp 100GB dung lượng lưu trữ với giá 19,99 USD/năm cùng với các lợi ích khác như quyền truy cập Outlook không có quảng cáo, quyền truy cập ứng dụng Office trên web và thiết bị di động, bảo vệ file và ảnh khỏi phần mềm tống tiền OneDrive và quyền truy cập vào dịch vụ hỗ trợ của Microsoft.
Nếu bạn cần thêm dung lượng lưu trữ, gói Microsoft 365 Personal sẽ tính phí bạn 6,99 USD/tháng cho 1TB dung lượng lưu trữ và quyền truy cập vào các ứng dụng desktop cao cấp, bao gồm Office, Clipchamp, Teams, Microsoft Defender, v.v...
Hy vọng rằng, với các mẹo mà bài viết đề xuất, bạn không phải nâng cấp dung lượng lưu trữ OneDrive của mình. Với các biện pháp quản lý lưu trữ tốt nhất, bạn có thể ngăn dung lượng lưu trữ OneDrive của mình nhanh chóng đầy.
Nguồn tin: Quantrimang.com:
Ý kiến bạn đọc
Những tin mới hơn
Những tin cũ hơn
 Cách giãn dòng trong Word 2016, 2019, 2010, 2007, 2013
Cách giãn dòng trong Word 2016, 2019, 2010, 2007, 2013
 Hướng dẫn đọc to văn bản trên Windows 11
Hướng dẫn đọc to văn bản trên Windows 11
 Tại sao bất kỳ ai sử dụng Windows Terminal đều nên sử dụng itmux?
Tại sao bất kỳ ai sử dụng Windows Terminal đều nên sử dụng itmux?
 Hướng dẫn dùng Narrator trên Windows 11
Hướng dẫn dùng Narrator trên Windows 11
 Những lời xin lỗi chân thành nhất
Những lời xin lỗi chân thành nhất
 4 cách xóa lịch sử bảo vệ của Windows Defender
4 cách xóa lịch sử bảo vệ của Windows Defender
 Sự thay thế tốt nhất cho Windows 10 không phải là Linux mà là Tiny11 25H2
Sự thay thế tốt nhất cho Windows 10 không phải là Linux mà là Tiny11 25H2
 6 lý do nên rời bỏ Windows
6 lý do nên rời bỏ Windows
 999+ cap hay về thứ 7, stt thứ 7 vui vẻ, chào thứ 7
999+ cap hay về thứ 7, stt thứ 7 vui vẻ, chào thứ 7
 Cách thiết lập Notebook Navigator để tìm ghi chú dễ dàng hơn
Cách thiết lập Notebook Navigator để tìm ghi chú dễ dàng hơn
 Ai rồi cũng sẽ khác
Ai rồi cũng sẽ khác
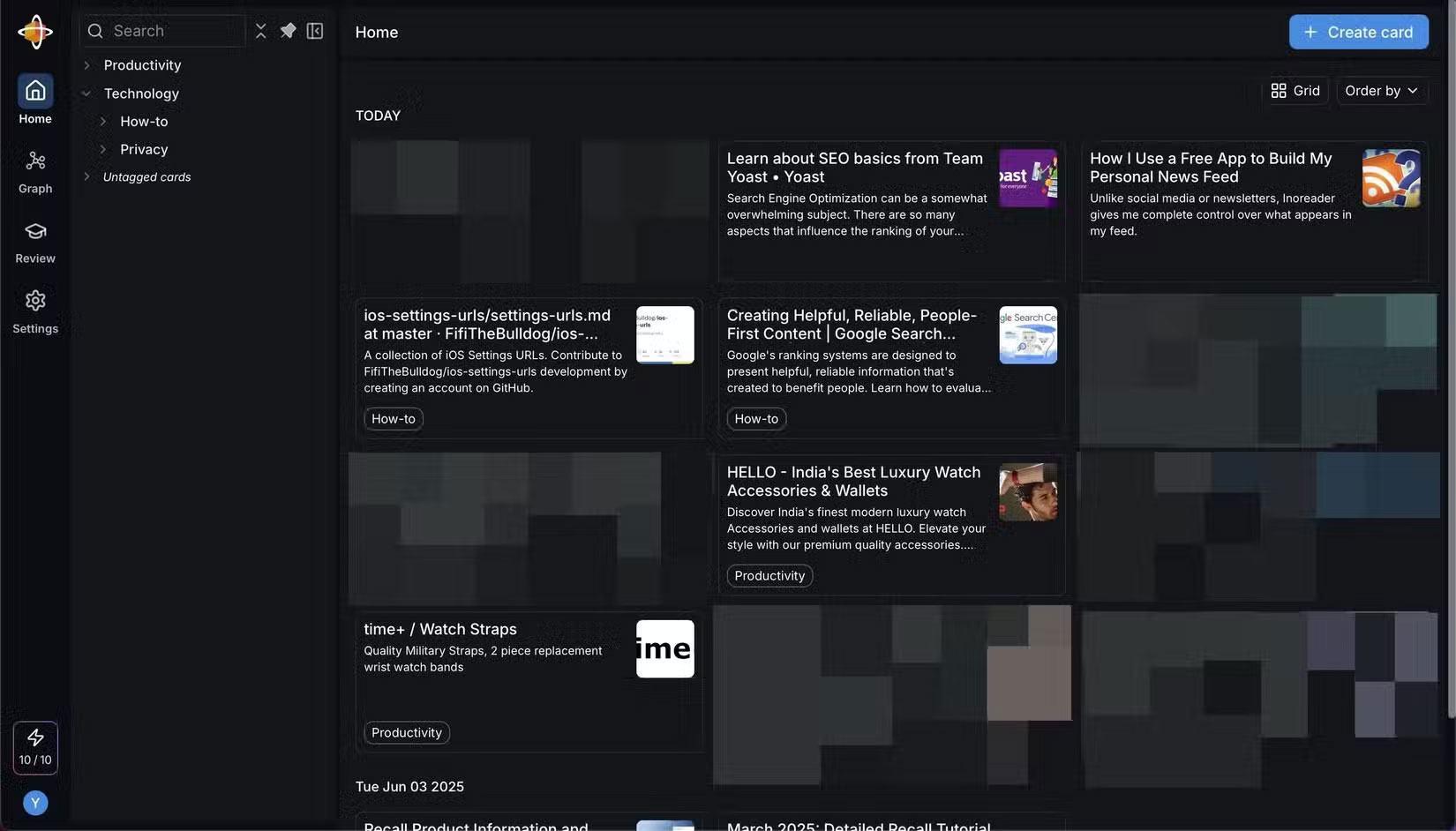 5 ứng dụng thay thế Pocket tuyệt vời để lưu bookmark
5 ứng dụng thay thế Pocket tuyệt vời để lưu bookmark
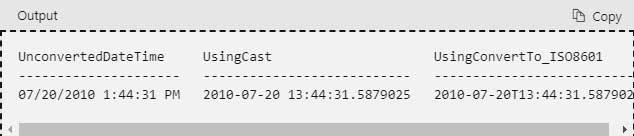 Hàm CAST trong SQL Server
Hàm CAST trong SQL Server
 Microsoft tắt tính năng xem trước trong File Explorer vì lý do bảo mật
Microsoft tắt tính năng xem trước trong File Explorer vì lý do bảo mật
 Những điều người giàu không bao giờ nói
Những điều người giàu không bao giờ nói
 Cách tìm kiếm thư mục trống trong Windows 11
Cách tìm kiếm thư mục trống trong Windows 11
 Truyền file từ máy tính sang điện thoại chỉ bằng camera – không cần Internet
Truyền file từ máy tính sang điện thoại chỉ bằng camera – không cần Internet
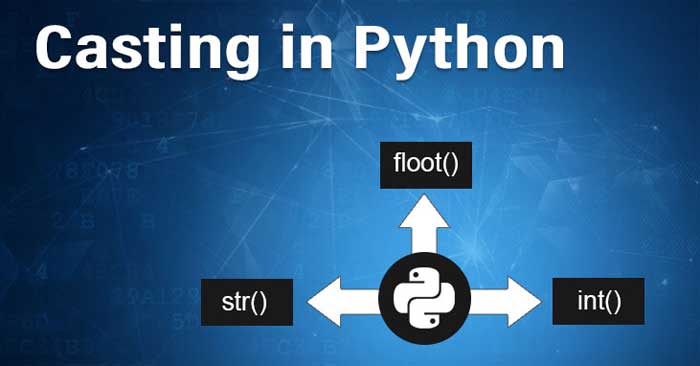 Ép kiểu trong Python
Ép kiểu trong Python
 Ai cũng cần có hạnh phúc riêng mình
Ai cũng cần có hạnh phúc riêng mình
 Hỏi mình trước lúc muốn chia tay
Hỏi mình trước lúc muốn chia tay
