Thông tin liên hệ
- 036.686.3943
- admin@nguoicodonvn2008.info

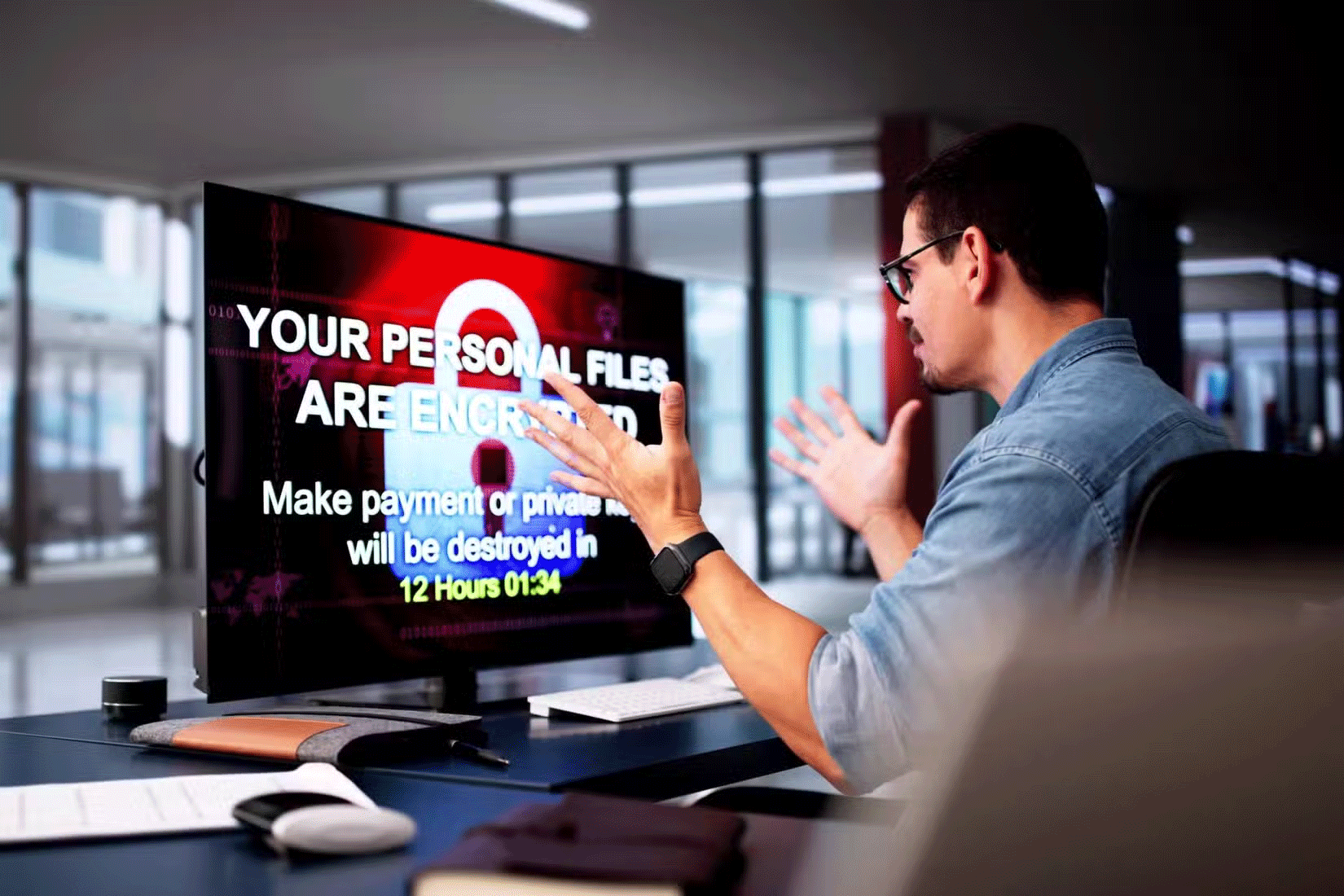
Để hiểu được tầm quan trọng của việc bật chế độ Ransomware Protection trên máy tính, trước tiên bạn phải hiểu cách thức hoạt động của các cuộc tấn công ransomware. Các cuộc tấn công này nhắm vào dữ liệu quan trọng của bạn - tài liệu, ảnh và video - mã hóa chúng và khiến chúng không thể truy cập được. Sau đó, tội phạm mạng yêu cầu tiền chuộc để đổi lấy khóa giải mã.
Cuộc tấn công diễn ra nhanh chóng, nghĩa là khi máy tính của bạn bị nhiễm, máy sẽ khởi động lại ngay lập tức (hoặc đưa bạn đến desktop) và bạn sẽ thấy tất cả các file của mình đã được mã hóa. Một file văn bản duy nhất sẽ xuất hiện, chứa hướng dẫn về cách liên hệ với tội phạm mạng chịu trách nhiệm cho cuộc tấn công. Mặc dù đây là một mô hình điển hình, nhưng cuộc tấn công cũng có thể biểu hiện dưới các hình thức khác.
Điều này buộc bạn phải trả tiền chuộc với hy vọng lấy lại quyền truy cập vào dữ liệu của chúng. Tuy nhiên, trong một số trường hợp, bạn có thể không nhận được khóa giải mã ngay cả sau khi thanh toán.
Ransomware có thể xâm nhập vào thiết bị của bạn theo nhiều cách. Bạn có thể nhấp vào liên kết độc hại khi duyệt, kết nối với ổ cứng ngoài bị nhiễm ransomware hoặc vô tình tải xuống ứng dụng độc hại hoặc file bị xâm phạm từ web. Bật tính năng Ransomware Protection sẽ bảo vệ dữ liệu của bạn ngay cả khi bạn vô tình mắc phải những lỗi như vậy.
Tính năng Controlled Folder Access ngăn các ứng dụng không xác định hoặc đáng ngờ sửa đổi những thư mục được bảo vệ, ngay cả khi bạn vô tình cài đặt phần mềm không đáng tin cậy. Vì các file được mã hóa bằng ransomware gần như không thể giải mã nếu không trả tiền chuộc, nên việc bật tính năng này giúp bạn tránh được gánh nặng tài chính khi phải trả tiền cho những kẻ lừa đảo.
Không giống như các chương trình bảo mật và diệt virus của bên thứ ba thường chỉ bao gồm tính năng Ransomware Protection trong các gói cao cấp đắt tiền của họ, Windows Security cung cấp tính năng này miễn phí. Tính năng này cho phép bạn bảo vệ hệ thống của mình khỏi các cuộc tấn công ransomware mà không cần phải đầu tư vào phần mềm cao cấp của bên thứ ba, giúp tiết kiệm chi phí hàng tháng.
Windows cũng liên tục theo dõi hệ thống của bạn để tìm các hoạt động đáng ngờ và ngăn chặn những cuộc tấn công ransomware tiềm ẩn theo thời gian thực. Tính năng phòng thủ chủ động này không chỉ cải thiện lòng tin vào tính bảo mật của hệ thống mà còn giúp bạn an tâm, cho phép bạn làm việc và duyệt web mà không phải lo lắng liên tục về các cuộc tấn công mạng.
Cuối cùng, hãy luôn bật chế độ Ransomware Protection vì bạn không biết mình sẽ trở thành nạn nhân khi nào.
Trước khi thực hiện những thay đổi này, hãy đảm bảo rằng bạn đang sử dụng tài khoản admin. Tài khoản khách không có quyền truy cập vào tính năng này.
1. Nhấp vào nút Win và cuộn xuống menu Start để tìm tab Settings. Nhấp vào nó để mở menu Settings.
Một cách khác là tìm biểu tượng Settings trên các mục được ghim hoặc sử dụng thanh tìm kiếm để tìm “Settings”.
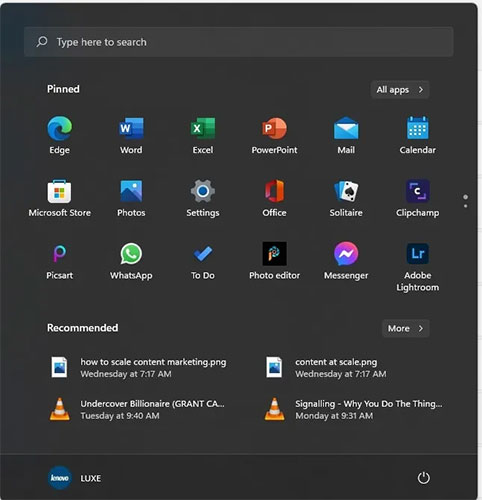
3. Khi tab Settings khởi chạy, hãy chọn Privacy & Security.
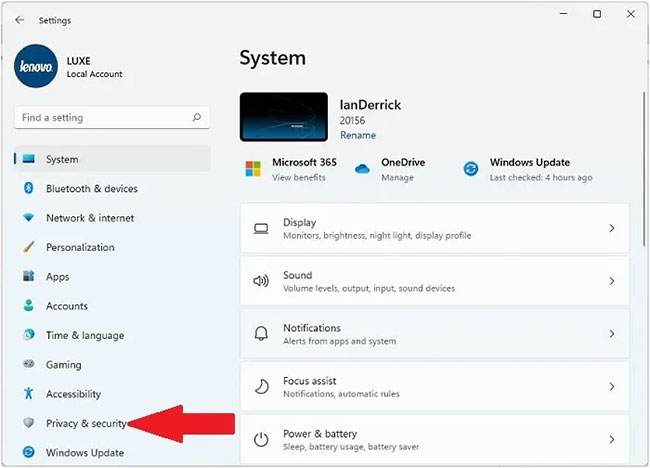
4. Tìm menu Windows Security.
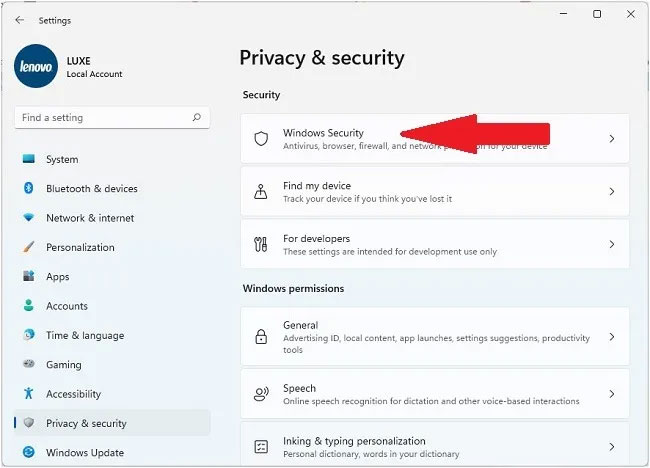
5. Nhấp vào nút Open Windows Security để truy cập cài đặt ransomware.
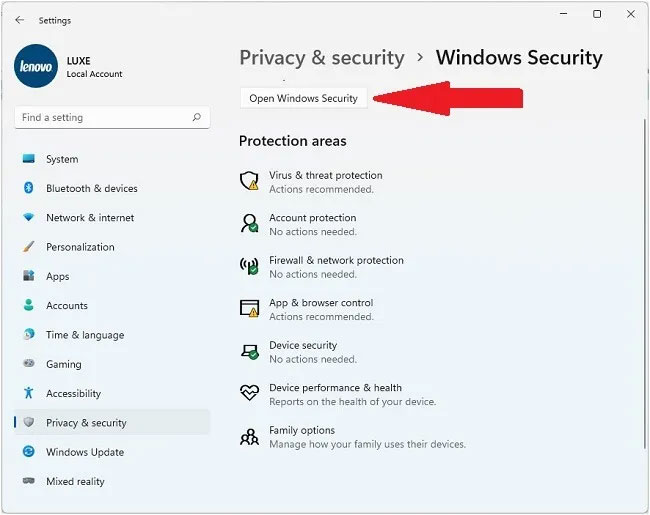
6. Một cửa sổ mới sẽ mở ra. Tại đây, nhấp vào mục menu Virus & Threat, Protection và cuộn xuống để tìm tùy chọn Ransomware Protection.
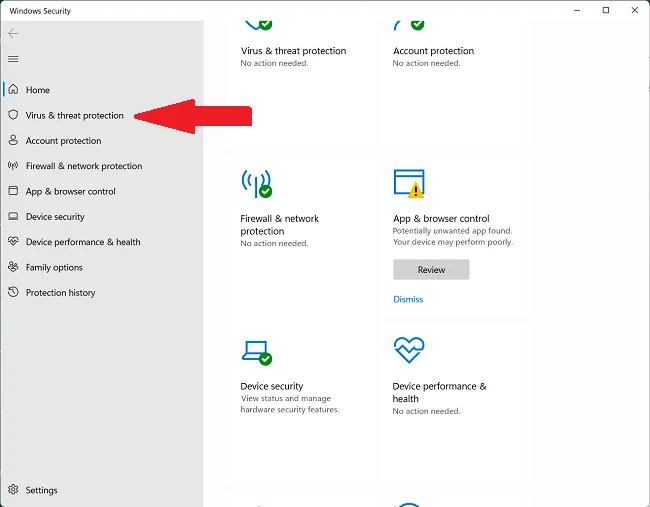
7. Nhấp vào Manage Ransomware Protection để nhận danh sách các tùy chọn liên quan đến ransomware.
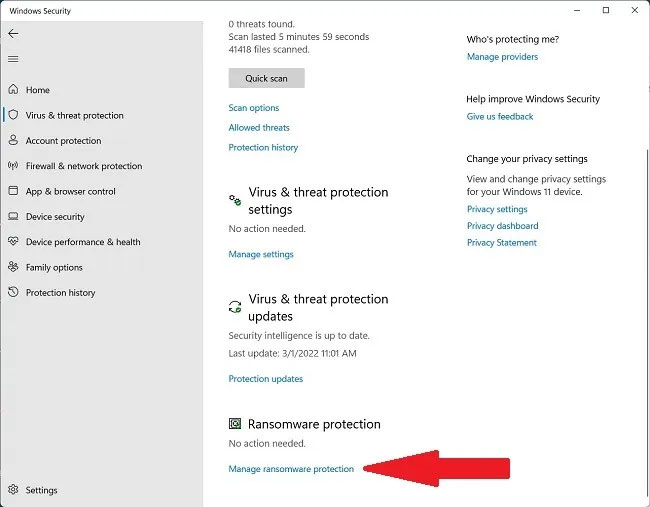
8. Tìm tùy chọn Controlled Folder Access trong ngăn bên phải.
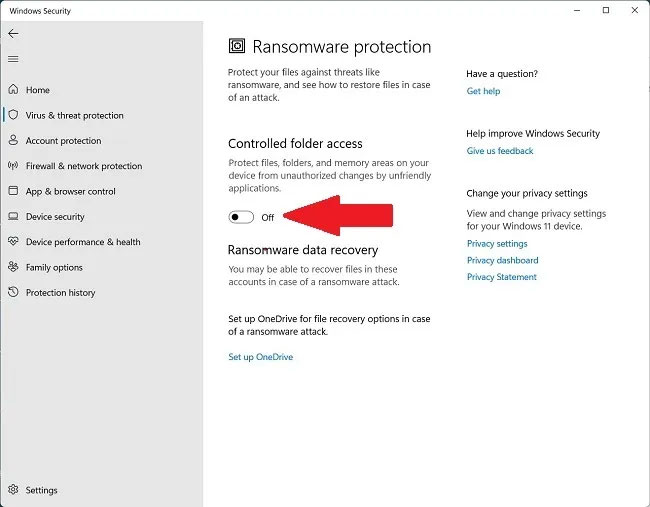
9. Chuyển đổi công tắc để kích hoạt tính năng.
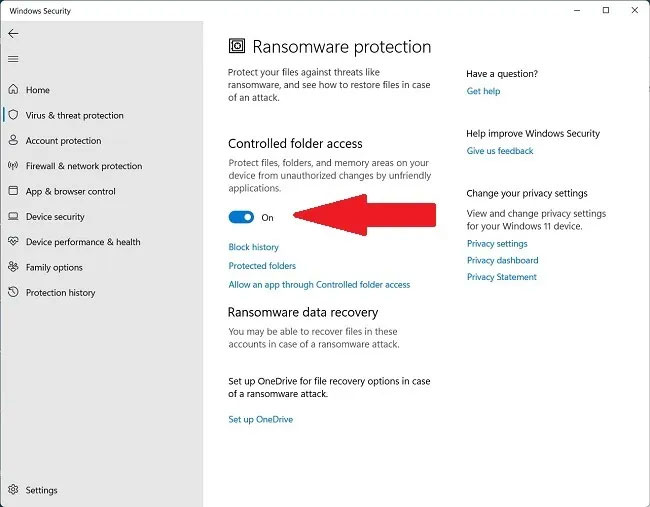
Tính năng Ransomware Protection hiện đã được bật. Tại đây, bạn cũng có thể thêm (danh sách trắng) các thư mục chương trình có thể cho kết quả cảnh báo không chính xác trong những thư mục được bảo vệ.
Khi tính năng Ransomware Protection được kích hoạt, bạn sẽ phải đưa một số chương trình yêu thích của mình vào danh sách trắng để chúng có được quyền truy cập thư mục được kiểm soát. Các bước này sẽ giúp bạn tránh xác thực sai và cho phép cài đặt các chương trình mới:
1. Nhấp vào Allow an app through Controlled folder access trong cửa sổ Controlled Folder Access.
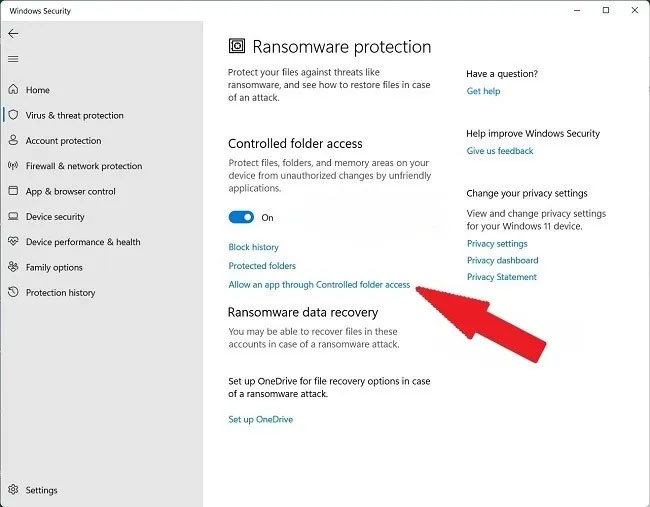
2. Nhấp vào Add an allowed app.
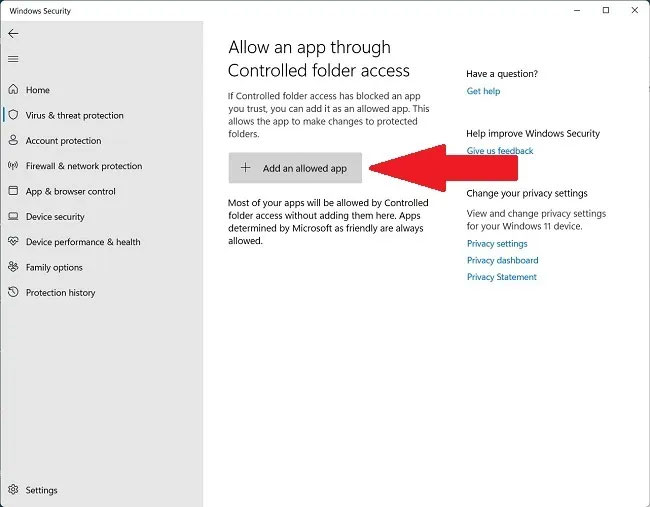
3. Chọn Browse all apps hoặc Recently blocked apps để xem Windows Security (trước đây được gọi là Windows Defender) đã được lưu trữ hay bị chặn.
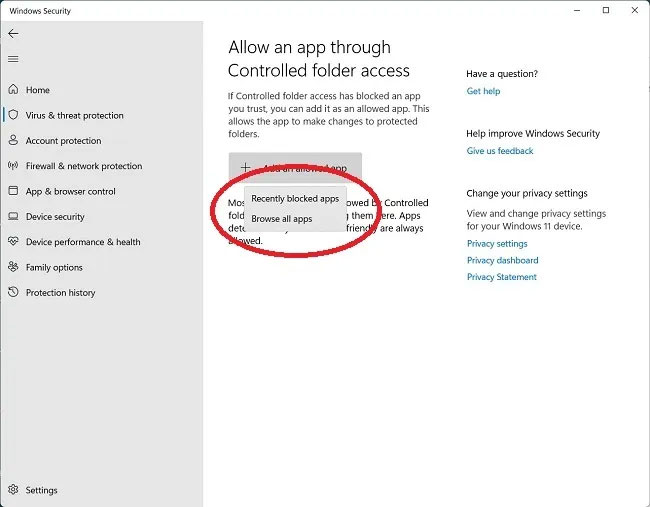
4. Chọn Browse all apps sẽ mở ra một cửa sổ pop-up cho phép bạn chọn tất cả các file thực thi có phần mở rộng .exe.
5. Trong Recently Blocked Apps, bạn có thể xóa các ứng dụng có hại hoặc không mong muốn hay khôi phục những ứng dụng bạn muốn giữ lại.
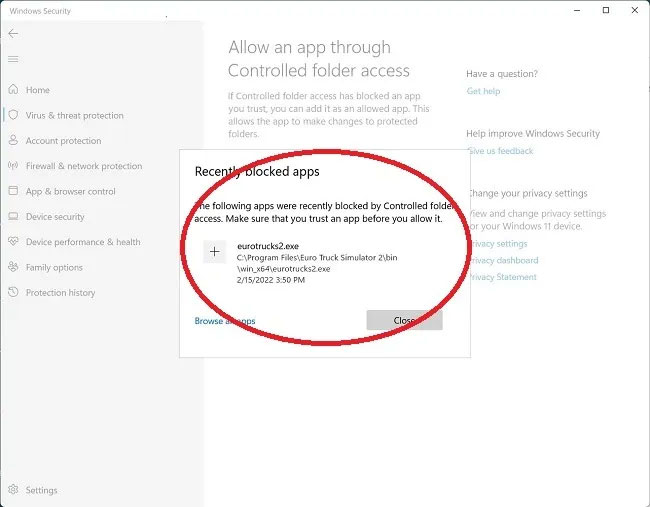
Để tránh gắn cờ nhầm phần mềm hoặc ứng dụng hữu ích là ransomware, hãy thêm chúng vào phần Protected Folders.
Nguồn tin: Quantrimang.com:
Ý kiến bạn đọc
Những tin mới hơn
Những tin cũ hơn
 Cách đưa ứng dụng ra màn hình máy tính Win 11
Cách đưa ứng dụng ra màn hình máy tính Win 11
 Cách cố định ảnh chèn trong Excel
Cách cố định ảnh chèn trong Excel
 Datetime trong Python
Datetime trong Python
 Hướng dẫn bật Hardware Accelerated GPU Scheduling Windows 11
Hướng dẫn bật Hardware Accelerated GPU Scheduling Windows 11
 Hướng dẫn ẩn mục Network trong File Explorer Windows 11
Hướng dẫn ẩn mục Network trong File Explorer Windows 11
 Chào ngày mới thứ 6, lời chúc thứ 6 vui vẻ
Chào ngày mới thứ 6, lời chúc thứ 6 vui vẻ
 Cách phục chế ảnh cũ bằng AI Gemini
Cách phục chế ảnh cũ bằng AI Gemini
 99+ Cap về bản thân, stt về bản thân hay, đáng suy ngẫm
99+ Cap về bản thân, stt về bản thân hay, đáng suy ngẫm
 3 công thức khiến bảng tính Excel của bạn liên tục chậm
3 công thức khiến bảng tính Excel của bạn liên tục chậm
 Quan điểm sống YOLO và lời cảnh tỉnh về sức khỏe tài chính
Quan điểm sống YOLO và lời cảnh tỉnh về sức khỏe tài chính
 Tự nhiên lại thấy nhớ
Tự nhiên lại thấy nhớ
 9 GNOME extension hữu ích ít được biết đến
9 GNOME extension hữu ích ít được biết đến
 Tạo và sử dụng các macro tự động trong Word 2010
Tạo và sử dụng các macro tự động trong Word 2010
 Cách thiết lập PSWindowsUpdate và UpdGUI để thoát khỏi sự phiền toái khi cập nhật Windows
Cách thiết lập PSWindowsUpdate và UpdGUI để thoát khỏi sự phiền toái khi cập nhật Windows
 Các hàm Python tích hợp sẵn
Các hàm Python tích hợp sẵn
 Tìm hiểu về Double Commander: Trình duyệt file nguồn mở miễn phí đánh bại Windows File Explorer
Tìm hiểu về Double Commander: Trình duyệt file nguồn mở miễn phí đánh bại Windows File Explorer
 Cách tạo khung viền trang bìa trong Word
Cách tạo khung viền trang bìa trong Word
 8 tính năng Windows mà bạn ước gì mình biết đến sớm hơn
8 tính năng Windows mà bạn ước gì mình biết đến sớm hơn
 6 ứng dụng ghi chú mã nguồn mở tốt nhất
6 ứng dụng ghi chú mã nguồn mở tốt nhất
