Thông tin liên hệ
- 036.686.3943
- admin@nguoicodonvn2008.info

Xóa nhật ký lịch sử hệ thống Linux là điều quan trọng để duy trì một máy tính khỏe mạnh. Nó cho phép tiết kiệm dung lượng ổ đĩa quý giá và bảo vệ các hoạt động kỹ thuật số của người dùng khỏi những con mắt tò mò. Bài viết hôm nay sẽ chỉ cho bạn cách xóa dữ liệu lịch sử trên shell Bash, trình quản lý file và trình soạn thảo văn bản trên Ubuntu Linux.
Linux là một hệ điều hành dựa trên dòng lệnh. Từ quản lý file đến cấu hình chương trình, hầu hết mọi hành động trong Linux đều thực hiện dưới dạng lệnh terminal. Theo thời gian, các lệnh này sẽ chồng chất lên shell hệ thống Bash, có thể chiếm nhiều dung lượng ổ đĩa.
Cách dễ nhất để xóa lịch sử lệnh Bash trong Ubuntu là sử dụng UNIX pipe để chuyển hướng một chuỗi trống đến file “.bash_history”:
echo "" > ~/.bash_history
Điều đó có nghĩa là thao tác này sẽ không xóa buffer lịch sử cho phiên Bash hiện tại. Để làm điều đó, hãy chạy lệnh sau:
history -cw
Lưu ý: Bạn cần chạy lại lệnh này cho mọi shell Bash đang hoạt động trên phiên desktop hiện tại của mình.
Xác nhận rằng lịch sử Bash hiện tại của bạn bị xóa bằng cách chạy lệnh history mà không có bất kỳ đối số nào.

Có thể buộc Bash không lưu mọi lịch sử lệnh từ bất kỳ phiên nào trong tương lai. Điều này có thể hữu ích nếu bạn đang thiết lập một máy tính dùng chung và không muốn những người dùng khác biết các lệnh bạn đang chạy trên tài khoản của mình.
Bắt đầu bằng cách đảm bảo rằng buffer lịch sử hiện tại trong Ubuntu hoàn toàn bị xóa:
history -cw
Mở file .bashrc bằng trình soạn thảo yêu thích của bạn:
nano ~/.bashrc
Dán các dòng code sau vào cuối file .bashrc:
export HISTSIZE=0
export HISTFILESIZE=0
Lưu ý: Biến HISTSIZE xác định số lượng dòng mà Bash sẽ giữ trong một phiên hoạt động. Trong khi đó, HISTFILESIZE đặt số lượng dòng mà file nhật ký lịch sử sẽ duy trì theo thời gian.
Lưu file .bashrc, sau đó chạy lệnh sau để áp dụng cài đặt mới cho phiên shell hiện tại:
source ~/.bashrc
Kiểm tra cài đặt mới bằng cách chạy lệnh ls trên thư mục hiện tại, sau đó chạy lại lệnh history:
ls && history
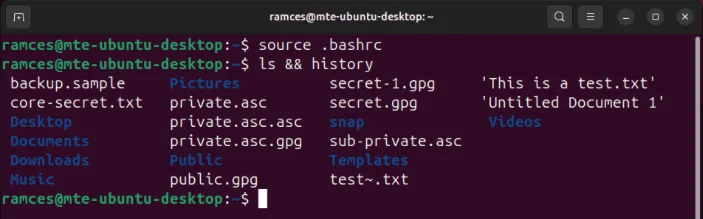
Lệnh history cũng có thể xóa các mục cụ thể khỏi cache và nhật ký lịch sử của nó. Điều này có thể hữu ích nếu bạn chỉ muốn bỏ qua một số lệnh thay vì xóa toàn bộ lịch sử của shell.
Sử dụng lệnh history để tìm số chỉ mục của lệnh muốn xóa. Trường hợp ví dụ muốn xóa lệnh thứ 7 trong lịch sử shell của mình.
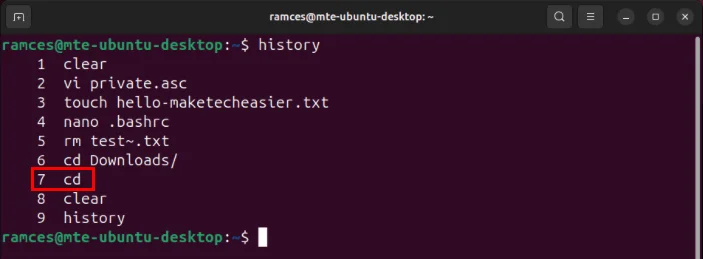
Lưu ý: Bạn có thể tìm kiếm lệnh cụ thể muốn xóa bằng cách chuyển lệnh history tới grep:
history | grep my-history-command
Chạy lệnh sau cùng với số chỉ mục của mục bạn muốn loại bỏ:
history -d 7
Xác nhận rằng mục nhập lịch sử đã biến mất bằng cách chạy lại lệnh history.
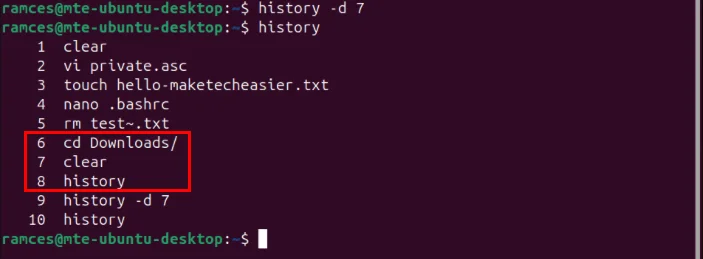
Ngoài việc xóa lịch sử các lệnh trong terminal, bạn có thể xóa lịch sử gần đây trong trình quản lý file mặc định của hệ thống. Để thực hiện việc này, hãy mở trình quản lý file từ trình khởi chạy ứng dụng của hệ thống.
Nhấp vào danh mục Recent trên thanh bên trái của trình quản lý.
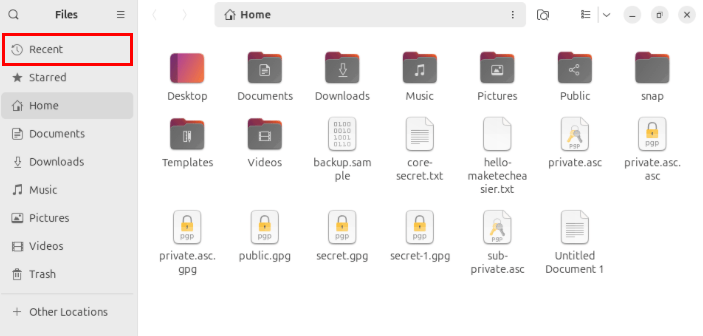
Nhấn Ctrl + A để chọn tất cả các file đã mở gần đây trong Nautilus.
Nhấn Right Click, sau đó chọn Remove from Recent để xóa lịch sử hiện tại của trình quản lý file.
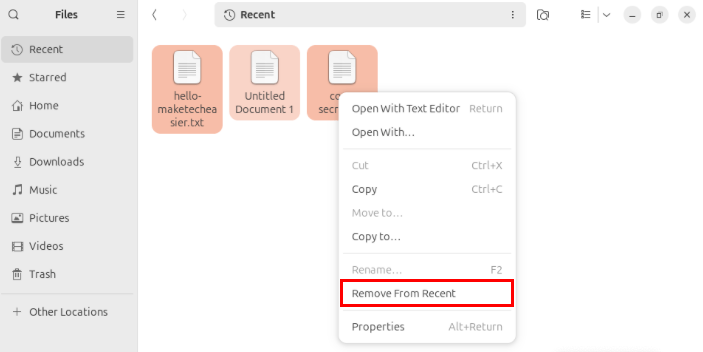
Mở System Menu ở góc trên bên trái của màn hình, sau đó nhấp vào biểu tượng bánh răng trên cửa sổ pop-up.
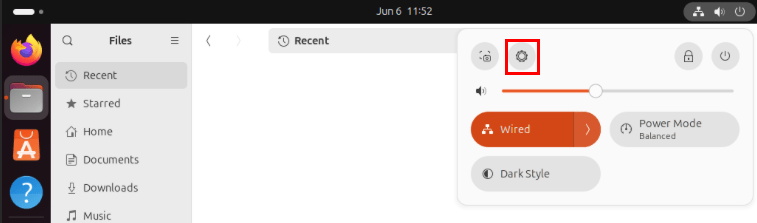
Chọn Privacy and Security dưới thanh bên trái của cửa sổ.
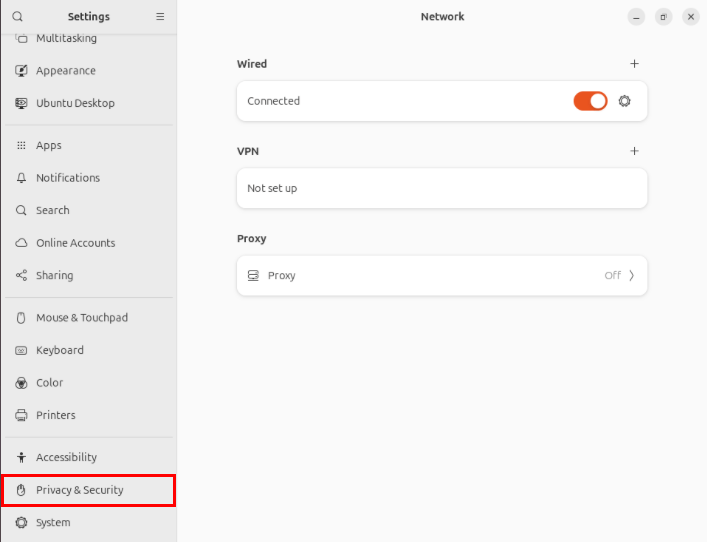
Thao tác này sẽ hiển thị một danh mục con mới trên bảng bên phải của cửa sổ. Nhấp vào danh mục File History & Trash.
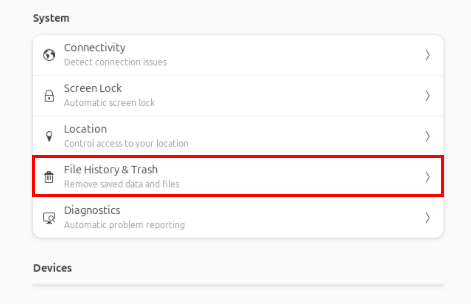
Tắt tùy chọn chuyển đổi File History, sau đó nhấp vào nút Clear History.
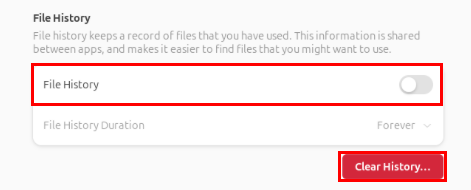
Một cách khác để xóa lịch sử file trong Ubuntu là xóa các file chứa dữ liệu cho danh mục “Recent” bằng Bash.
Bắt đầu bằng cách tạo một thư mục nhị phân cục bộ trong thư mục home của bạn:
mkdir -p ~/.local/bin/ && cd ~/.local/bin/
Tạo một script Bash mới trong thư mục mới bằng trình soạn thảo văn bản yêu thích:
nano ./user-clear-history.sh
Dán block code sau vào file script:
#!/bin/bash
rm -f ~/.recently-used.xbel
rm -f ~/.recently-used.xbel.*
rm -f ~/.local/share/recently-used.xbel
rm -f ~/.local/share/recently-used.xbel.*
Lưu file script, sau đó chạy lệnh sau để cập nhật các bit quyền của file:
chmod +x ./user-clear-history.sh
Mở trình app launcher của hệ thống, sau đó chọn Startup Applications.
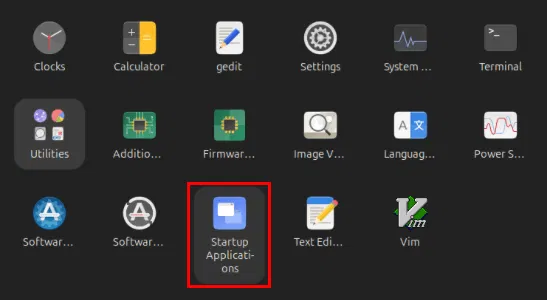
Nhấp vào nút Add ở góc trên bên trái của cửa sổ.
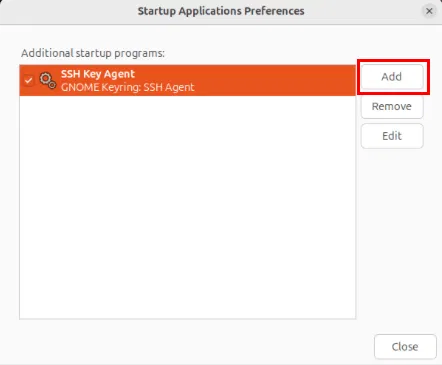
Cung cấp tên cho script mà bạn muốn chạy. Trong trường hợp này, ví dụ sẽ dán nhãn là: "User File History Autoclear".
Nhấp vào nút Browse… bên dưới hộp văn bản Name.
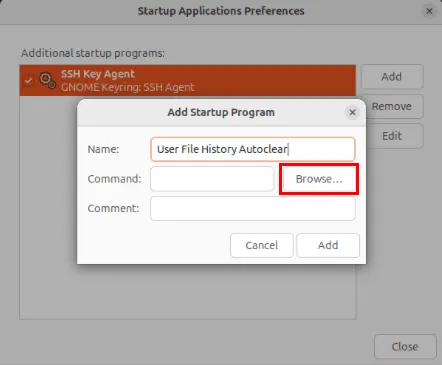
Nhấn Ctrl + H trên menu chọn file, sau đó điều hướng đến thư mục "~/.local/bin/" của bạn.

Chọn script shell của bạn, sau đó nhấp vào Open để thêm vào mục khởi động mới.
Nhấp vào Add để cam kết vào phiên người dùng hiện tại của bạn.
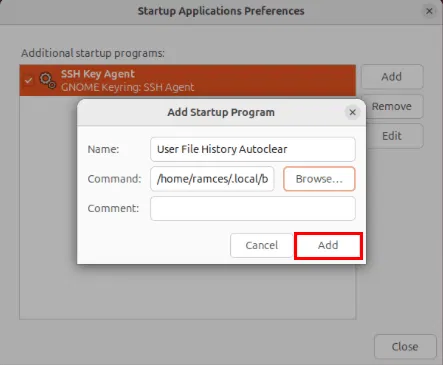
Một trong những nhược điểm của việc xóa lịch sử file thông qua GUI là nó chỉ xóa lịch sử file cho người dùng hiện tại. Điều này có thể là vấn đề nếu bạn đang bảo trì một máy được chia sẻ giữa nhiều người.
Để khắc phục điều này, hãy mở một phiên terminal mới rồi chạy lệnh sau để chuyển sang người dùng root:
sudo -s

Đi đến thư mục home của người dùng root, sau đó tạo một thư mục bin cục bộ bên trong thư mục đó:
cd ~ && mkdir -p ~/.local/bin/ && cd ~/.local/bin/
Tạo một file script mới bằng trình soạn thảo văn bản yêu thích của bạn:
nano ./system-clear-history.sh
Dán block code sau vào file script của bạn:
#!/bin/bash
rm -f /home/*/.recently-used.xbel
rm -f /home/*/.recently-used.xbel.*
rm -f /home/*/.local/share/recently-used.xbel
rm -f /home/*/.local/share/recently-used.xbel.*
Lưu file script mới của bạn, sau đó đặt các bit quyền của file để thực thi:
chmod +x ./system-clear-history.sh
Tạo một file service systemd mới trong “/etc/systemd/system” cho script mới của bạn:
sudo nano /etc/systemd/system/system-clear-history.service
Dán block code sau vào file service mới của bạn:
[Unit]
Description=Clear File History Before Shutdown
DefaultDependencies=no
Before=shutdown.target
[Service]
Type=oneshot
ExecStart=/root/.local/bin/system-clear-history.sh
[Install]
WantedBy=halt.target reboot.target shutdown.target
Lưu file service mới của bạn, sau đó chạy các lệnh sau để load file đó vào daemon systemd của bạn:
sudo systemctl daemon-reload
sudo systemctl enable --now system-clear-history.service
Xác nhận rằng service đang chạy đúng cách bằng cách xem trạng thái hiện tại của service:
systemctl status system-clear-history.service
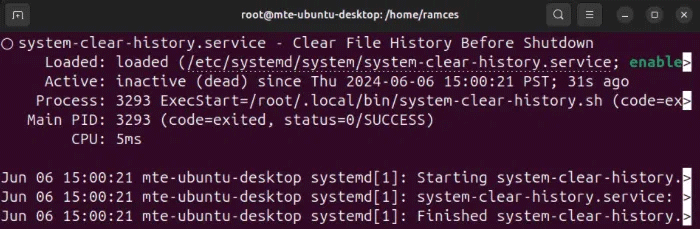
Gedit là trình soạn thảo văn bản đơn giản mặc định có trên một số phiên bản Ubuntu gần đây. Trong một số trường hợp, trình soạn thảo này tạo bản sao lưu của mọi file bạn đã mở và lưu trong hệ thống. Đây có thể là vấn đề nếu bạn muốn tiết kiệm dung lượng trên máy của mình.
Để tắt tính năng này, hãy nhấp vào menu Option ở góc trên bên phải của ứng dụng, sau đó chọn Preferences.
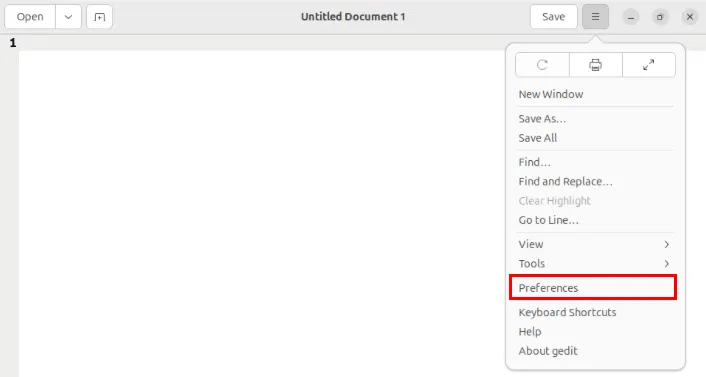
Nhấp vào tab Editor trên cửa sổ Settings của Gedit, sau đó bỏ chọn hộp kiểm Create a backup copy of files before saving.
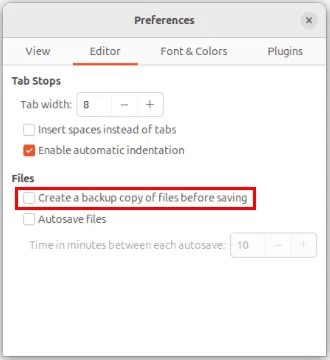
Đóng cửa sổ Settings, sau đó load lại Gedit để áp dụng cài đặt mới của bạn.
Mở một phiên terminal mới, sau đó chạy lệnh sau để xóa bất kỳ file sao lưu nào mà Gedit đã tạo trên thư mục home:
rm "$(find ~ -regex '.*~$')"
Cuối cùng, hãy xác nhận rằng không còn file sao lưu Gedit nào trên thư mục home của bạn:
find ~ -regex '.*~$'
Xóa các bản ghi lịch sử khác nhau khỏi hệ thống chỉ là một bước để duy trì và bảo mật máy tính Linux của bạn. Hãy khám phá thế giới tuyệt vời của bảo mật hệ thống bằng cách tìm hiểu cách ẩn danh bản phân phối Linux của bạn với Whoami!
Nguồn tin: Quantrimang.com:
Ý kiến bạn đọc
Những tin mới hơn
Những tin cũ hơn
 Sửa lỗi không cài được .NET Framework 3.5 trên Windows
Sửa lỗi không cài được .NET Framework 3.5 trên Windows
 7 cách tốt nhất để mở file PSD mà không cần Photoshop
7 cách tốt nhất để mở file PSD mà không cần Photoshop
 Lệnh SELECT TOP trong SQL Server
Lệnh SELECT TOP trong SQL Server
 Hướng dẫn cài đặt Arch Linux cơ bản
Hướng dẫn cài đặt Arch Linux cơ bản
 Cách xóa lịch sử tìm kiếm thư mục, tập tin trên File Explorer
Cách xóa lịch sử tìm kiếm thư mục, tập tin trên File Explorer
 Cách sử dụng hàm XLOOKUP trong Excel
Cách sử dụng hàm XLOOKUP trong Excel
 8 điều nên và không nên làm khi sử dụng Wi-Fi công cộng lúc đi du lịch nước ngoài
8 điều nên và không nên làm khi sử dụng Wi-Fi công cộng lúc đi du lịch nước ngoài
 Cách tùy chỉnh hoàn toàn desktop Windows bằng Rainmeter
Cách tùy chỉnh hoàn toàn desktop Windows bằng Rainmeter
 Cách xóa hoàn toàn bất kỳ file Windows nào bằng SDelete
Cách xóa hoàn toàn bất kỳ file Windows nào bằng SDelete
 Cách xóa lịch sử truy cập camera lần cuối trên Windows 11
Cách xóa lịch sử truy cập camera lần cuối trên Windows 11
 Cách tạo P2P Mesh VPN với Tinc
Cách tạo P2P Mesh VPN với Tinc
 Tôi chật vật giữ lấy lương tâm
Tôi chật vật giữ lấy lương tâm
 Hướng dẫn sửa lỗi cố định cột, hàng Excel không hoạt động
Hướng dẫn sửa lỗi cố định cột, hàng Excel không hoạt động
 Cách bật, tắt chế độ tiết kiệm pin laptop Windows 11
Cách bật, tắt chế độ tiết kiệm pin laptop Windows 11
 Cách chia nhỏ file, cắt file dung lượng lớn thành nhiều file nhỏ
Cách chia nhỏ file, cắt file dung lượng lớn thành nhiều file nhỏ
 Cách tắt chia sẻ nhiều thiết bị trên Windows 11
Cách tắt chia sẻ nhiều thiết bị trên Windows 11
 Toán tử trong lập trình C
Toán tử trong lập trình C
 Cách chia sẻ lịch của bạn trong Outlook
Cách chia sẻ lịch của bạn trong Outlook
 Người có 3 điều này khi nói chuyện chứng tỏ EQ cao ngất, ai cũng muốn kết giao: Nếu bạn có cả 3 thì xin chúc mừng!
Người có 3 điều này khi nói chuyện chứng tỏ EQ cao ngất, ai cũng muốn kết giao: Nếu bạn có cả 3 thì xin chúc mừng!
 Cho đi yêu thương là một lựa chọn
Cho đi yêu thương là một lựa chọn
