Thông tin liên hệ
- 036.686.3943
- admin@nguoicodonvn2008.info

Bàn phím chậm có thể khiến bạn phát điên, đặc biệt là khi làm việc gì đó quan trọng. Nếu bạn đã chán ngấy việc phải vật lộn với bàn phím, hãy thử 9 phương pháp sau để khắc phục tình trạng bàn phím Windows 10/11 bị đơ.
Thay đổi một số thuộc tính bàn phím có thể giúp giải quyết tình trạng trễ nhập liệu. Sau đây là tất cả những gì bạn cần làm:
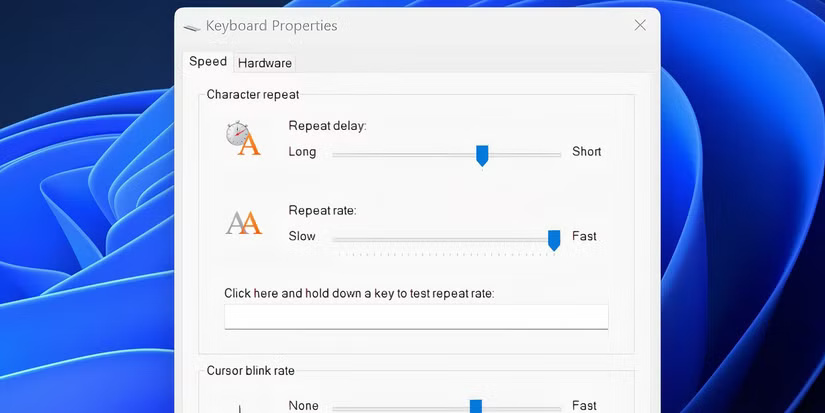
Driver cho PC biết cách xử lý phần cứng bên ngoài như bàn phím của bạn. Nếu driver bàn phím của bạn đã lỗi thời, máy tính sẽ gặp khó khăn khi giao tiếp với phần cứng và có thể gây ra độ trễ khi nhập liệu bằng bàn phím.
Có một số cách để tìm và thay thế driver Windows đã lỗi thời. Sau đây là cách cập nhật hoặc cài đặt lại driver bàn phím của bạn bằng Device Manager:
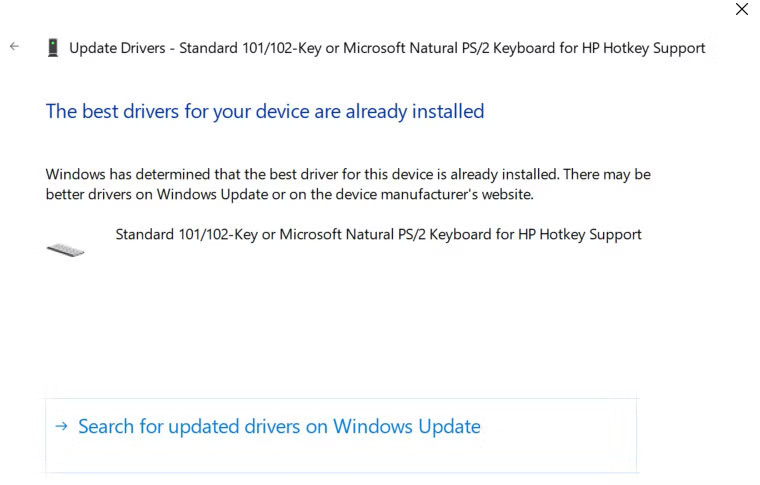
Ngoài ra, bạn có thể tải xuống thủ công phiên bản driver mới nhất từ trang web của nhà sản xuất. Sau đó, hãy làm theo các bước sau:
Filter Keys là một tính năng trợ năng hướng dẫn Windows bỏ qua các lần nhấn phím ngắn hoặc lặp lại. Đây có thể là lý do khiến bàn phím của bạn bị chậm. Bạn có thể khắc phục bằng cách tắt Filter Keys trong cài đặt bàn phím.
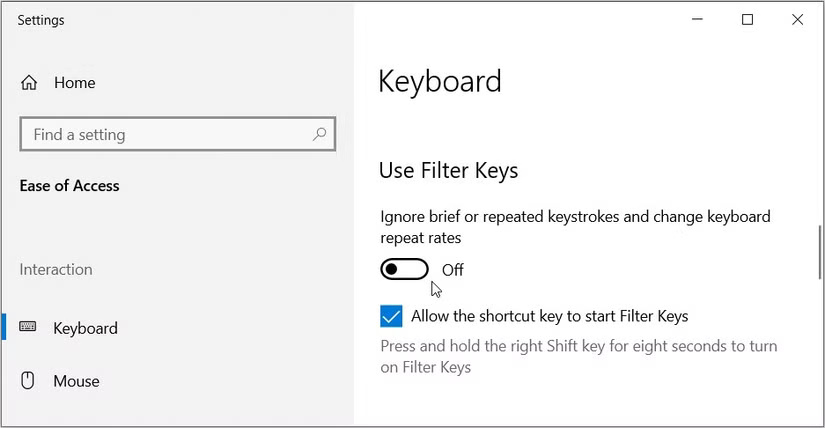
Nếu đang chạy Windows 11, bạn sẽ tìm thấy tùy chọn tắt Filter Keys trong Settings > Accessibility > Keyboard > Filter Keys.
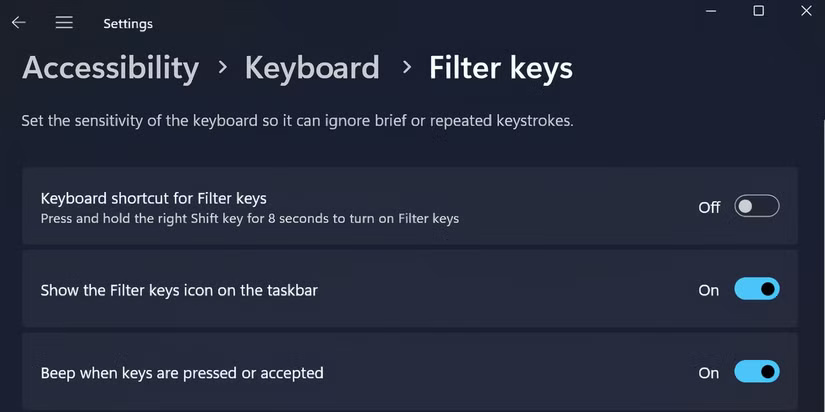
Sau đó, hãy thử nhập nội dung nào đó vào trình soạn thảo văn bản và xem liệu nó có còn chậm không.
Đôi khi, nhiều chương trình nền có thể khiến bàn phím phản hồi chậm. Vì vậy, hãy đóng tất cả các chương trình không mong muốn trong nền từ khay hệ thống hoặc sử dụng Task Manager để kết thúc các tiến trình mà bạn hiện không cần.
Game Mode trong Windows cũng có thể giúp bạn hạn chế mọi tiến trình nền khét tiếng trong khi chơi game. Chế độ này có tiền sử gây ra độ trễ đầu vào trên PC Windows, vì vậy bạn nên tắt nó, đặc biệt là khi không chơi game.
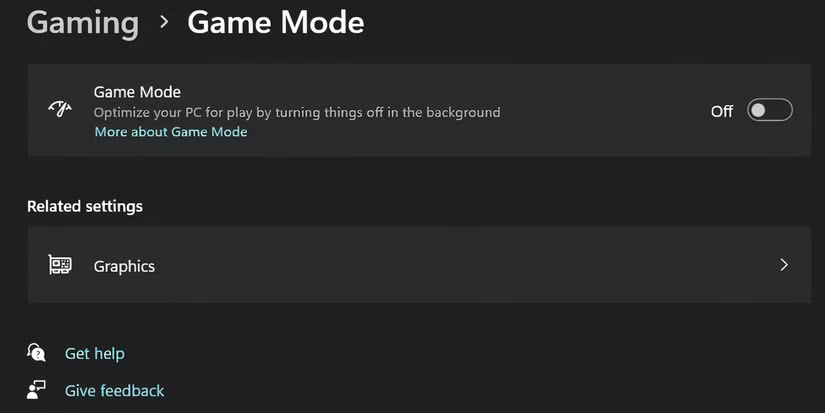
Truy cập Settings > Gaming > Game Mode và tắt nút chuyển đổi.
Safe Mode chạy Windows với driver và service tối thiểu và là một cách tuyệt vời để cô lập các sự cố phần cứng. Nếu bàn phím hoạt động tốt ở Safe Mode, thì bạn phải cài đặt lại driver bàn phím từ trang web của nhà sản xuất. Làm theo các bước sau để khởi động vào Safe Mode.
May mắn thay, Windows đi kèm một số công cụ khắc phục sự cố tích hợp tuyệt vời. Cho dù bạn gặp phải độ trễ khi nhập liệu hay bàn phím của bạn không hoạt động, Keyboard Troubleshooter có thể cung cấp cho bạn giải pháp. Sau đây là cách sử dụng:
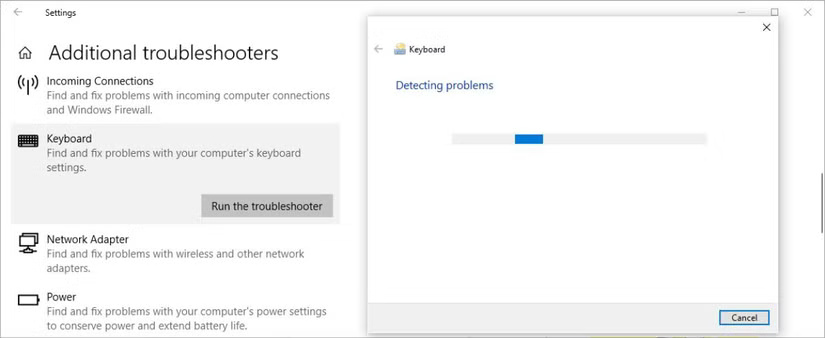
Nếu đang chạy Windows 11, bạn sẽ tìm thấy Keyboard Troubleshooter trong Settings > System > Troubleshoot > Other Troubleshooter > Keyboard.
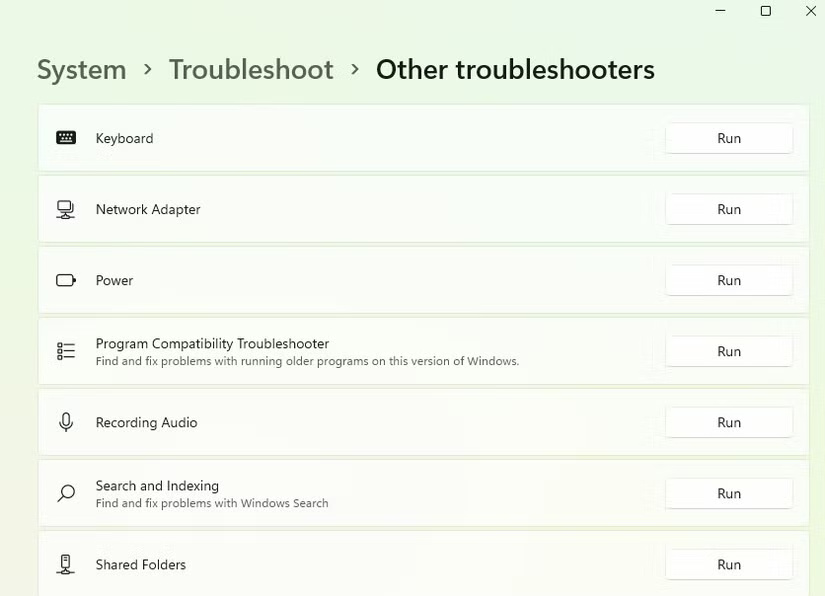
Trình khắc phục sự cố sẽ tìm kiếm các sự cố tiềm ẩn. Nếu tìm thấy sự cố cần khắc phục, hãy tiếp tục và làm theo hướng dẫn. Thật không may, Microsoft có kế hoạch ngừng cung cấp Keyboard Troubleshooter trong năm nay và tính năng này hiện đã dần không khả dụng trên các phiên bản Windows 11 gần đây hơn.
Các phương pháp trên áp dụng cho bàn phím nói chung. Tuy nhiên, một số vấn đề chỉ xảy ra với bàn phím không dây. Nếu bàn phím của bạn là loại không dây, hãy thử các cách khắc phục sau.
Bắt đầu bằng cách loại trừ khả năng độ trễ do hết pin. Để thực hiện việc này, hãy thay pin hoặc sạc đầy bàn phím. Nếu cách này không khắc phục được sự cố, hãy thử giải pháp tiếp theo.
Bắt đầu bằng cách thử đồng bộ lại bàn phím với bộ thu USB. Nếu cách này không hiệu quả, hãy cắm bộ thu USB vào một cổng USB khác trên máy tính nếu cổng hiện tại không đủ điện. Nếu có thể, hãy thử đặt bàn phím gần bộ thu USB hơn.
Nếu bạn đã đặt các thiết bị Wi-Fi khác, chẳng hạn như router hoặc điện thoại di động, gần máy tính, hãy di chuyển máy tính ra xa và xem liệu điều đó có loại bỏ được độ trễ đầu vào hay không.
Nếu không có giải pháp nào trong số này hiệu quả, thì đó có thể là dấu hiệu hư hỏng phần cứng. Trước khi bắt đầu tìm kiếm trực tuyến để mua bàn phím mới, hãy kết nối một bàn phím khác hoạt động tốt trên máy tính khác để xác nhận nguyên nhân là do hư hỏng phần cứng.
Trong khi chờ đợi bàn phím mới, bạn có thể sử dụng bàn phím ảo Windows. Tìm kiếm "onscreen keyboard" trong menu Start và khởi chạy tùy chọn phù hợp nhất.
Ngoài ra, bạn có thể sử dụng một trong số nhiều ứng dụng bàn phím ảo có sẵn. Nếu không thích ý tưởng về bàn phím ảo, bạn có thể sử dụng phần mềm chuyển giọng nói thành văn bản để nhập, phần mềm này đang ngày càng tốt hơn theo thời gian.
Nguồn tin: Quantrimang.com:
Ý kiến bạn đọc
Những tin mới hơn
Những tin cũ hơn
 Cách đưa ứng dụng ra màn hình máy tính Win 11
Cách đưa ứng dụng ra màn hình máy tính Win 11
 Cách cố định ảnh chèn trong Excel
Cách cố định ảnh chèn trong Excel
 Datetime trong Python
Datetime trong Python
 Hướng dẫn bật Hardware Accelerated GPU Scheduling Windows 11
Hướng dẫn bật Hardware Accelerated GPU Scheduling Windows 11
 Hướng dẫn ẩn mục Network trong File Explorer Windows 11
Hướng dẫn ẩn mục Network trong File Explorer Windows 11
 Chào ngày mới thứ 6, lời chúc thứ 6 vui vẻ
Chào ngày mới thứ 6, lời chúc thứ 6 vui vẻ
 Cách phục chế ảnh cũ bằng AI Gemini
Cách phục chế ảnh cũ bằng AI Gemini
 99+ Cap về bản thân, stt về bản thân hay, đáng suy ngẫm
99+ Cap về bản thân, stt về bản thân hay, đáng suy ngẫm
 3 công thức khiến bảng tính Excel của bạn liên tục chậm
3 công thức khiến bảng tính Excel của bạn liên tục chậm
 Quan điểm sống YOLO và lời cảnh tỉnh về sức khỏe tài chính
Quan điểm sống YOLO và lời cảnh tỉnh về sức khỏe tài chính
 Tự nhiên lại thấy nhớ
Tự nhiên lại thấy nhớ
 9 GNOME extension hữu ích ít được biết đến
9 GNOME extension hữu ích ít được biết đến
 Tạo và sử dụng các macro tự động trong Word 2010
Tạo và sử dụng các macro tự động trong Word 2010
 Cách thiết lập PSWindowsUpdate và UpdGUI để thoát khỏi sự phiền toái khi cập nhật Windows
Cách thiết lập PSWindowsUpdate và UpdGUI để thoát khỏi sự phiền toái khi cập nhật Windows
 Các hàm Python tích hợp sẵn
Các hàm Python tích hợp sẵn
 Tìm hiểu về Double Commander: Trình duyệt file nguồn mở miễn phí đánh bại Windows File Explorer
Tìm hiểu về Double Commander: Trình duyệt file nguồn mở miễn phí đánh bại Windows File Explorer
 Cách tạo khung viền trang bìa trong Word
Cách tạo khung viền trang bìa trong Word
 8 tính năng Windows mà bạn ước gì mình biết đến sớm hơn
8 tính năng Windows mà bạn ước gì mình biết đến sớm hơn
 6 ứng dụng ghi chú mã nguồn mở tốt nhất
6 ứng dụng ghi chú mã nguồn mở tốt nhất
