Thông tin liên hệ
- 036.686.3943
- admin@nguoicodonvn2008.info

Trên Windows 11 khi bạn ghép nối thiết bị Bluetooth, thì thiết bị đó xuất hiện với tên mặc định do nhà sản xuất. Những tên mặc định này đôi khi dài và khó hiểu, đặc biệt nếu bạn có nhiều thiết bị cùng loại, chẳng hạn như máy in và tai nghe. Nếu bạn phải đổi tên một hoặc nhiều thiết bị Bluetooth trên Windows 11 hãy theo dõi bài viết dưới đây.
Bước 1:
Đầu tiên bạn nhấn tổ hợp phím Windows + I sau đó nhấn vào nhóm Bluetooth & devices ở cạnh trái giao diện.
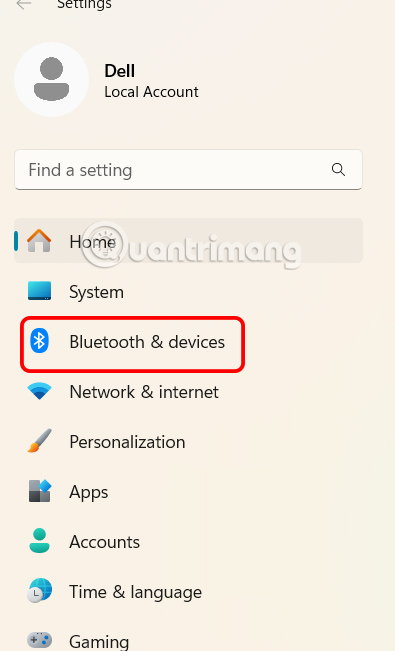
Bước 2:
Nhìn sang giao diện bên cạnh, bạn nhấn vào Device để xem các thiết bị kết nối với máy tính.
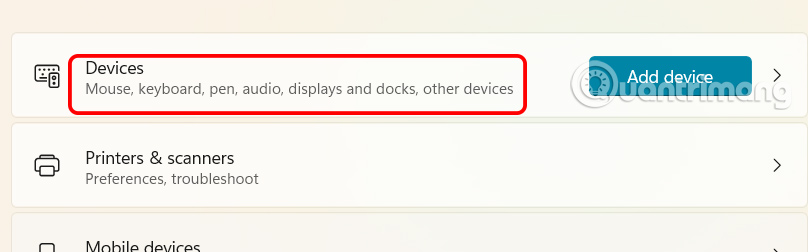
Ở giao diện mới này người dùng kéo xuống bên dưới rồi nhấn chọn vào tùy chọn More devices and printer settings.
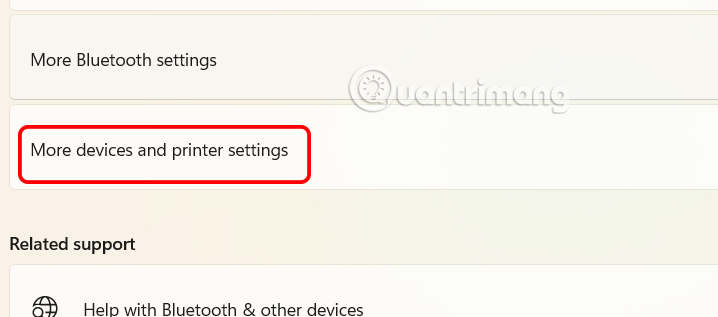
Bước 3:
Hiển thị giao diện mới với các thiết bị hiện đang được kết nối với máy tính Windows. Tại thiết bị bạn muốn đổi tên, chúng ta nhấn chuột phải chọn Properties.
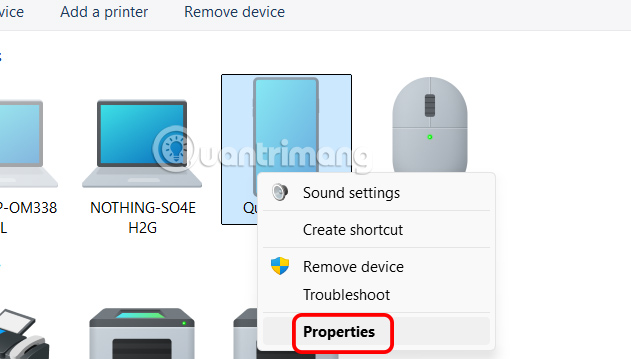
Bước 4:
Tiếp tục, người dùng nhấn tab Bluetooth rồi tiếp đến nhập tên mới cho thiết bị Bluetooth tại dòng bên dưới. Sau khi đổi tên xong thì bạn nhấn Apply rồi nhấn OK để lưu lại tên mới cho thiết bị Bluetooth.
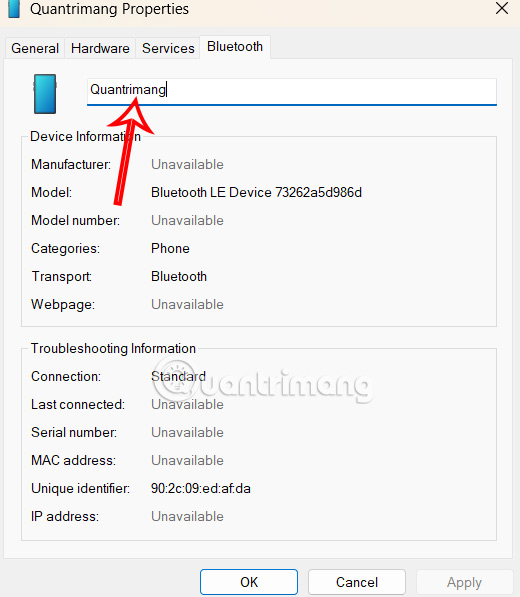
Bước 1:
Trong giao diện Settings bạn nhấn vào mục System ở cạnh trái giao diện.
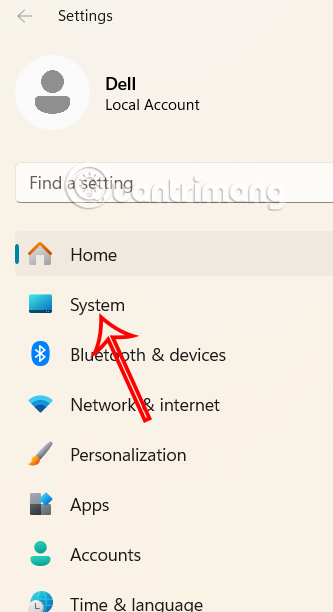
Bước 2:
Nhấn tiếp vào mục Sound để chỉnh thiết bị âm thanh. Nhấp vào tai nghe hoặc loa được kết nối với máy tính của bạn trong phần Output.
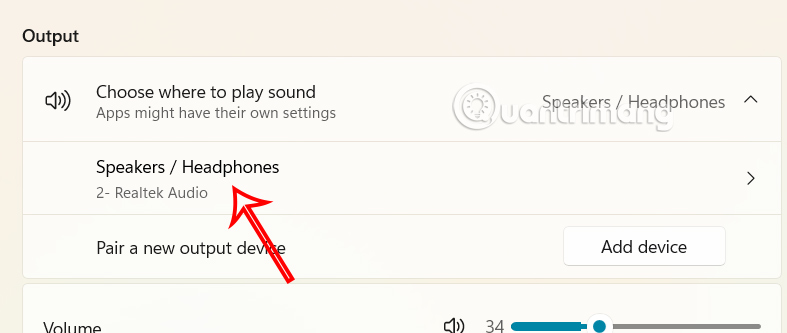
Bước 3:
Khi đó người dùng chỉ cần nhấn vào nút Rename để tiến hành đổi tên cho tai nghe hoặc loa kết nối là được.
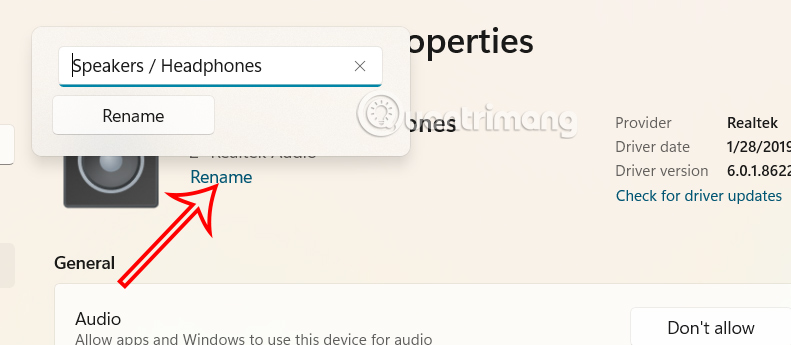
Bước 1:
Chúng ta kéo xuống phần Input rồi nhấn vào micro Bluetooth được kết nối với máy tính.
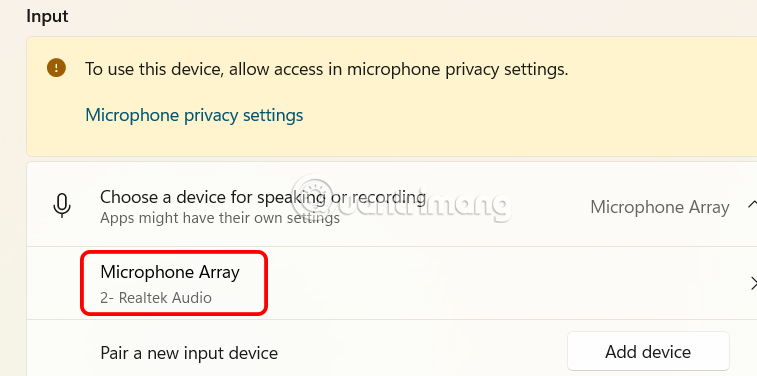
Bước 2:
Khi đó bạn cũng chỉ cần nhấn vào Rename để đổi tên micro Bluetooth là được.
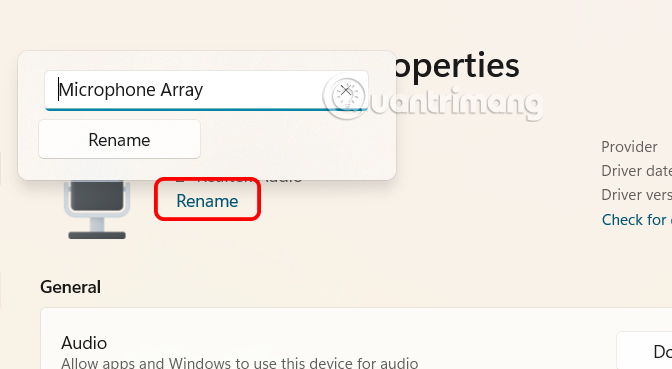
Nguồn tin: Quantrimang.com:
Ý kiến bạn đọc
Những tin mới hơn
Những tin cũ hơn
 Cách tạo liên kết trong PowerPoint
Cách tạo liên kết trong PowerPoint
 Kiểu dữ liệu trong C/C++
Kiểu dữ liệu trong C/C++
 6 tính năng Windows đã biến mất (và chúng được thay thế bằng gì)
6 tính năng Windows đã biến mất (và chúng được thay thế bằng gì)
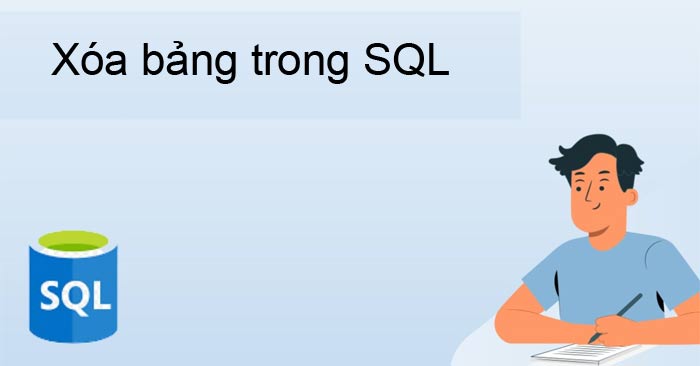 Lệnh DROP TABLE hay DELETE TABLE trong SQL
Lệnh DROP TABLE hay DELETE TABLE trong SQL
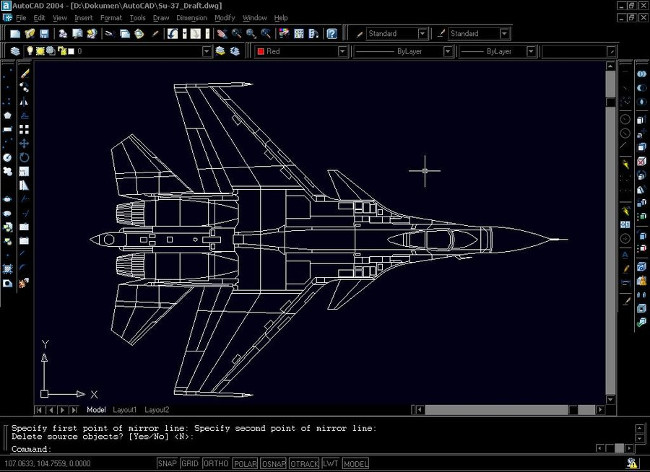 Tổng hợp tất cả các lệnh AutoCAD
Tổng hợp tất cả các lệnh AutoCAD
 6 thủ thuật đơn giản để tránh xa phần mềm độc hại
6 thủ thuật đơn giản để tránh xa phần mềm độc hại
 Cloud Apps chính thức khả dụng trên Windows 365: Truy cập Outlook, Word, OneDrive mà không cần Cloud PC
Cloud Apps chính thức khả dụng trên Windows 365: Truy cập Outlook, Word, OneDrive mà không cần Cloud PC
 Cách sắp xếp ảnh chụp màn hình tự động bằng Microsoft Power Automate
Cách sắp xếp ảnh chụp màn hình tự động bằng Microsoft Power Automate
 Cách thay đổi ký tự ổ đĩa trong Windows
Cách thay đổi ký tự ổ đĩa trong Windows
 Cách sử dụng tính năng Pre-Built Tables của Google Sheets để sắp xếp và phân tích dữ liệu
Cách sử dụng tính năng Pre-Built Tables của Google Sheets để sắp xếp và phân tích dữ liệu
 Hướng dẫn chuyển dữ liệu Zalo sang ổ D
Hướng dẫn chuyển dữ liệu Zalo sang ổ D
 Google vừa giải quyết vấn đề đau đầu nhất của Windows 11 chỉ bằng một động thái
Google vừa giải quyết vấn đề đau đầu nhất của Windows 11 chỉ bằng một động thái
 6 tính năng Windows đã biến mất (và chúng được thay thế bằng gì)
6 tính năng Windows đã biến mất (và chúng được thay thế bằng gì)
 Cách dọn dẹp desktop bằng Power Automate workflow
Cách dọn dẹp desktop bằng Power Automate workflow
 Thanh xuân không kéo dài mãi, nhưng kỷ niệm thì có thể sống trọn đời
Thanh xuân không kéo dài mãi, nhưng kỷ niệm thì có thể sống trọn đời
 Sài Gòn ơi, hôm nay có người khóc
Sài Gòn ơi, hôm nay có người khóc
 Thanh xuân không kéo dài mãi, nhưng kỷ niệm thì có thể sống trọn đời
Thanh xuân không kéo dài mãi, nhưng kỷ niệm thì có thể sống trọn đời
 8 điều chỉnh router ngay lập tức giúp kết nối Internet ổn định hơn
8 điều chỉnh router ngay lập tức giúp kết nối Internet ổn định hơn
 Hướng dẫn cài đặt C
Hướng dẫn cài đặt C
 Cách ẩn các tiến trình nền trong Windows 11
Cách ẩn các tiến trình nền trong Windows 11
