Thông tin liên hệ
- 036.686.3943
- admin@nguoicodonvn2008.info

Mọi người số hóa nhạc analog của mình để phát trên các thiết bị và làm bản sao lưu để bảo vệ bộ sưu tập đĩa của mình khỏi tình trạng hao mòn quá mức. Sau đây là cách thực hiện bằng một trong hai giải pháp phần mềm miễn phí phổ biến: GarageBand và Audacity.
Để số hóa nhạc analog, bạn sẽ cần chuyển nhạc sang máy tính thông qua card âm thanh tích hợp của máy tính hoặc interface âm thanh ngoài. Sau khi thiết bị được kết nối, hãy mở phần mềm Digital Audio Workstation (DAW) ưa thích của bạn và làm theo các bước sau:
Người dùng Apple có thể muốn sử dụng phần mềm GarageBand tuyệt vời có sẵn trên tất cả các máy iOS và Mac - GarageBand là một DAW tuyệt vời dành cho người mới bắt đầu. Vì vậy, đối với GarageBand, hãy vào New Project > Empty Project.
Người dùng Windows và Linux có thể chọn sử dụng Audacity. Mặc dù phần mềm này có vẻ lỗi thời so với GarageBand và chỉ giới hạn ở các nhạc cụ âm thanh, nhưng nó lại lý tưởng để số hóa âm thanh analog. Một dự án mới sẽ tự động mở khi khởi động.
Trong GarageBand, hãy chọn loại track âm thanh cho đầu vào micro hoặc đường truyền trong cửa sổ pop-up. Tiếp theo, hãy chọn Input 1 + 2 trong menu drop-down cho track âm thanh stereo.
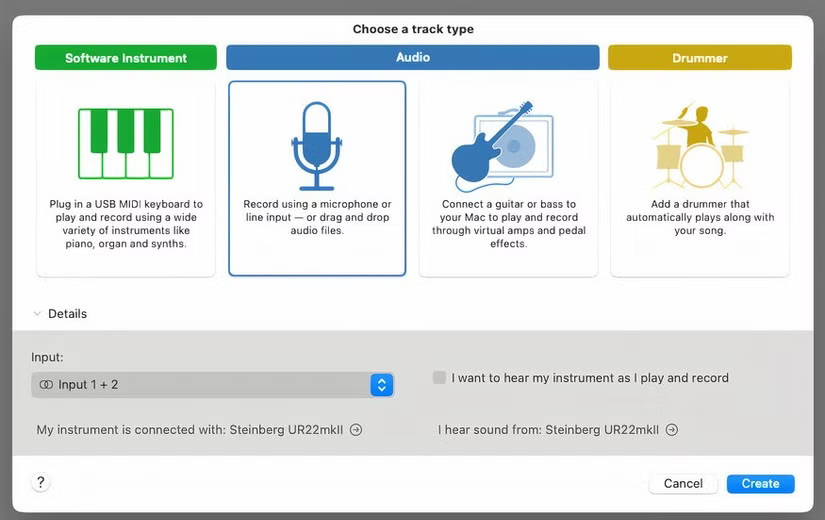
Trong Audacity, hãy chọn nút Audio Setup trên thanh công cụ, di chuột qua Recording Device và chọn nguồn đầu vào âm thanh của bạn.
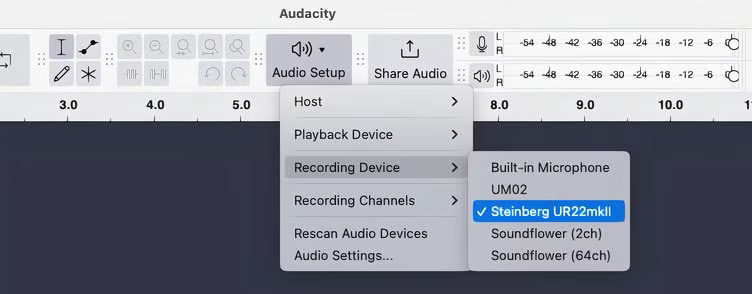
Đối với GarageBand, hãy nhấp vào Create trong cửa sổ pop-up và track âm thanh stereo sẽ tự động được thêm vào cửa sổ sắp xếp. Đối với Audacity, hãy nhấp chuột phải vào bất kỳ đâu trên cửa sổ sắp xếp và chọn Add Stereo Track.
Quy trình ghi âm giống nhau cho dù bạn số hóa ghi chú ở trường, một bản nhạc đơn lẻ hay toàn bộ mặt băng cassette hoặc bản ghi âm. Hãy nhớ kiểm tra mỗi khi bạn bắt đầu một dự án mới để tăng cơ hội thực hiện đúng ngay từ lần đầu tiên.
Bắt đầu phát âm thanh của bạn. Trong GarageBand, nếu nguồn đầu vào của bạn được cấu hình đúng, đồng hồ đo ở bảng trên cùng bên phải sẽ di chuyển theo mức âm thanh. Giữ nút âm lượng ở giữa số không và đảm bảo đồng hồ đo không bị "cắt".
Việc cắt xảy ra khi âm thanh bị méo và đèn chuyển sang màu cam khi đồng hồ đo tiến gần đến phía bên phải. Nếu điều này xảy ra, hãy giảm mức ghi trên thiết bị đầu vào (máy ghi âm hoặc interface âm thanh) cho đến khi mức âm luôn có màu xanh lá cây và vàng.
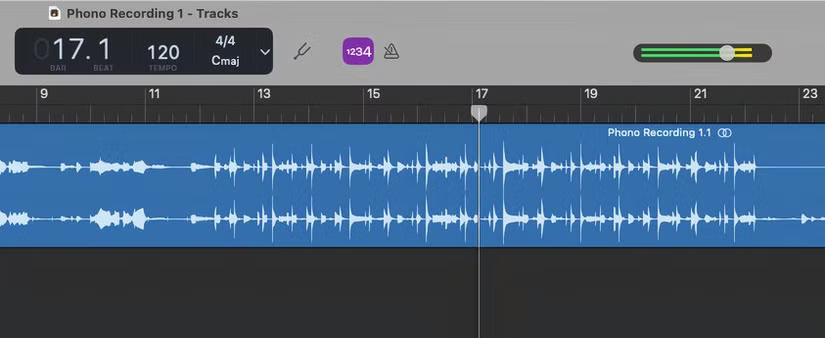
Đối với Audacity, khi âm thanh của bạn phát, đồng hồ đo ở phía trên bên phải của cửa sổ sẽ chuyển từ màu xanh lá cây sang màu vàng rồi sang màu đỏ khi mức âm tăng lên. Khi âm thanh phát, hãy điều chỉnh âm lượng của thiết bị đầu vào cho đến khi đồng hồ đo luôn có màu xanh lá cây và vàng ở mức âm 6dB.
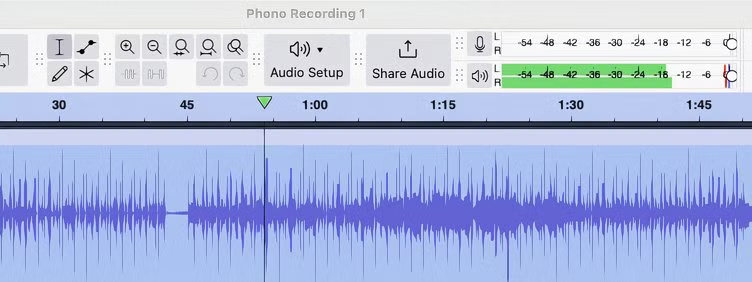
Để ghi âm thanh trong Audacity hoặc GarageBand, hãy nhấp vào nút Record màu đỏ ở đầu cửa sổ và bắt đầu phát âm thanh của bạn. Bản ghi sẽ được hình dung như hai sóng âm thanh đại diện cho tín hiệu âm thanh stereo khi âm thanh phát. Khi bản ghi hoàn tất, hãy nhấp vào nút dừng và lưu dự án của bạn.
Nếu xảy ra hiện tượng cắt, hãy xóa bản âm thanh, hạ mức đầu vào và bắt đầu lại.
Trước khi xuất âm thanh, bạn phải chia thành các track riêng biệt và sắp xếp từng track để loại bỏ các khoảng trống không mong muốn ở điểm bắt đầu và kết thúc. Bạn cũng có thể chỉnh sửa âm thanh để cải thiện chất lượng.
Trong GarageBand, kéo con trỏ đến cuối mỗi bài hát (sóng âm thu hẹp giữa các bài hát), nhấp chuột phải và chọn Split at Playhead.
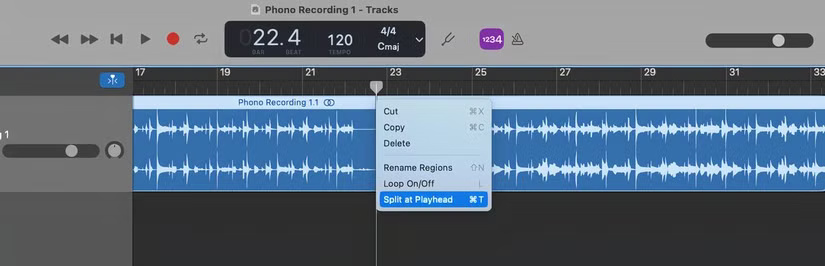
Trong Audacity, nhấp vào track để đặt con trỏ tại điểm chia, sau đó nhấp chuột phải và chọn Split Clip.
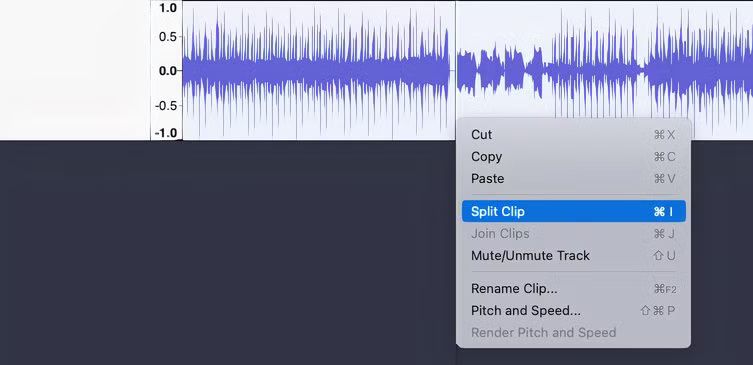
Trong GarageBand, sử dụng thanh trượt zoom ở góc trên bên phải của cửa sổ để phóng to track âm thanh giữa các bài hát. Sau đó, bạn có thể nhấp và kéo điểm bắt đầu và kết thúc để cắt bớt các track, không để lại khoảng trống, loại bỏ tiếng nhiễu và tiếng rít giữa các bài hát.
Đối với Audacity, hãy vào View trong menu trên cùng và chọn Zoom > Zoom In (hoặc nhấp vào biểu tượng kính lúp). Sau đó, nhấp và kéo điểm bắt đầu và kết thúc của từng track để cắt bớt các phần không có âm thanh.
Trong GarageBand, nhấn B để mở Smart Controls. Cài đặt Track nằm ở chân cửa sổ sắp xếp; hãy đánh dấu vào ô có tên Noise Gate và di chuyển thanh trượt sang phải để tăng tính năng giảm tiếng ồn.
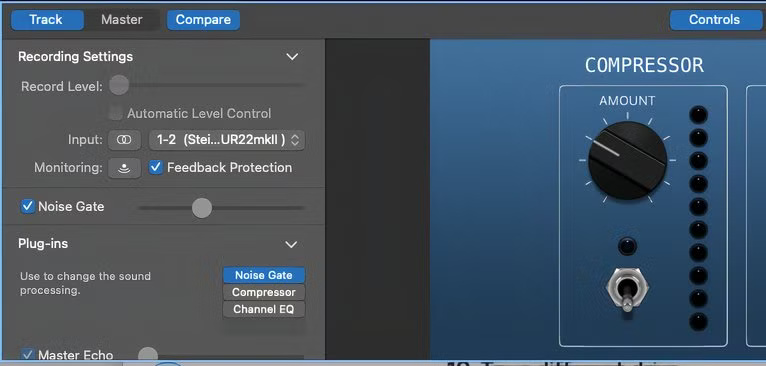
Trong Audacity, hãy chọn track của bạn, nhấp vào Effect trong menu trên cùng, sau đó chọn Noise Removal and Repair > Noise Reduction. Sau đó, bạn có thể thử nghiệm các cài đặt trong cửa sổ pop-up, nhưng hãy sử dụng hiệu ứng này một cách hạn chế.
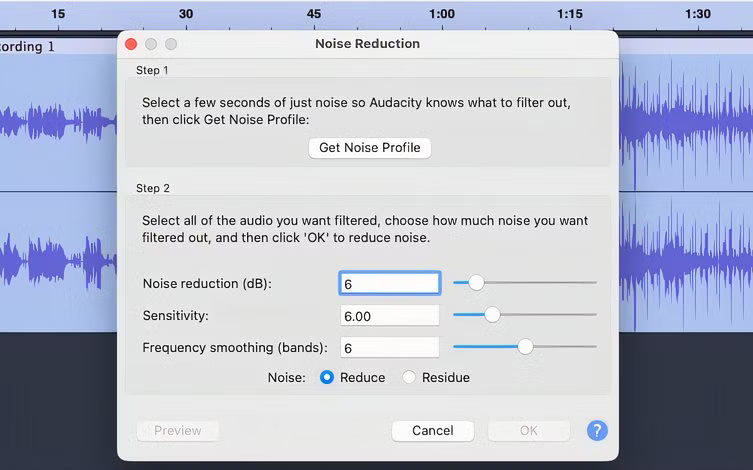
Cuối cùng, bạn đã sẵn sàng xuất file âm thanh của mình. Hãy chắc chắn đặt tên cho chúng trong quá trình xuất để tránh nhầm lẫn khi tìm kiếm file và sắp xếp chúng thành danh sách phát.
Trong GarageBand, chọn GarageBand > Settings trong menu trên cùng. Trong tab Advanced, hãy đảm bảo hộp Auto Normalize được chọn để xuất các dự án của bạn ở âm lượng tối đa.
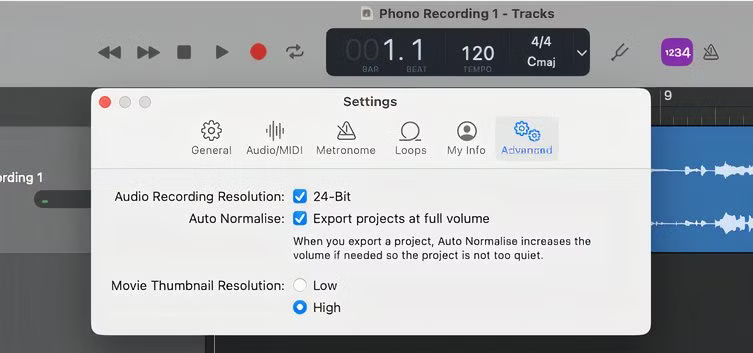
Trong Audacity, chọn track âm thanh của bạn, nhấp vào Effect trong menu trên cùng, sau đó chọn Volume and Compression > Normalize. Nhấp vào Apply để kích hoạt chức năng này.
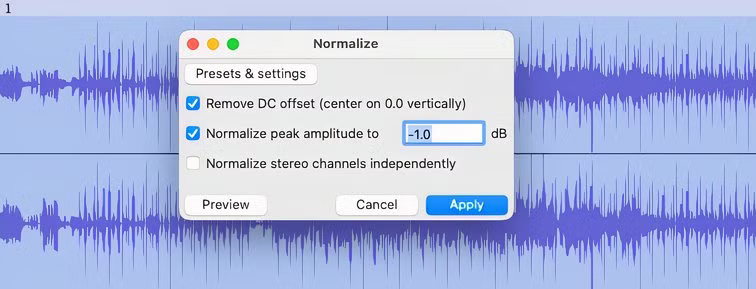
Trong menu trên cùng trong GarageBand, nhấp vào Share > Export Song to Disk, chọn định dạng kỹ thuật số và chất lượng âm thanh ưa thích của bạn theo kBit/giây trong cửa sổ pop-up. Sau đó, nhấp vào Export để lưu vào thư mục bạn chọn.
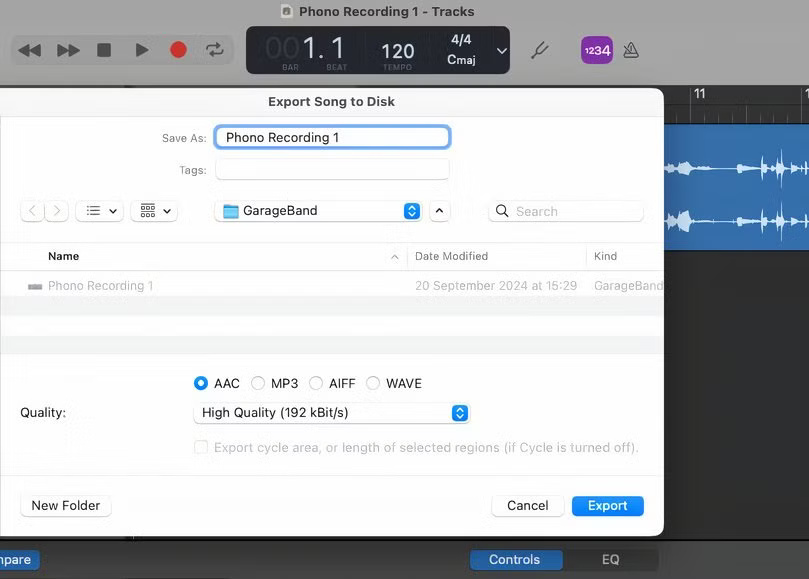
Trong menu trên cùng trong Audacity, nhấp vào File > Export Audio và chọn Export to Computer. Tại đây, bạn có thể chọn cắt khoảng trống trước clip đầu tiên (nếu bạn chưa thực hiện), chọn tốc độ mẫu và định dạng kỹ thuật số ưa thích, cũng như thư mục đích. Cuối cùng, nhấp vào Export để lưu file của bạn.
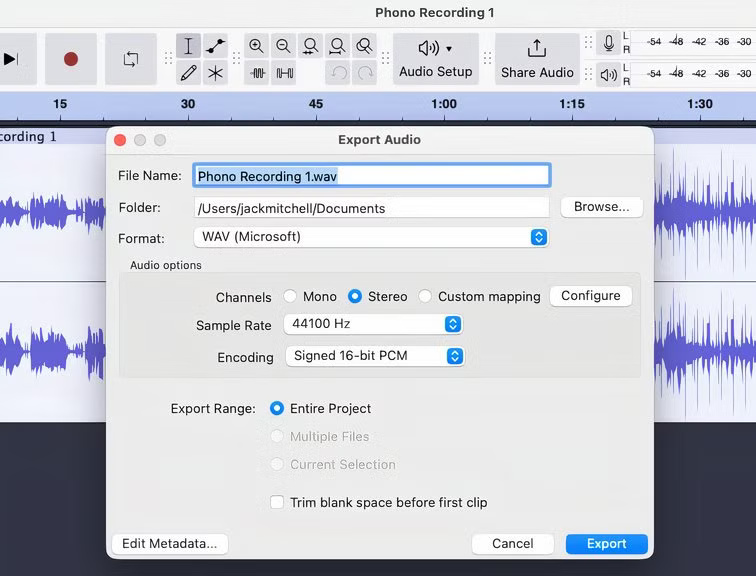
Có nhiều lý do tại sao bạn nên số hóa âm thanh analog của mình. Bạn có thể có bản ghi âm 4 track cũ của một ban nhạc ở trường học, ghi chú học tập mà bạn muốn lưu giữ, bản ghi âm hiếm mà bạn muốn sao lưu hoặc các track không thể tìm thấy trên những dịch vụ stream. GarageBand và Audacity là các giải pháp miễn phí mạnh mẽ giúp tạo điều kiện thuận lợi cho việc này đồng thời cung cấp phần giới thiệu có giá trị về thế giới ghi âm kỹ thuật số, có thể vừa thú vị vừa bổ
Nguồn tin: Quantrimang.com:
Ý kiến bạn đọc
Những tin mới hơn
Những tin cũ hơn
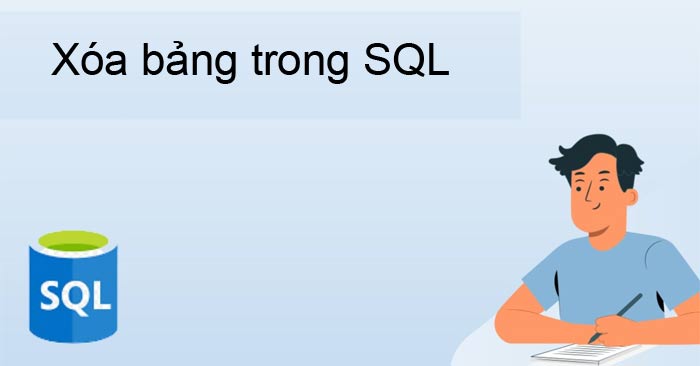 Lệnh DROP TABLE hay DELETE TABLE trong SQL
Lệnh DROP TABLE hay DELETE TABLE trong SQL
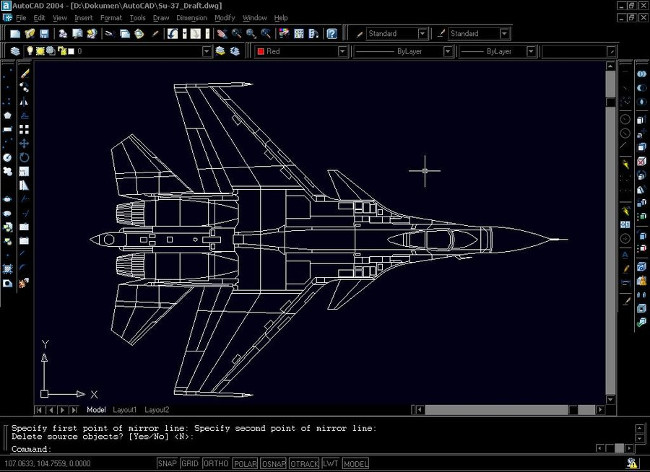 Tổng hợp tất cả các lệnh AutoCAD
Tổng hợp tất cả các lệnh AutoCAD
 6 thủ thuật đơn giản để tránh xa phần mềm độc hại
6 thủ thuật đơn giản để tránh xa phần mềm độc hại
 Cloud Apps chính thức khả dụng trên Windows 365: Truy cập Outlook, Word, OneDrive mà không cần Cloud PC
Cloud Apps chính thức khả dụng trên Windows 365: Truy cập Outlook, Word, OneDrive mà không cần Cloud PC
 Cách sắp xếp ảnh chụp màn hình tự động bằng Microsoft Power Automate
Cách sắp xếp ảnh chụp màn hình tự động bằng Microsoft Power Automate
 Cách thay đổi ký tự ổ đĩa trong Windows
Cách thay đổi ký tự ổ đĩa trong Windows
 Cách sử dụng tính năng Pre-Built Tables của Google Sheets để sắp xếp và phân tích dữ liệu
Cách sử dụng tính năng Pre-Built Tables của Google Sheets để sắp xếp và phân tích dữ liệu
 Hướng dẫn chuyển dữ liệu Zalo sang ổ D
Hướng dẫn chuyển dữ liệu Zalo sang ổ D
 Google vừa giải quyết vấn đề đau đầu nhất của Windows 11 chỉ bằng một động thái
Google vừa giải quyết vấn đề đau đầu nhất của Windows 11 chỉ bằng một động thái
 6 tính năng Windows đã biến mất (và chúng được thay thế bằng gì)
6 tính năng Windows đã biến mất (và chúng được thay thế bằng gì)
 Cách dọn dẹp desktop bằng Power Automate workflow
Cách dọn dẹp desktop bằng Power Automate workflow
 Thanh xuân không kéo dài mãi, nhưng kỷ niệm thì có thể sống trọn đời
Thanh xuân không kéo dài mãi, nhưng kỷ niệm thì có thể sống trọn đời
 Sài Gòn ơi, hôm nay có người khóc
Sài Gòn ơi, hôm nay có người khóc
 Thanh xuân không kéo dài mãi, nhưng kỷ niệm thì có thể sống trọn đời
Thanh xuân không kéo dài mãi, nhưng kỷ niệm thì có thể sống trọn đời
 8 điều chỉnh router ngay lập tức giúp kết nối Internet ổn định hơn
8 điều chỉnh router ngay lập tức giúp kết nối Internet ổn định hơn
 Hướng dẫn cài đặt C
Hướng dẫn cài đặt C
 Cách ẩn các tiến trình nền trong Windows 11
Cách ẩn các tiến trình nền trong Windows 11
 Cách mở ẩn danh Chrome từ menu chuột phải Windows 11
Cách mở ẩn danh Chrome từ menu chuột phải Windows 11
 Nếu quay lại tuổi 24, tôi sẽ nói gì với chính mình?
Nếu quay lại tuổi 24, tôi sẽ nói gì với chính mình?
