Thông tin liên hệ
- 036.686.3943
- admin@nguoicodonvn2008.info

Bàn phím cơ rất tuyệt. Chúng mang lại cảm giác gõ thoải mái, phản hồi tốt hơn và chắc chắn hơn bàn phím membrane. Nhưng ngay cả những thiết bị mạnh mẽ này cũng có thể đột nhiên ngừng hoạt động, một phần hoặc toàn bộ. Đây là những gì bạn cần làm khi điều đó xảy ra.

Nếu có bàn phím có dây, bạn thường kết nối với máy tính qua USB. Điều này cũng áp dụng nếu bạn đang sử dụng bàn phím cơ không dây có dongle USB. Đôi khi, các cổng USB bị ngắt nguồn trong thời gian ngắn. Khi điều này xảy ra, thiết bị được kết nối với cổng đó có thể không khởi tạo lại đúng cách, khiến thiết bị không phản hồi.
Điều này đã xảy ra nhiều lần, đặc biệt là sau khi khởi động PC. Ví dụ, Razer BlackWidow đôi khi từ chối hoạt động. Giải pháp rất đơn giản: Ngắt kết nối USB và cắm lại. Thao tác này buộc máy tính phải khởi tạo lại thiết bị.
Nếu cách đó không hiệu quả, hãy thử một cổng khác. Có thể bỏ qua bước đầu tiên và chuyển đổi cổng ngay lập tức - điều đó thường có tác dụng.
Cổng USB không nằm trong phương trình nếu bạn đang sử dụng bàn phím Bluetooth. Thay vào đó, bạn nên reset kết nối Bluetooth ở cả hai đầu.
Bắt đầu bằng cách tắt bàn phím. Sau đó, hãy vào cài đặt Bluetooth của máy tính, xóa bàn phím khỏi danh sách thiết bị và tắt rồi bật lại Bluetooth. Cuối cùng, bật lại bàn phím, đặt ở chế độ ghép nối và kết nối lại với máy tính.
Các thiết bị Bluetooth, đặc biệt là bàn phím và tay cầm chơi game, thường bị mất kết nối. Cách khắc phục tốt nhất thường là quên thiết bị và ghép nối lại từ đầu.
Mẹo: Nếu bạn gặp lỗi "Try Connecting Your Device" khi ghép nối, có thể là do sự cố với Bluetooth của máy tính. Nếu điều này xảy ra, hãy tham khảo hướng dẫn toàn diện về cách giải quyết lỗi Bluetooth.
Phần cứng không phải là thủ phạm tiềm ẩn duy nhất - phần mềm cũng có thể là nguyên nhân gây ra sự cố. Hệ điều hành sử dụng driver để giao tiếp với các thiết bị như bàn phím và đôi khi những driver này không hoạt động tốt. Nếu driver gặp lỗi, có thể cần phải khởi động lại để bàn phím hoạt động bình thường trở lại.
Ngoài driver, nhiều bàn phím còn đi kèm với các ứng dụng của bên thứ ba như Logitech G Hub hoặc Razer Synapse. Chỉ đóng và mở lại các ứng dụng này không phải lúc nào cũng có tác dụng, vì chúng có nhiều tiến trình nền có thể không khởi động lại toàn bộ.
Cách hiệu quả nhất để reset mọi thứ là khởi động lại máy tính, buộc tất cả driver và ứng dụng khởi động lại và hy vọng quá trình giao tiếp sẽ chính xác trở lại.
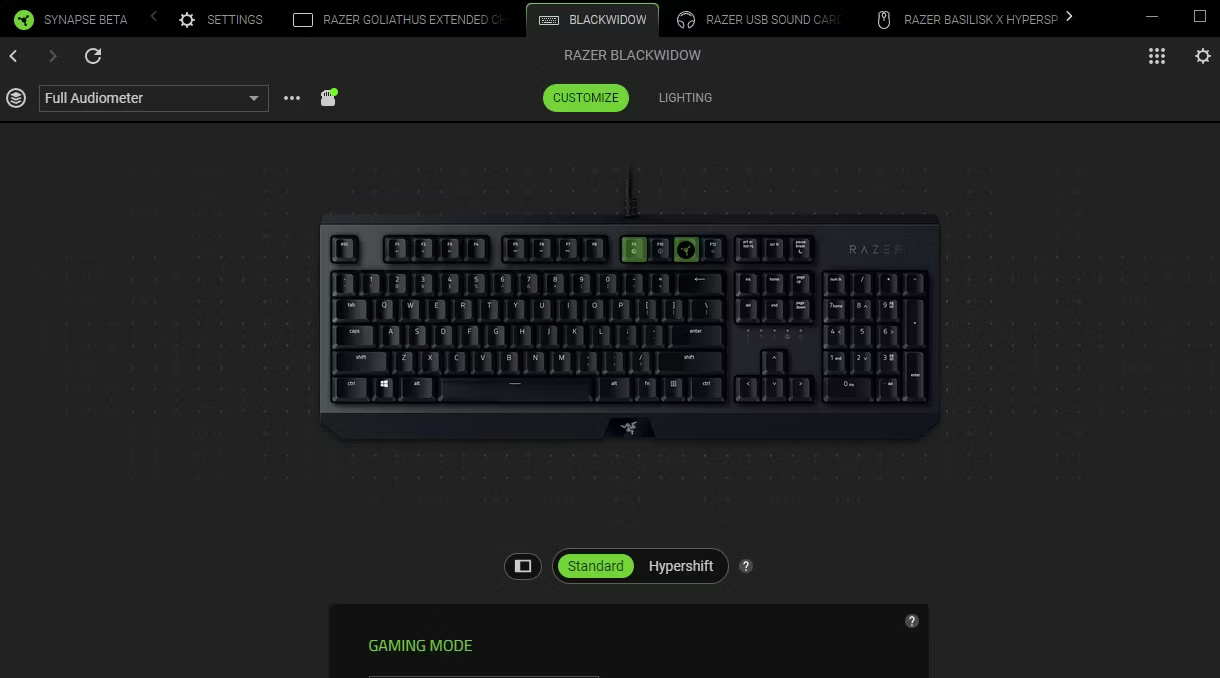
Nếu các bước trước đó không giải quyết được sự cố, đã đến lúc tìm hiểu thêm về phần mềm. Các bản cập nhật Windows thường tạo ra những thay đổi có thể làm hỏng chức năng của thiết bị. Các nhà phát triển phần cứng luôn cập nhật những bản cập nhật này và phát hành các bản vá lỗi firmware để giữ cho thiết bị của họ tương thích.
Đảm bảo driver và firmware của bạn luôn được cập nhật để tránh các sự cố không mong muốn. Ngoài ra, nếu bạn đang sử dụng bàn phím cơ chơi game, hãy kiểm tra các chức năng bổ sung của bàn phím như macro hoặc phím tắt tùy chỉnh. Đôi khi, những thứ này có thể gây trở ngại cho hoạt động bình thường, đặc biệt là nếu một phím cụ thể trên bàn phím ngừng hoạt động.

Bàn phím cơ có hành trình phím dài hơn bàn phím membrane và các phím được đặt cao hơn với khoảng cách giữa chúng lớn hơn. Khoảng cách này có thể dễ dàng tích tụ bụi, vụn bánh mì và các mảnh vụn khác có thể cản trở các switch.
Để vệ sinh bàn phím, bạn cần phải tự tay làm. Hãy bắt đầu bằng một miếng vải sợi nhỏ cho bề mặt, sau đó sử dụng tăm bông để vệ sinh xung quanh các switch phím và cuối cùng, thổi khí nén để đánh bật mọi mảnh vụn cứng đầu. Đôi khi, bạn sẽ ngạc nhiên khi thấy có bao nhiêu bụi bẩn có thể ẩn náu ở đó.
Nếu không có giải pháp nào trong số này hiệu quả, thì vấn đề có thể liên quan đến phần cứng. Lúc này, có thể đã đến lúc gửi bàn phím đi sửa hoặc nếu bạn thích mạo hiểm, hãy lấy tua vít ra và tự mình tháo rời bàn phím - chỉ cần lưu ý rằng việc này có thể nguy hiểm.
Nguồn tin: Quantrimang.com:
Ý kiến bạn đọc
Những tin mới hơn
Những tin cũ hơn
 TOP 13 phần mềm điều khiển máy tính từ xa miễn phí, tốt nhất
TOP 13 phần mềm điều khiển máy tính từ xa miễn phí, tốt nhất
 Cách bật tự động đổi mật khẩu yếu trên Chrome
Cách bật tự động đổi mật khẩu yếu trên Chrome
 Hướng dẫn dọn dẹp thư mục AppData trên Windows
Hướng dẫn dọn dẹp thư mục AppData trên Windows
 Hướng dẫn chụp ảnh màn hình Windows 11
Hướng dẫn chụp ảnh màn hình Windows 11
 Kiểm tra thông tin phiên bản trong SQL Server
Kiểm tra thông tin phiên bản trong SQL Server
 Những stt về mưa hay nhất, câu nói hay về mưa
Những stt về mưa hay nhất, câu nói hay về mưa
 Cách ngăn Windows mở lại các ứng dụng ngẫu nhiên bạn không yêu cầu
Cách ngăn Windows mở lại các ứng dụng ngẫu nhiên bạn không yêu cầu
 Khi gia đình không còn là mái ấm
Khi gia đình không còn là mái ấm
 Chào ngày mới thứ 6, lời chúc thứ 6 vui vẻ
Chào ngày mới thứ 6, lời chúc thứ 6 vui vẻ
 Hàm COUNTIFS, cách dùng hàm đếm ô theo nhiều điều kiện trong Excel
Hàm COUNTIFS, cách dùng hàm đếm ô theo nhiều điều kiện trong Excel
 5 ứng dụng từng rất cần thiết cho đến khi Windows khiến chúng trở nên vô nghĩa
5 ứng dụng từng rất cần thiết cho đến khi Windows khiến chúng trở nên vô nghĩa
 Cách dùng Terabox lưu trữ với 1TB miễn phí
Cách dùng Terabox lưu trữ với 1TB miễn phí
 Sóng trong bão
Sóng trong bão
 Cách mở Control Panel trên Windows 11
Cách mở Control Panel trên Windows 11
 Tạo Button trong CSS
Tạo Button trong CSS
 Giải thích ý nghĩa màu sắc của cổng USB
Giải thích ý nghĩa màu sắc của cổng USB
 Cách tùy chỉnh Taskbar trong Windows
Cách tùy chỉnh Taskbar trong Windows
 Cách luôn mở ứng dụng với quyền admin trên Windows 11
Cách luôn mở ứng dụng với quyền admin trên Windows 11
 Cách tắt tìm kiếm nổi bật trong Windows 11
Cách tắt tìm kiếm nổi bật trong Windows 11
 Firefox sắp nhận được tính năng thông minh khiến người dùng Chrome cũng phải ghen tị
Firefox sắp nhận được tính năng thông minh khiến người dùng Chrome cũng phải ghen tị
