Thông tin liên hệ
- 036.686.3943
- admin@nguoicodonvn2008.info

Microsoft Excel chạy chậm hay bị lag trên máy tính Windows của bạn? Đừng lo, những cách đơn giản dưới đây sẽ giúp bạn sửa lỗi Excel chạy chậm trên Windows.

Microsoft Excel chạy chậm có thể ảnh hưởng tới hiệu quả công việc và giảm năng suất đáng kể. Một số nhân tố có thể dẫn tới tình trạng này bao gồm quá trình chạy ẩn không cần thiết trên nền hệ thống, add-in lỗi, cài đặt sai cấu hình và nhiều hơn thế nữa.
Trước khi cân nhắc chuyển sang phiên bản web của Excel hay tìm lựa chọn thay thế khác, hãy thử những mẹo sau để tăng hiệu suất của Excel trên máy tính Windows.
Một trong số nguyên nhân phổ biến nhất khiến Excel chạy chậm trên Windows là một trong số add-in làm gián đoạn quy trình của ứng dụng. Để xác định đây có phải nguyên nhân, hãy chạy Excel ở chế độ an toàn.
Nhấn Win + R để mở hộp thoại Run. Gõ excel/s trong trường Open và nhấn Enter.
Sau khi Excel mở ở chế độ an toàn, hãy thử dùng nó trong vài phút và xem nó có chạy mượt mà hay không. Nếu có, điều đó chứng tỏ một add-in đang gây lỗi. Để xác định add-in gây ra vấn đề, bạn cần tắt toàn bộ add-in, rồi bật lại lần lượt từng bổ trợ. Để làm việc này, hãy làm như sau:
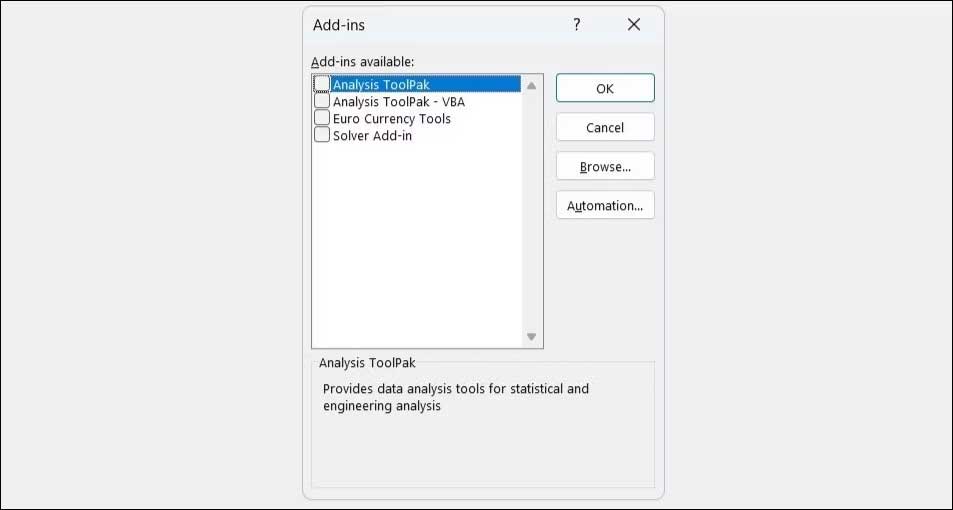
Khởi động lại Excel trên PC và bật từng add-ins. Thử dùng Excel sau khi kích hoạt từng add-in rồi quan sát hoạt động của nó. Khi đã nhận diện được add-in lỗi, hãy loại bỏ nó.
Việc khác mà bạn có thể làm là cải thiện hiệu suất của Excel trên Windows để tối ưu hóa giao diện của nó cho khả năng tương thích thay vì hình ảnh tốt nhất. Điều này có thể giúp Excel đạt hiệu suất tổng thể tốt hơn và hoạt động mượt mà hơn.
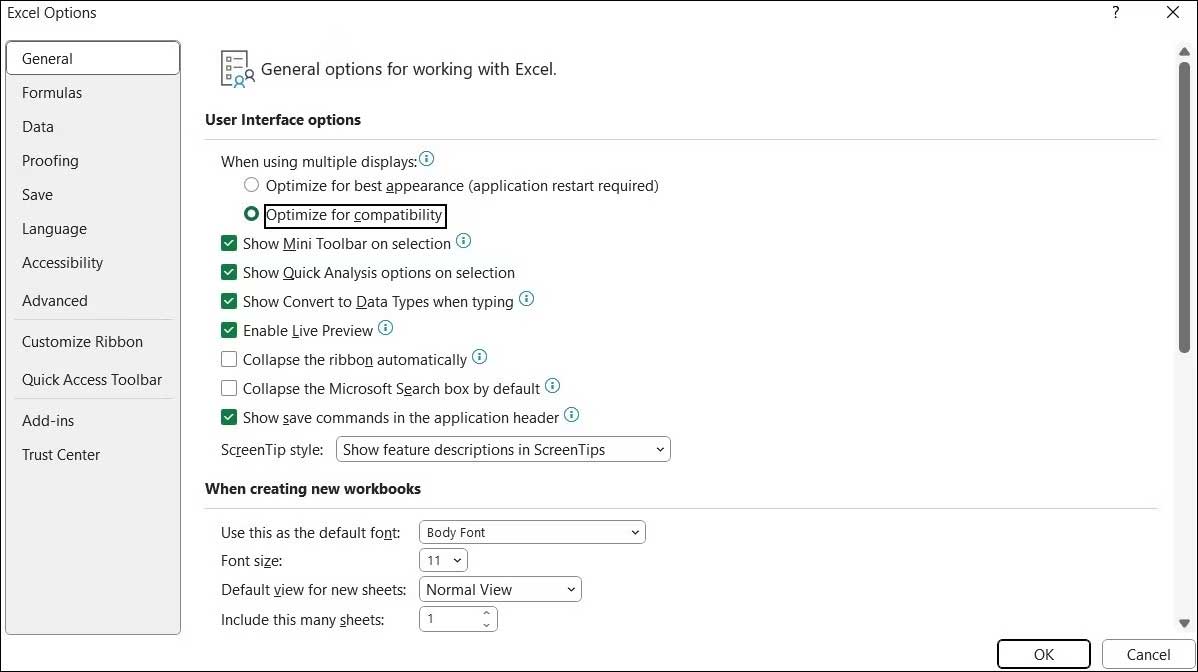
Khởi động lại Excel sau khi đó, rồi kiểm tra lại xem liệu nó có còn chạy chậm hay lag trên máy tính Windows.
Tăng tốc đồ họa hardware là một tính năng hữu ích trong Microsoft Excel, cho phép ứng dụng dùng GPU và nâng cao hiệu suất trong các nhiệm vụ liên quan tới đồ họa. Tuy nhiên, nếu tính năng này không hoạt động như mong đợi, Excel có thể chạy chậm trên Windows.
Bạn có thể thử tắt tăng tốc đồ họa phần cứng trong Excel để xem liệu vấn đề có được khắc phục.
Khi thực hiện thay đổi trên ô, Excel tính toán lại toàn bộ công thức và các hàm. Quá trình này có thể “ngốn” tài nguyên và khiến ứng dụng chạy chậm khi bạn nhập hay chỉnh sửa dữ liệu.
Để khắc phục vấn đề, bạn có thể thử kích hoạt chế độ tính toán trong Excel. Để làm việc đó, chuyển sang tab Formulas, click nút Calculation Options, rồi chọn Manual. Sau đó, bạn có thể nhấn F9 bất kỳ lúc nào muốn Excel tính toán lại.

Bảng tính của bạn càng lớn, Excel càng phải thực hiện nhiều phép tính và hoạt động nhiều hơn. Điều này có thể ảnh hưởng tiêu cực tới hiệu suất của Excel và dẫn tới nhiều vấn đề khác nhau. Để tránh điều này, bạn có thể thử giảm kích thước workbook Excel bằng cách giảm số bảng tính, loại bỏ định dạng không cần thiết và nén ảnh bất kỳ trong workbook.
Việc khác mà bạn có thể làm là lưu file Excel dưới dạng binary (.xslb). Để làm việc này, nhấn F12 trên bàn phím để mở hộp thoại Save as trong Excel. Click menu thả xuống cạnh Save as type để chọn Excel Binary Workbook (*.xslb), rồi click nút Save.
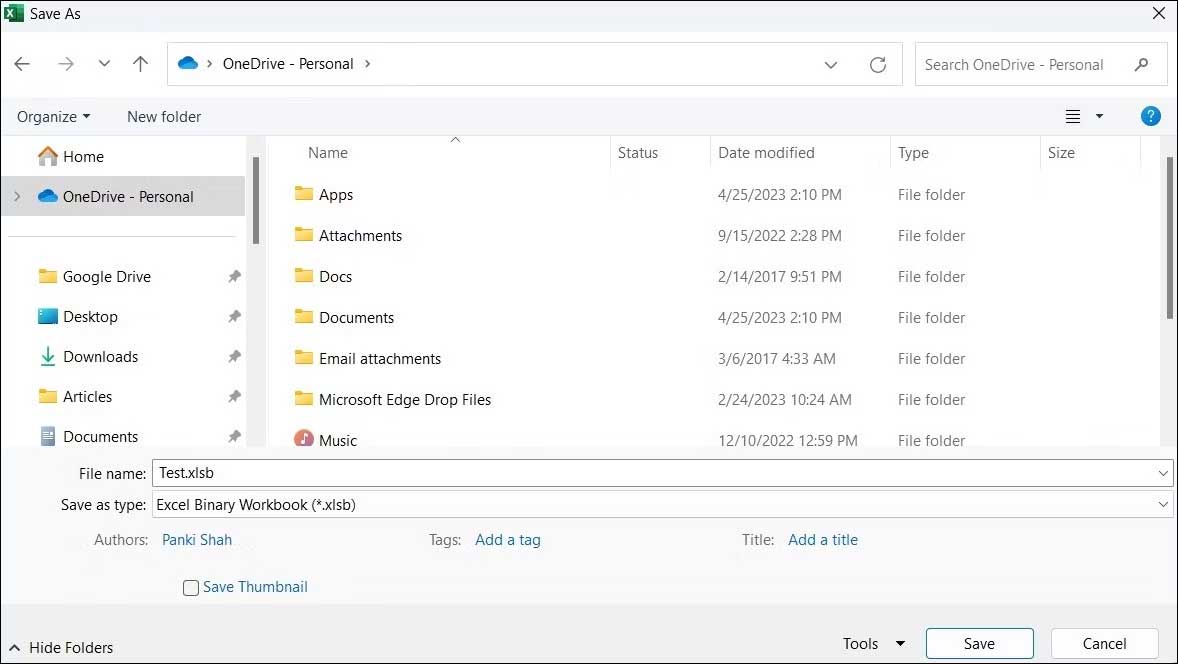
Trên đây là những cách đơn giản nhất dể sửa lỗi Excel chạy chậm. Hi vọng bài viết hữu ích với các bạn.
Nguồn tin: Quantrimang.com:
Ý kiến bạn đọc
Những tin mới hơn
Những tin cũ hơn
 Cách chỉnh độ rộng tự động trên Excel
Cách chỉnh độ rộng tự động trên Excel
 Kiểu dữ liệu trong Python: chuỗi, số, list, tuple, set và dictionary
Kiểu dữ liệu trong Python: chuỗi, số, list, tuple, set và dictionary
 Cách giãn dòng trong Word 2016, 2019, 2010, 2007, 2013
Cách giãn dòng trong Word 2016, 2019, 2010, 2007, 2013
 Cách hiển thị My Computer, This PC trên Desktop của Windows 10
Cách hiển thị My Computer, This PC trên Desktop của Windows 10
 8 tính năng Microsoft Office giúp bạn cắt giảm hàng giờ làm việc
8 tính năng Microsoft Office giúp bạn cắt giảm hàng giờ làm việc
 Cách xem mật khẩu Wifi đã lưu trên Windows
Cách xem mật khẩu Wifi đã lưu trên Windows
 Cách kết nối Google Drive với Grok Studio
Cách kết nối Google Drive với Grok Studio
 Việc chuyển sang Google Public DNS trên router và PC giúp cải thiện tốc độ Internet như thế nào?
Việc chuyển sang Google Public DNS trên router và PC giúp cải thiện tốc độ Internet như thế nào?
 Những bản mod thiết yếu giúp Windows 11 trở nên hữu ích hơn
Những bản mod thiết yếu giúp Windows 11 trở nên hữu ích hơn
 Cách đồng bộ Microsoft Forms với Excel
Cách đồng bộ Microsoft Forms với Excel
 Hướng dẫn tạo theme AI cho Outlook
Hướng dẫn tạo theme AI cho Outlook
 Hàm DATEPART trong SQL Server
Hàm DATEPART trong SQL Server
 Hướng dẫn xem lại nhà cũ trên Google Maps
Hướng dẫn xem lại nhà cũ trên Google Maps
 Tôi từng thương em
Tôi từng thương em
 Cách chèn, viết biểu tượng mũi tên (↑↓←↕↔→↘↗↙↖) trong Word
Cách chèn, viết biểu tượng mũi tên (↑↓←↕↔→↘↗↙↖) trong Word
 Cấu hình Resident Evil Requiem PC
Cấu hình Resident Evil Requiem PC
 Cách tận dụng tab Performance trong Task Manager
Cách tận dụng tab Performance trong Task Manager
 Rời bỏ mối quan hệ bạn bè độc hại
Rời bỏ mối quan hệ bạn bè độc hại
 Hướng dẫn sử dụng Photoshop cho người mới
Hướng dẫn sử dụng Photoshop cho người mới
 Cách sửa lỗi AutoCAD bị giật, lag
Cách sửa lỗi AutoCAD bị giật, lag
