Thông tin liên hệ
- 036.686.3943
- admin@nguoicodonvn2008.info

Tính năng Remote Desktop Protocol (RPD) được tích hợp trên hệ điều hành Windows kể từ phiên bản Windows XP Pro. Tính năng này cho phép người dùng có thể dễ dàng kết nối và điều khiển một máy tính hoặc một thiết bị khác từ xa.
Trong các bài viết trước Quản trị mạng đã hướng dẫn bạn cách kích hoạt và sử dụng Remote Desktop trên Windows 7, 8... Trong bài viết dưới đây Quản trị mạng sẽ hướng dẫn bạn cách kích hoạt và sử dụng Remote Desktop trên máy tính Windows 10.
Theo mặc định tính năng điều khiển máy tính từ xa Remote Desktop Protocol trên Windows 10 bị vô hiệu hóa, do đó bạn phải kích hoạt tính năng này.
Đầu tiên nhập vào khung Search từ khóa Allow remote access sau đó chọn Allow remote access to your computer từ danh sách kết quả tìm kiếm.
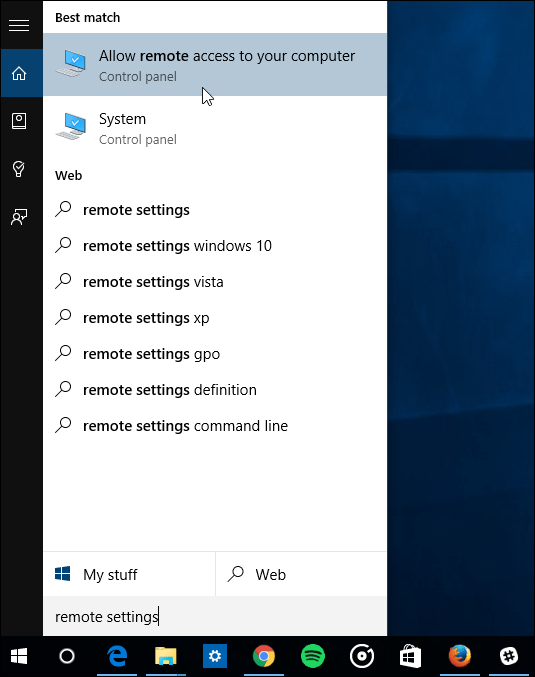
Lúc này trên màn hình xuất hiện cửa sổ System Properties, tại đây bạn chuyển qua thẻ Remote và chọn Allow remote connections to this computer, sau đó đánh tích chọn mục Network Level Authentication để đảm bảo vấn đề bảo mật an toàn hơn.
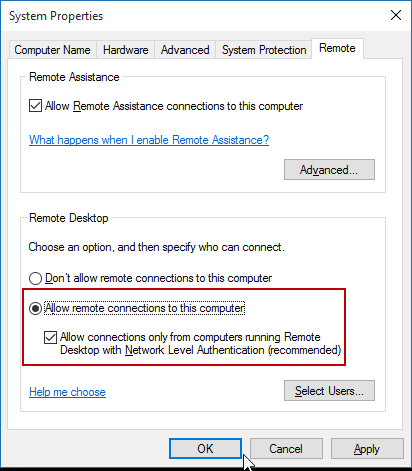
Cuối cùng click chọn OK. Lúc này Remote Desktop Protocol trên máy tính Windows 10 của bạn đã được kích hoạt.
Có rất nhiều cách để kết nối máy tính của bạn với một máy tính từ xa khác. Bạn có thể sử dụng các ứng dụng Remote Desktop truyền thống hoặc ứng dụng Remote Desktop universal. Bạn có thể tải ứng dụng này từ Store. Khi sử dụng ứng dụng Remote Desktop bạn có thể áp dụng trên cả nền tảng iOS và Android.
Dưới đây Quantrimang.com sẽ hướng dẫn bạn truy cập và điều khiển máy tính khác kết nối cùng một mạng. Nếu 2 máy kết nối khác mạng, hoặc bạn dùng máy tính ở nhà để điều khiển máy tính ở công ty thì phải sử dụng phần mềm như TeamViewer, VNC.
Bước 1: Bật Remote Desktop và cho phép truy cập từ xa trên cả 2 máy tính A và B. Giả sử A là máy truy cập, B là máy bị truy cập
Bước 2: Kết nối 2 máy A, B vào cùng một mạng LAN hoặc mạng Wifi.
Bước 3: Lấy tên hoặc xem IP của máy tính B cần kết nối, hoặc nếu đã biết tên máy tính B bạn có thể dùng cách xem IP máy tính trong cùng mạng LAN để lấy IP.
Lưu ý:
Nếu có nhiều máy tính và thiết bị trên Home Network, bạn có thể sử dụng tiện ích Advanced IP Scanner để tìm địa chỉ IP máy tính trên Home Network.
Bước 4: Nhập Remote Desktop Connection vào thanh tìm kiếm trên máy A để mở trình kết nối trên máy tính.
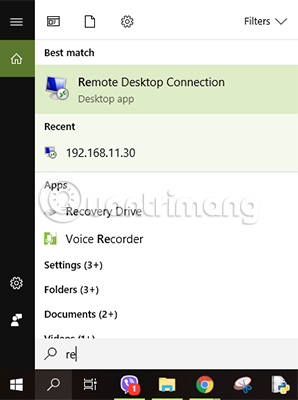
Bước 5: Nhập tên hoặc địa chỉ IP của máy tính B đã lấy ở bước 3.
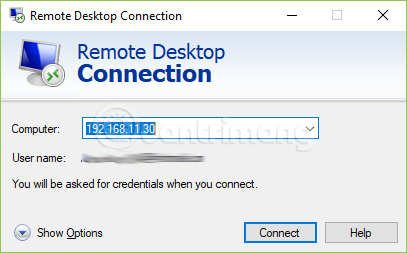
Bước 6: Máy tính A sẽ tìm máy tính B trên mạng
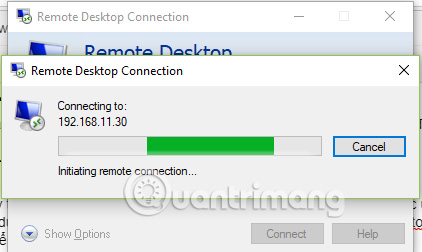
Nếu máy B có đặt mật khẩu, bạn sẽ phải nhập mật khẩu để truy cập vào máy B.
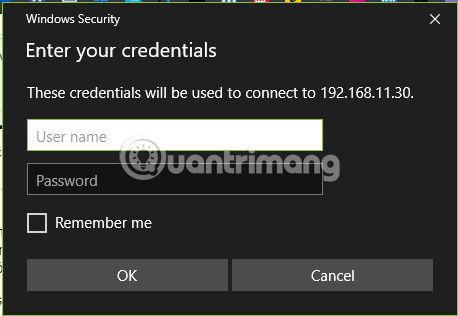
Bước 7: Một cảnh báo bảo mật hiện ra, bạn nhấn Yes để chấp thuận nếu tên máy đúng là thiết bị bạn đang kết nối tới.
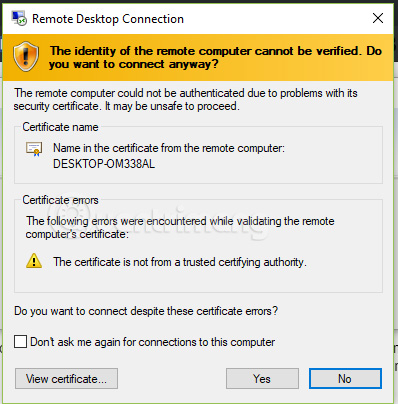
Bước 8: Khi kết nối hoàn thành, bạn sẽ thấy 1 cửa sổ, có địa chỉ IP/tên máy B ở trên cùng trên máy tính A, máy tính B sẽ bị tạm khóa. Khi muốn ngắt kết nối, bạn chỉ cần nhấn vào chữ x trên thanh màu xanh để tắt đi là được.
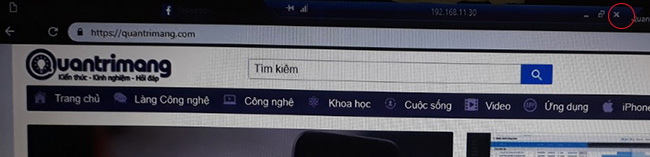
Quá trình kết nối sẽ diễn ra như video dưới đây:
Nguồn tin: Quantrimang.com:
Ý kiến bạn đọc
Những tin mới hơn
Những tin cũ hơn
 TOP 13 phần mềm điều khiển máy tính từ xa miễn phí, tốt nhất
TOP 13 phần mềm điều khiển máy tính từ xa miễn phí, tốt nhất
 Cách bật tự động đổi mật khẩu yếu trên Chrome
Cách bật tự động đổi mật khẩu yếu trên Chrome
 Hướng dẫn dọn dẹp thư mục AppData trên Windows
Hướng dẫn dọn dẹp thư mục AppData trên Windows
 Hướng dẫn chụp ảnh màn hình Windows 11
Hướng dẫn chụp ảnh màn hình Windows 11
 Kiểm tra thông tin phiên bản trong SQL Server
Kiểm tra thông tin phiên bản trong SQL Server
 Những stt về mưa hay nhất, câu nói hay về mưa
Những stt về mưa hay nhất, câu nói hay về mưa
 Cách ngăn Windows mở lại các ứng dụng ngẫu nhiên bạn không yêu cầu
Cách ngăn Windows mở lại các ứng dụng ngẫu nhiên bạn không yêu cầu
 Khi gia đình không còn là mái ấm
Khi gia đình không còn là mái ấm
 Chào ngày mới thứ 6, lời chúc thứ 6 vui vẻ
Chào ngày mới thứ 6, lời chúc thứ 6 vui vẻ
 Hàm COUNTIFS, cách dùng hàm đếm ô theo nhiều điều kiện trong Excel
Hàm COUNTIFS, cách dùng hàm đếm ô theo nhiều điều kiện trong Excel
 5 ứng dụng từng rất cần thiết cho đến khi Windows khiến chúng trở nên vô nghĩa
5 ứng dụng từng rất cần thiết cho đến khi Windows khiến chúng trở nên vô nghĩa
 Cách dùng Terabox lưu trữ với 1TB miễn phí
Cách dùng Terabox lưu trữ với 1TB miễn phí
 Sóng trong bão
Sóng trong bão
 Cách mở Control Panel trên Windows 11
Cách mở Control Panel trên Windows 11
 Tạo Button trong CSS
Tạo Button trong CSS
 Giải thích ý nghĩa màu sắc của cổng USB
Giải thích ý nghĩa màu sắc của cổng USB
 Cách tùy chỉnh Taskbar trong Windows
Cách tùy chỉnh Taskbar trong Windows
 Cách luôn mở ứng dụng với quyền admin trên Windows 11
Cách luôn mở ứng dụng với quyền admin trên Windows 11
 Cách tắt tìm kiếm nổi bật trong Windows 11
Cách tắt tìm kiếm nổi bật trong Windows 11
 Firefox sắp nhận được tính năng thông minh khiến người dùng Chrome cũng phải ghen tị
Firefox sắp nhận được tính năng thông minh khiến người dùng Chrome cũng phải ghen tị
