Thông tin liên hệ
- 036.686.3943
- admin@nguoicodonvn2008.info

Bạn không thể truy cập ổ cứng ngoài đã kết nối với máy Mac? Có lẽ bạn không thể di chuyển file vào nó? Bạn có thể cần phải unlock và format nó trước. Bài viết sau đây sẽ hướng dẫn bạn các bước để giúp bạn thực hiện điều đó.
Bạn có thể dễ dàng khắc phục các sự cố liên quan đến quyền với ổ cứng và sử dụng nó với máy Mac của mình.
Sau khi cắm ổ đĩa vào máy Mac, hãy giữ Control khi bấm vào biểu tượng ổ cứng ngoài trong Finder, sau đó chọn Get Info. Mở rộng phần Sharing & Permissions. Bạn sẽ thấy nút Lock ở góc dưới bên phải. Nhấp vào nó và nhập mật khẩu admin máy Mac vào hộp thoại xuất hiện.
Sau đó, chọn tùy chọn Ignore ownership on this volume. Bằng cách này, máy Mac xử lý tất cả các file trên ổ đĩa như thể chúng thuộc sở hữu của người dùng hiện tại, bất kể ai thực sự sở hữu chúng.
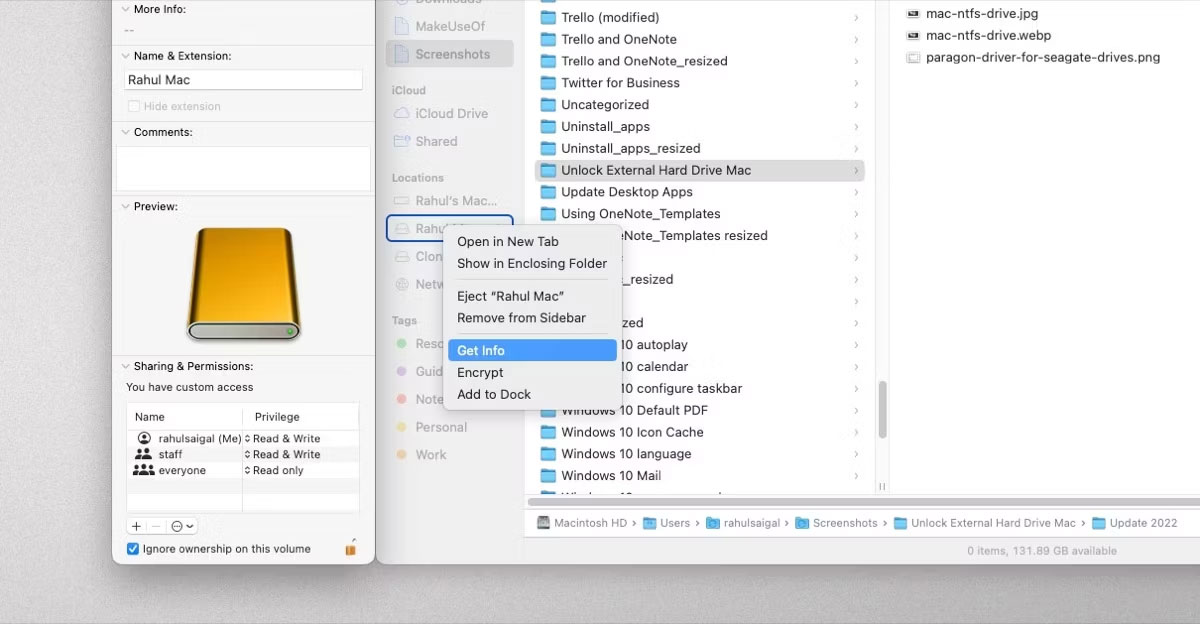
Tùy chọn này sẽ không xuất hiện nếu bạn không phải là quản trị viên của máy Mac hoặc ổ cứng ngoài được kết nối không phải của bạn. Trong những trường hợp như vậy, bạn phải yêu cầu admin máy Mac cung cấp mật khẩu để thay đổi cài đặt quyền của ổ cứng ngoài.
Ngoài ra, có thể thêm người dùng mới từ danh bạ của mình và chỉ cấp cho họ quyền truy cập đọc/ghi vào ổ cứng ngoài.
Nếu ổ cứng ngoài bạn muốn sử dụng được mã hóa, trước tiên phải unlock nó. Điều này chỉ có thể thực hiện được nếu bạn biết mật khẩu để giải mã nó. Hãy giữ Control khi nhấp vào tên ổ cứng ngoài trên máy Mac và chọn Decrypt "Drive Name". Nhập mật khẩu khi được nhắc bắt đầu quá trình giải mã.
Trong trường hợp bạn không biết mật khẩu, lựa chọn duy nhất là format ổ cứng, thao tác này sẽ xóa tất cả nội dung được lưu trữ. Về cơ bản, thao tác này sẽ unlock ổ cứng và cho phép bạn sử dụng nó với máy Mac.
Tương tự, các tùy chọn bị giới hạn nếu ổ cứng ngoài xuất hiện dưới dạng "Read only" trên máy Mac. Điều này là do ổ đĩa được format ở định dạng file NTFS. macOS chỉ có thể đọc ổ đĩa ở định dạng này chứ không thể ghi vào chúng. Do đó, bạn sẽ không thể thêm, thay đổi hoặc xóa file.
Bạn có thể sử dụng ứng dụng của bên thứ ba để ghi vào ổ đĩa NTFS trên máy Mac. Hoặc, nếu mua ổ cứng ngoài của Seagate, ổ cứng đó phải đi kèm với Paragon Driver, cho phép đọc và ghi dữ liệu hoán đổi cho nhau trên Windows và Mac mà không cần format ổ.
Lưu ý: Người dùng Apple silicon Mac phải thay đổi cài đặt bảo mật ổ đĩa khởi động thành "Reduced Security" để driver NTFS hoạt động bình thường. Để thực hiện việc này, hãy khởi động máy Mac vào macOS Recovery. Sau đó, chọn Utilities > Startup Security Utility và thay đổi chính sách bảo mật.
Ngoài ra, bạn có thể format ổ cứng ngoài ở định dạng exFAT, không có giới hạn kích thước file hoặc phân vùng thực tế. Tuy nhiên, trong trường hợp xảy ra sự cố, bạn có thể mất dữ liệu. Ngoài ra còn có các hệ thống file APFS và Mac OS Extended, hoạt động độc quyền với máy Mac và có những ưu và nhược điểm riêng.
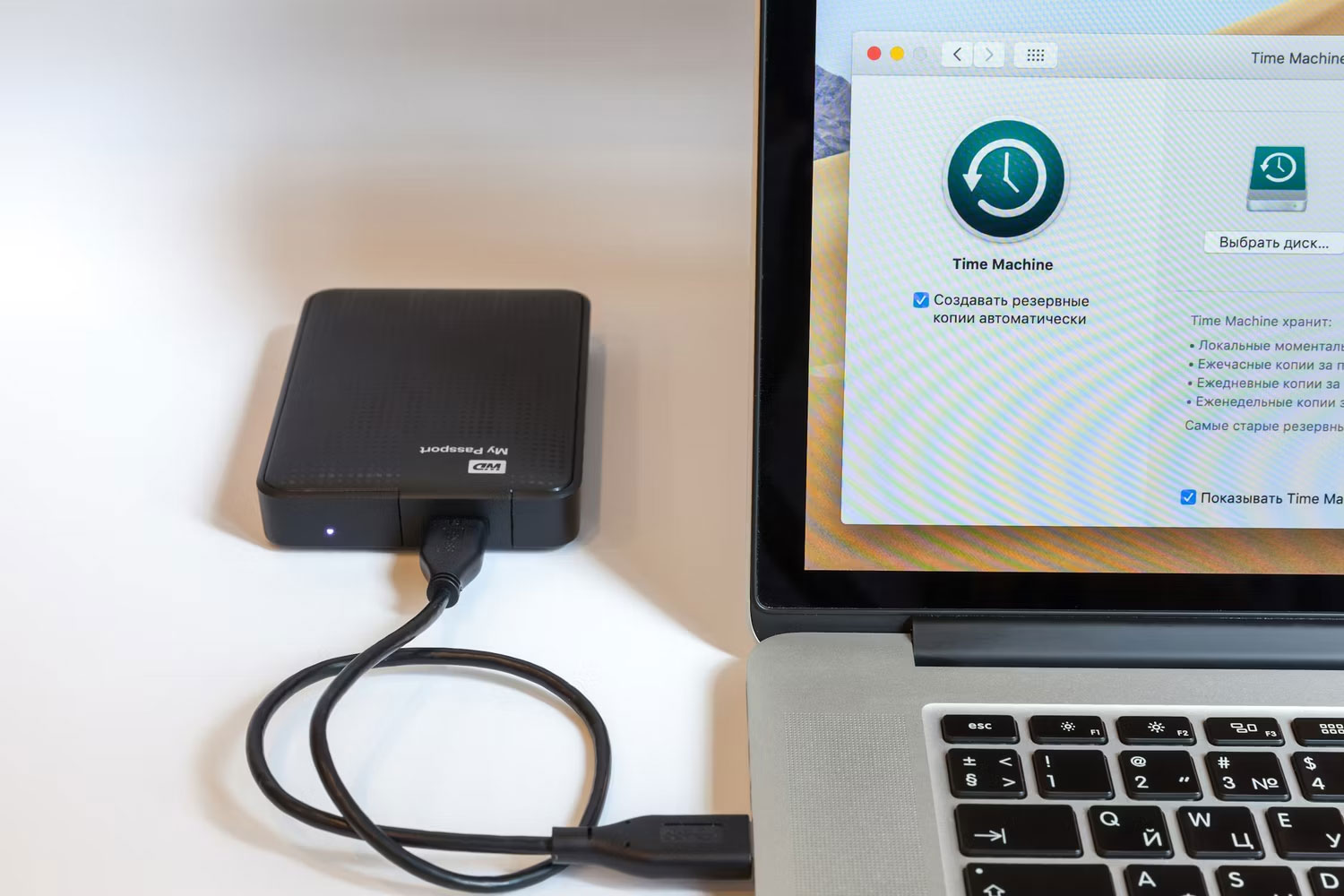
Khi ổ cứng ngoài đã được unlock, bạn nên format để có thể sử dụng nó với máy Mac. Nếu bạn có thể truy cập nội dung của ổ, hãy sao lưu chúng vì việc format sẽ xóa tất cả dữ liệu.
Bạn cũng nên xem xét cách mình định sử dụng ổ. Các hệ thống file khác nhau sẽ tốt hơn cho một số tác vụ nhất định, vì vậy bạn sẽ cần chọn hệ thống file phù hợp với nhu cầu của mình. Nếu bạn không chắc chắn, hãy xem danh sách các hệ thống file Mac tốt nhất cho ổ cứng ngoài.
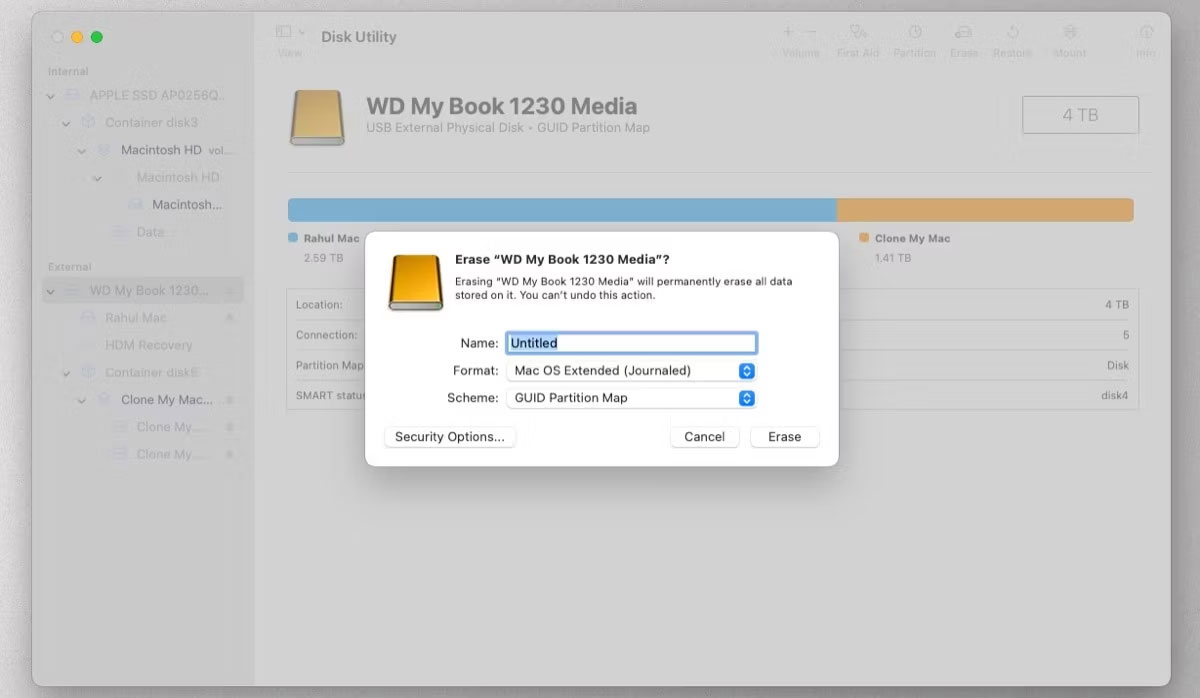
Việc unlock và sử dụng ổ cứng ngoài với máy Mac có thể trở nên phức tạp nếu ổ cứng ở định dạng sai hoặc bạn đang gặp phải vấn đề về quyền. Điều này có thể buộc bạn phải format ổ nhưng không phải lúc nào cũng thực hiện được nếu bạn có dữ liệu quan trọng trên đó.
Sau khi giải quyết xong sự cố, bạn có thể lưu trữ và chạy các ứng dụng trực tiếp từ ổ cứng ngoài trên máy Mac. Bạn cũng có thể sử dụng nó để sao lưu máy Mac của mình bằng Time Machine. Sự lựa chọn là của bạn!
Nguồn tin: Quantrimang.com:
Ý kiến bạn đọc
Những tin mới hơn
Những tin cũ hơn
 7 ứng dụng miễn phí khiến mọi người thích sử dụng Windows trở lại
7 ứng dụng miễn phí khiến mọi người thích sử dụng Windows trở lại
 7 ứng dụng miễn phí khiến mọi người thích sử dụng Windows trở lại
7 ứng dụng miễn phí khiến mọi người thích sử dụng Windows trở lại
 4 tiện ích mở rộng mã nguồn mở nên cài trên mọi trình duyệt
4 tiện ích mở rộng mã nguồn mở nên cài trên mọi trình duyệt
 Cách tạo chữ ký trong Outlook để email của bạn trông chuyên nghiệp hơn
Cách tạo chữ ký trong Outlook để email của bạn trông chuyên nghiệp hơn
 Các kiểu dữ liệu trong SQL Server
Các kiểu dữ liệu trong SQL Server
 Hàm COUNT trong SQL Server
Hàm COUNT trong SQL Server
 Hàm SUBTOTAL: Công thức và cách sử dụng hàm SUBTOTAL trong Excel
Hàm SUBTOTAL: Công thức và cách sử dụng hàm SUBTOTAL trong Excel
 Hướng dẫn 5 cách xóa tài khoản User trên Windows 10
Hướng dẫn 5 cách xóa tài khoản User trên Windows 10
 Vì sao Winux là bản phân phối "thân thiện với Windows" bạn nên tránh xa?
Vì sao Winux là bản phân phối "thân thiện với Windows" bạn nên tránh xa?
 Cách bật dịch video trong Microsoft Edge
Cách bật dịch video trong Microsoft Edge
 99+ bài thơ chia tay tuổi học trò hay và xúc động
99+ bài thơ chia tay tuổi học trò hay và xúc động
 Cách bật ứng dụng web trang web (PWA) trong Firefox
Cách bật ứng dụng web trang web (PWA) trong Firefox
 Cách xây dựng DNS cục bộ để ngăn chặn sự theo dõi từ ISP
Cách xây dựng DNS cục bộ để ngăn chặn sự theo dõi từ ISP
 Hãy lắng nghe trái tim
Hãy lắng nghe trái tim
 Cách đưa ứng dụng ra màn hình máy tính Win 11
Cách đưa ứng dụng ra màn hình máy tính Win 11
 Cách cố định ảnh chèn trong Excel
Cách cố định ảnh chèn trong Excel
 Datetime trong Python
Datetime trong Python
 Hướng dẫn bật Hardware Accelerated GPU Scheduling Windows 11
Hướng dẫn bật Hardware Accelerated GPU Scheduling Windows 11
 Hướng dẫn ẩn mục Network trong File Explorer Windows 11
Hướng dẫn ẩn mục Network trong File Explorer Windows 11
