Thông tin liên hệ
- 036.686.3943
- admin@nguoicodonvn2008.info

Bạn muốn áp dụng định dạng black & white cho tài liệu? Bạn muốn thử style set kiểu line (simple) trong Word. Hướng dẫn dưới đây đều có thể giúp bạn.
Nhắc tới phần mềm soạn thảo tài liệu Microsoft Word vẫn luôn nằm trong top đầu. Dù hiện tại đã có nhiều lựa chọn thay thế Word, thậm chí còn miễn phí nhưng tính dễ sử dụng và đa năng của Word thì chưa có phần mềm nào sánh kịp.
Bạn gần như có thể tìm thấy mọi công cụ cần thiết cho chỉnh sửa văn bản chuyên nghiệp ở Word từ đổi kiểu font với nhiều phong cách khác nhau, điều chỉnh lề trang, chèn URL hoặc ảnh, tạo mục lục cho sách, tới đánh số trang và nhiều hơn thế nữa. Tất cả sẽ giúp bạn làm ra một tài liệu vừa chuyên nghiệp, vừa đẹp mắt dễ dàng.
Nếu thường xuyên dùng Word, ắt hẳn bạn không còn xa lạ với tính năng Style. Nó gần như được dùng tới trong mọi văn bản cần chỉnh sửa. Với tính năng này, bạn có thể áp dụng kiểu định dạng style set lines simple hoặc phức tạp hơn như ý muốn.
Hãy cùng xem video dưới đây để tìm hiểu thêm về cách sử dụng Style trong Word 2016:
1. Chọn văn bản bạn muốn định dạng hoặc đặt con trỏ chuột ở đầu dòng.
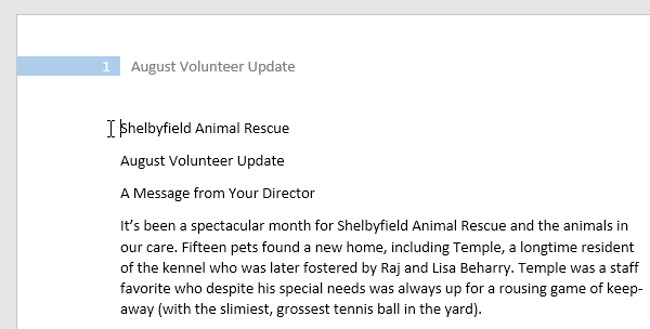
2. Trong nhóm Styles trên tab Home (Trang chủ), hãy nhấp vào mũi tên thả xuống More.
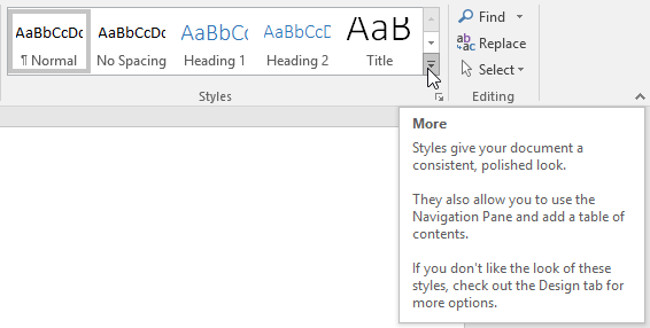
3. Chọn Style mà bạn muốn từ trình đơn thả xuống.
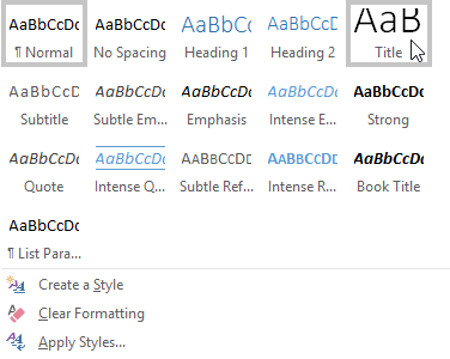
4. Văn bản sẽ xuất hiện theo Style đã chọn.
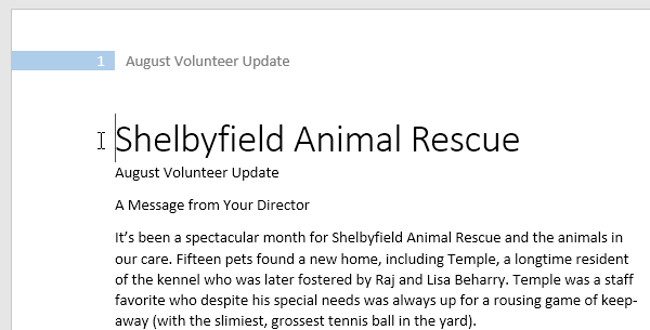
Bộ style bao gồm sự kết hợp giữa tiêu đề, heading và các kiểu đoạn. Bộ style cho phép bạn định dạng tất cả các phần trong tài liệu cùng một lúc thay vì sửa đổi từng phần một cách riêng biệt.
1. Từ tab Design (Thiết kế), hãy nhấp vào mũi tên More thả xuống trong nhóm Document Formatting.
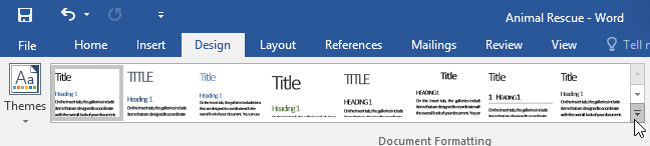
2. Chọn bộ Style bạn muốn từ trình đơn thả xuống.
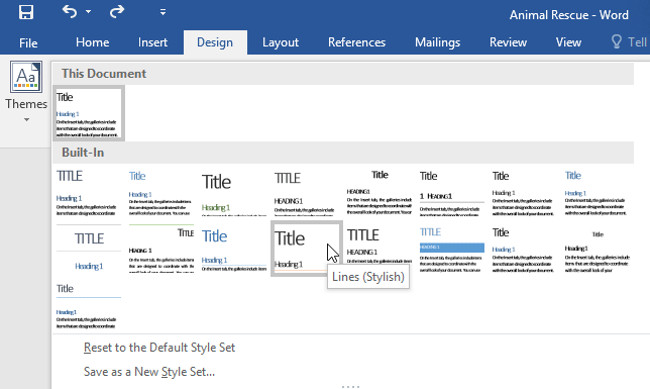
3. Bộ Style đã chọn sẽ được áp dụng cho toàn bộ tài liệu của bạn.
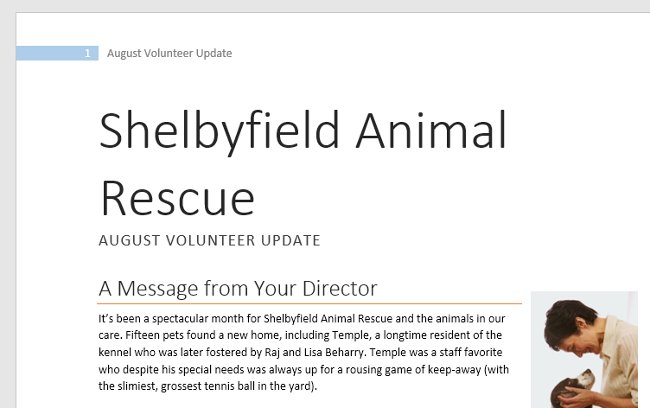
1. Xác định vị trí và nhấp chuột phải vào Style mà bạn muốn thay đổi trong nhóm Styles, sau đó chọn Modify từ trình đơn thả xuống.
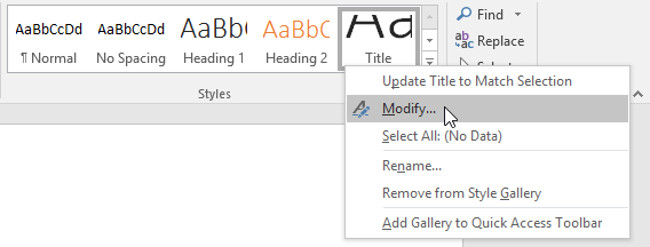
2. Một hộp thoại sẽ xuất hiện. Thực hiện các thay đổi định dạng mong muốn, chẳng hạn như kiểu phông chữ, kích thước và màu sắc. Nếu muốn, bạn cũng có thể thay đổi tên của Style. Nhấp vào OK để lưu các thay đổi của bạn.
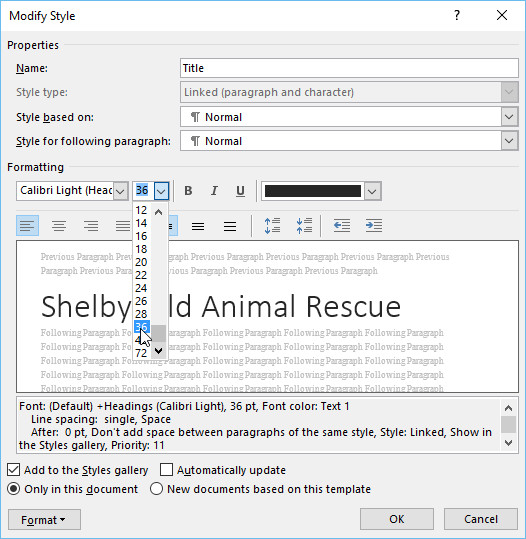
3. Style sẽ được sửa đổi.
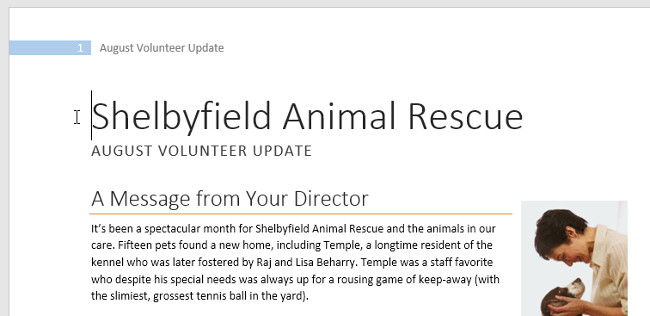
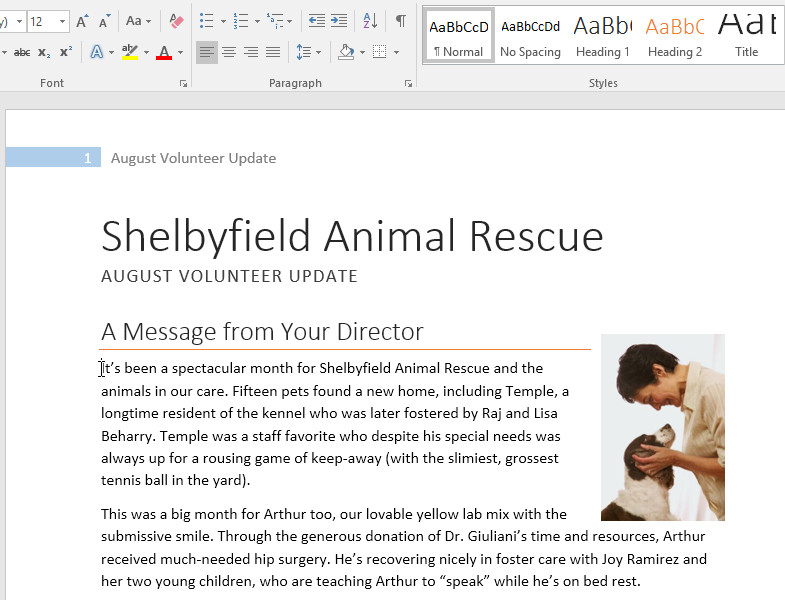
1. Nhấp vào mũi tên ở góc dưới cùng bên phải của nhóm Styles.
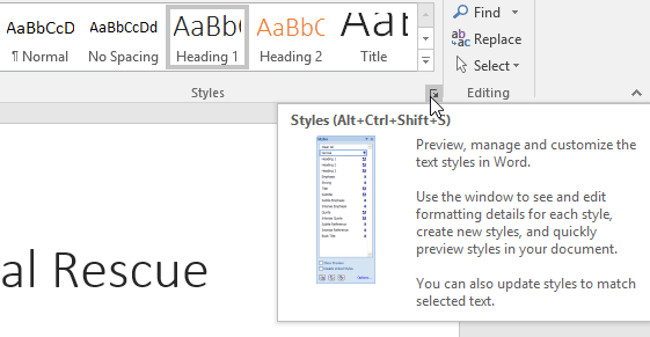
2. Khung tác vụ Styles sẽ xuất hiện. Chọn nút New Style (Kiểu mới) ở phía dưới cùng cửa sổ tác vụ.
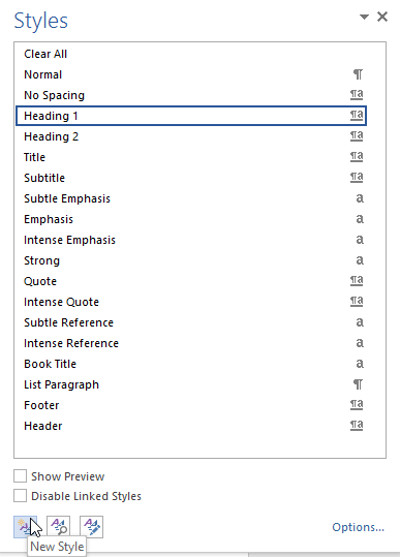
3. Một hộp thoại sẽ xuất hiện. Nhập tên cho Style, chọn định dạng văn bản mong muốn và sau đó nhấp vào OK.
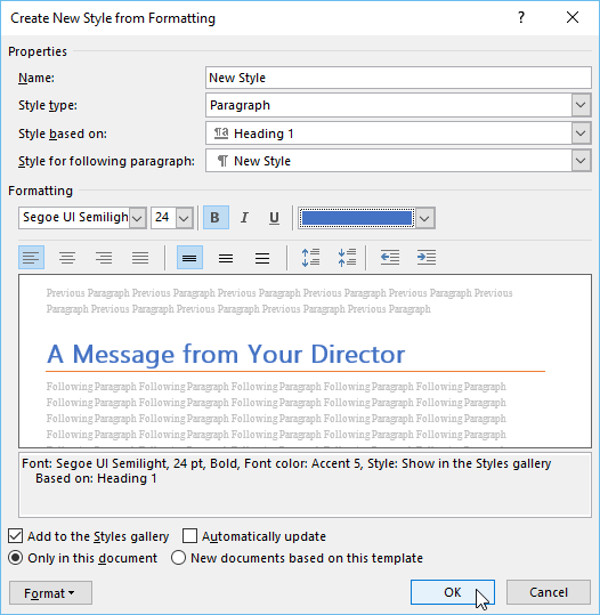
4. Style mới sẽ được áp dụng cho văn bản đang được chọn. Nó cũng sẽ xuất hiện trong nhóm Styles.
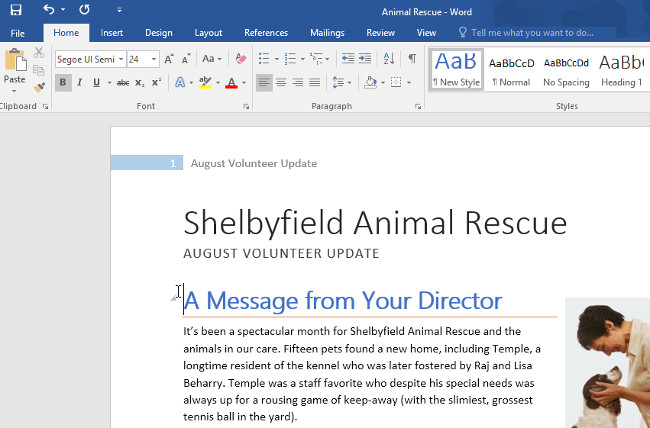
Nguồn tin: Quantrimang.com:
Ý kiến bạn đọc
Những tin mới hơn
Những tin cũ hơn
 7 ứng dụng miễn phí khiến mọi người thích sử dụng Windows trở lại
7 ứng dụng miễn phí khiến mọi người thích sử dụng Windows trở lại
 7 ứng dụng miễn phí khiến mọi người thích sử dụng Windows trở lại
7 ứng dụng miễn phí khiến mọi người thích sử dụng Windows trở lại
 4 tiện ích mở rộng mã nguồn mở nên cài trên mọi trình duyệt
4 tiện ích mở rộng mã nguồn mở nên cài trên mọi trình duyệt
 Cách tạo chữ ký trong Outlook để email của bạn trông chuyên nghiệp hơn
Cách tạo chữ ký trong Outlook để email của bạn trông chuyên nghiệp hơn
 Các kiểu dữ liệu trong SQL Server
Các kiểu dữ liệu trong SQL Server
 Hàm COUNT trong SQL Server
Hàm COUNT trong SQL Server
 Hàm SUBTOTAL: Công thức và cách sử dụng hàm SUBTOTAL trong Excel
Hàm SUBTOTAL: Công thức và cách sử dụng hàm SUBTOTAL trong Excel
 Hướng dẫn 5 cách xóa tài khoản User trên Windows 10
Hướng dẫn 5 cách xóa tài khoản User trên Windows 10
 Vì sao Winux là bản phân phối "thân thiện với Windows" bạn nên tránh xa?
Vì sao Winux là bản phân phối "thân thiện với Windows" bạn nên tránh xa?
 Cách bật dịch video trong Microsoft Edge
Cách bật dịch video trong Microsoft Edge
 99+ bài thơ chia tay tuổi học trò hay và xúc động
99+ bài thơ chia tay tuổi học trò hay và xúc động
 Cách bật ứng dụng web trang web (PWA) trong Firefox
Cách bật ứng dụng web trang web (PWA) trong Firefox
 Cách xây dựng DNS cục bộ để ngăn chặn sự theo dõi từ ISP
Cách xây dựng DNS cục bộ để ngăn chặn sự theo dõi từ ISP
 Hãy lắng nghe trái tim
Hãy lắng nghe trái tim
 Cách đưa ứng dụng ra màn hình máy tính Win 11
Cách đưa ứng dụng ra màn hình máy tính Win 11
 Cách cố định ảnh chèn trong Excel
Cách cố định ảnh chèn trong Excel
 Datetime trong Python
Datetime trong Python
 Hướng dẫn bật Hardware Accelerated GPU Scheduling Windows 11
Hướng dẫn bật Hardware Accelerated GPU Scheduling Windows 11
 Hướng dẫn ẩn mục Network trong File Explorer Windows 11
Hướng dẫn ẩn mục Network trong File Explorer Windows 11
