Thông tin liên hệ
- 036.686.3943
- admin@nguoicodonvn2008.info

Stream gameplay PS5 sang Discord yêu cầu sử dụng PS Remote Play do thiếu hỗ trợ trực tiếp. Hướng dẫn này sẽ giúp bạn thiết lập Remote Play, quản lý độ trễ có thể xảy ra và đảm bảo kết nối thông suốt để chia sẻ trải nghiệm chơi game của bạn với bạn bè.
Bước đầu tiên là tải PS Remote Play. Nó miễn phí nhưng bạn sẽ cần có tài khoản PSN để nó hoạt động. Bây giờ hãy làm theo các hướng dẫn sau:
Đầu tiên, khởi chạy PS5 và bật Remote Play. Bạn sẽ tìm thấy nó trong Settings > System > Remote Play > Enable Remote Play.
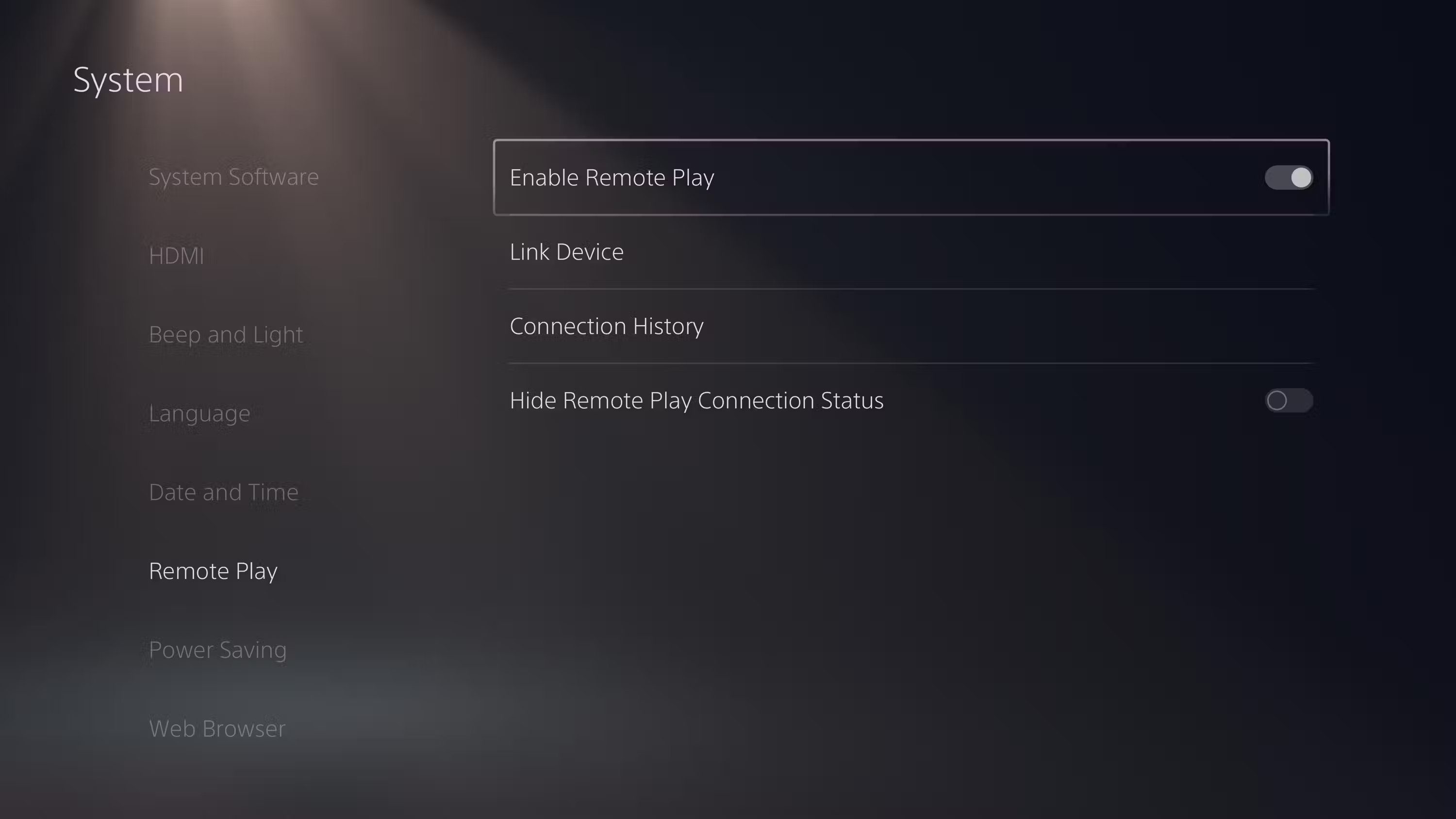
Tiếp theo, hãy truy cập trang web PlayStation này, nhấp vào Download, chọn nền tảng và làm theo hướng dẫn để cài đặt ứng dụng.
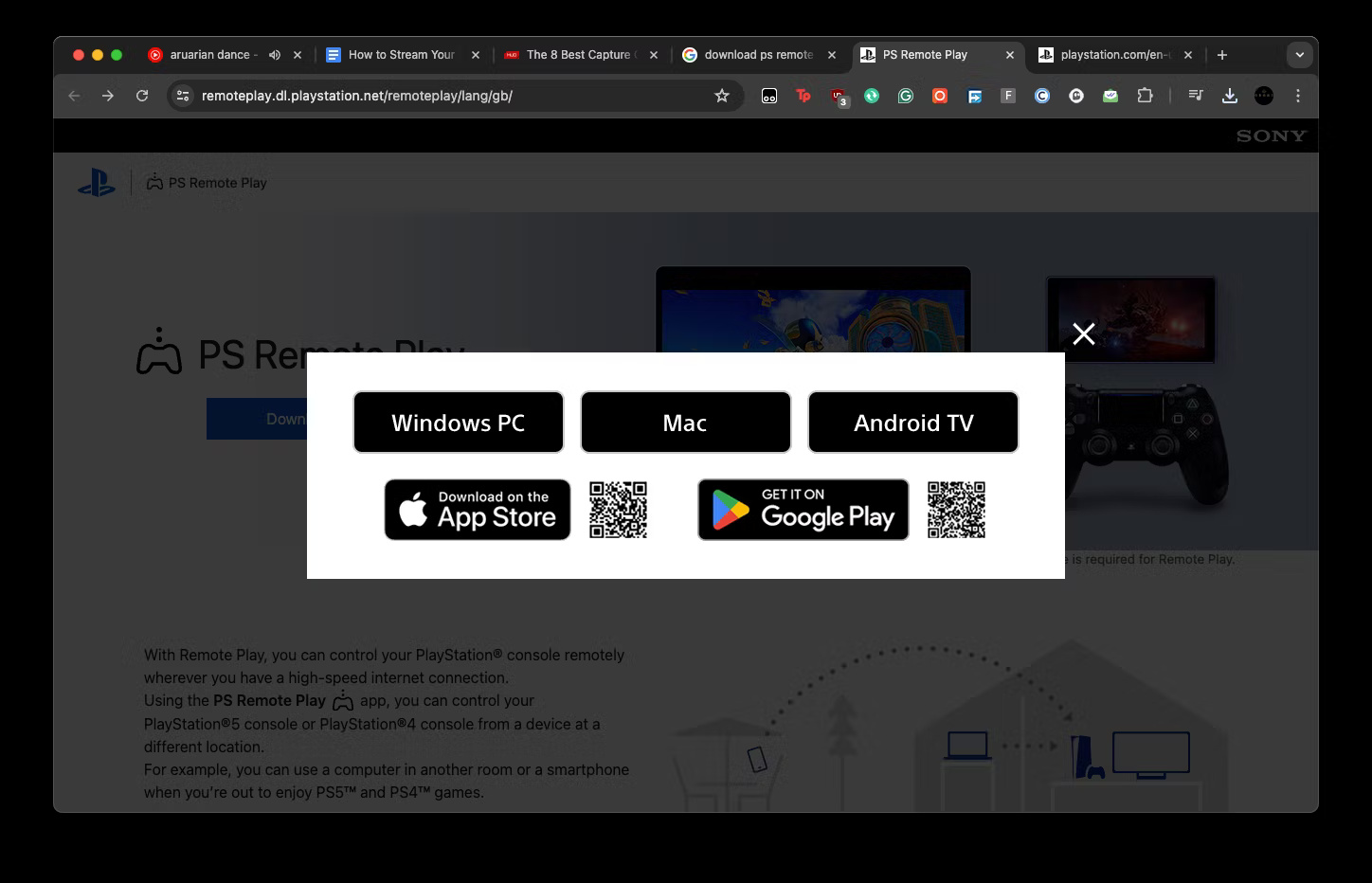
Sau khi cài đặt xong, hãy khởi chạy ứng dụng, nhấp vào Sign In to PSN và liên kết ứng dụng PS Remote Play với tài khoản PSN. Bây giờ, hãy chọn PS5 từ cửa sổ PS Remote Play. Nó sẽ mất một chút thời gian để kết nối và thông báo khi thành công.
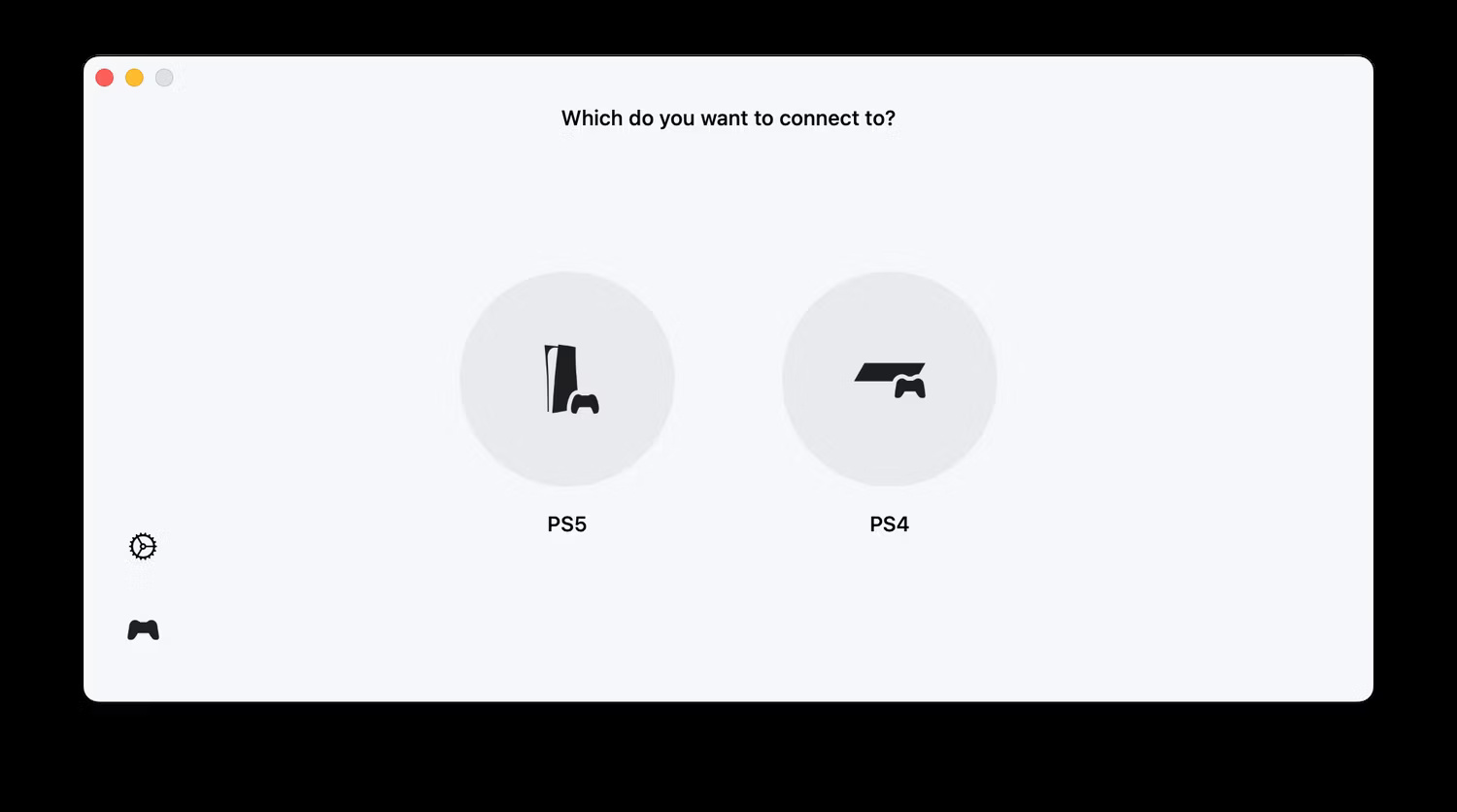
Bây giờ, bạn đã kết nối PS Remote Play và sẵn sàng cho stream Discord của mình. Nếu bạn gặp sự cố hoặc thông báo lỗi, hãy đảm bảo console và máy tính của bạn nằm trên cùng một mạng WiFi. Nếu cách đó không hiệu quả, hãy thử khởi động lại router.
Nếu thiết lập Remote Play thành công, bây giờ, bạn sẽ có một cửa sổ trên màn hình với nguồn cấp dữ liệu của PS5. Bạn sẽ chia sẻ cửa sổ đó tại kênh Discord trên máy tính.
Đầu tiên, khởi chạy Discord và tham gia kênh thoại bằng cách nhấp vào tên của kênh đó. Tiếp theo, bạn muốn chia sẻ màn hình của mình bằng cách nhấp vào nút Share Your Screen ở phía dưới bên trái màn hình. Đó là biểu tượng màn hình và mũi tên trong dãy nút media.
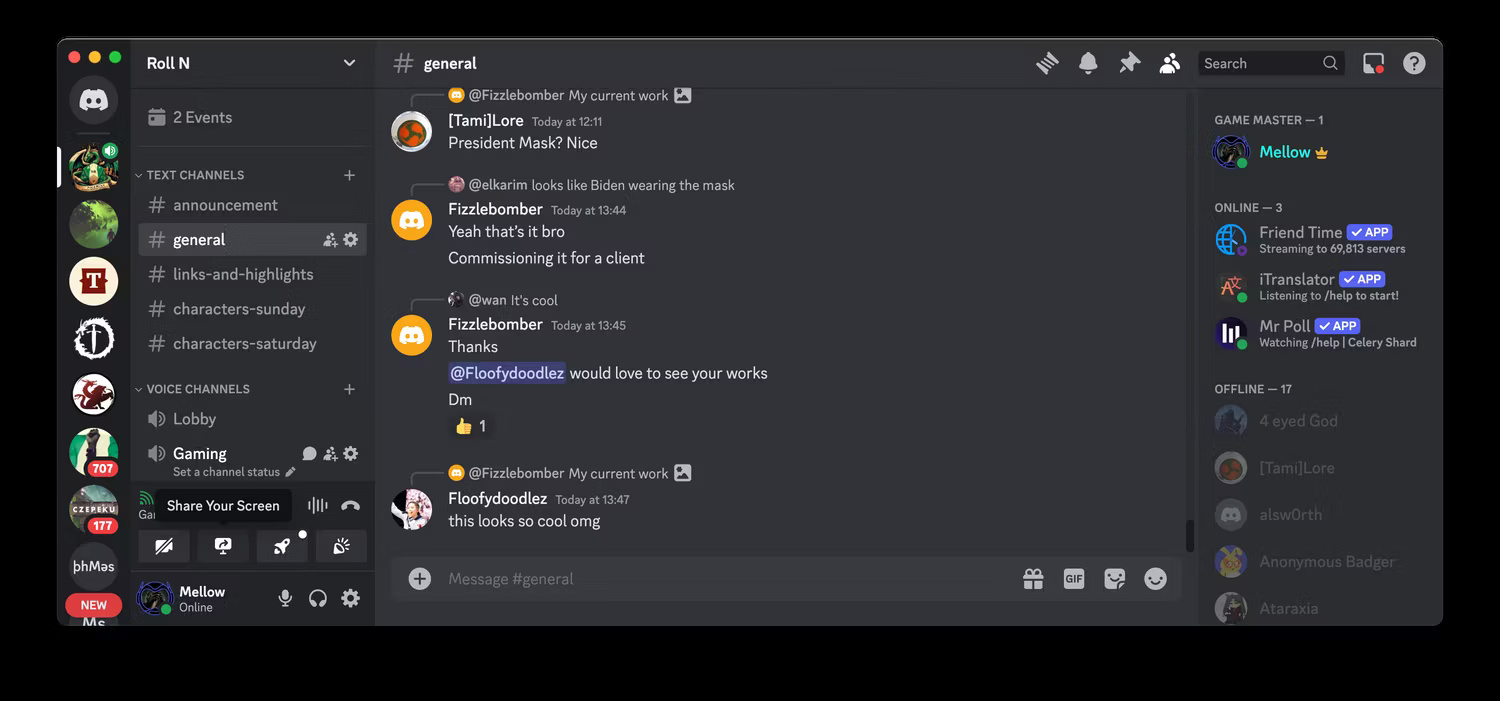
Một cửa sổ nhắc mới sẽ xuất hiện, hỏi bạn muốn chia sẻ điều gì. Ở trên tab Applications, tìm cửa sổ Remote Play và chọn nó.
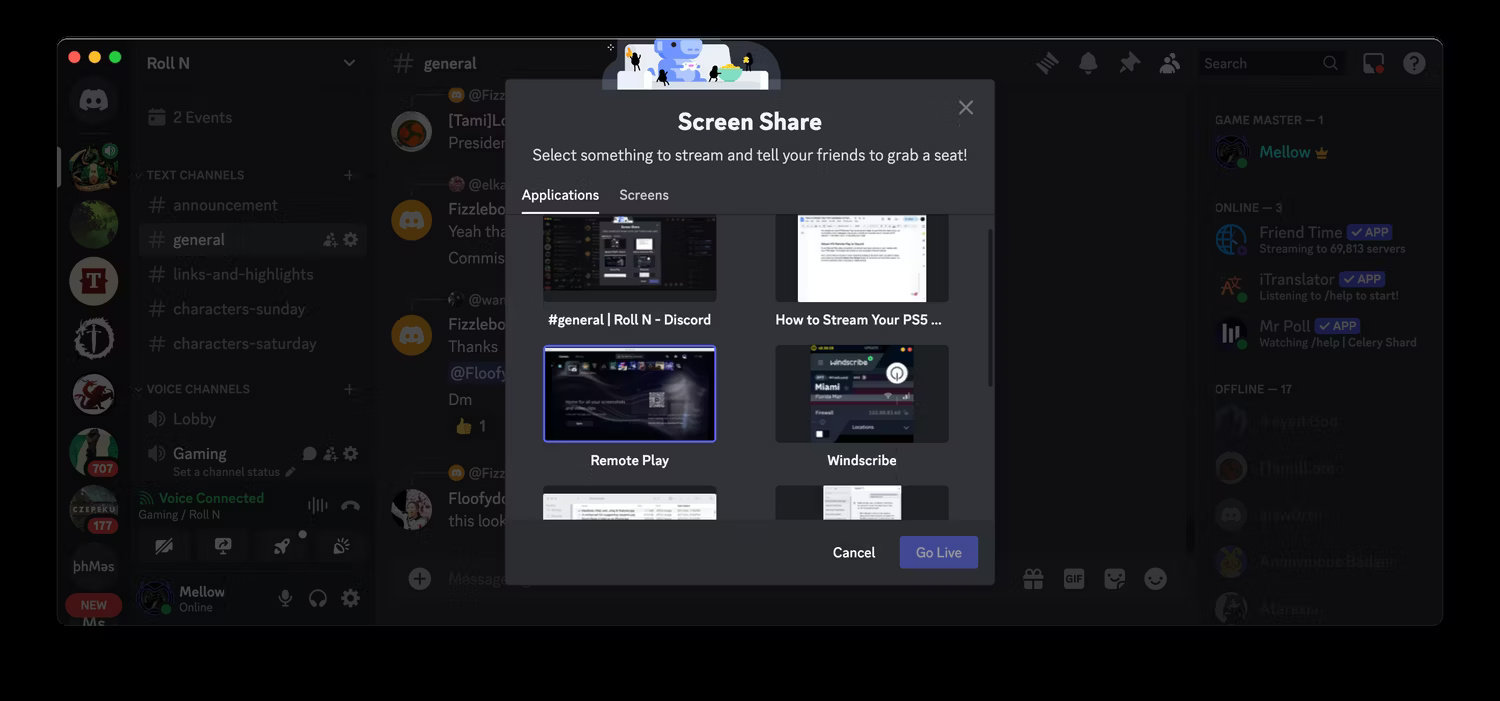
Màn hình tiếp theo cho phép thay đổi các thông số phát trực tuyến nhất định. Đảm bảo bật nút chuyển đổi Also share application audio nếu bạn muốn có âm thanh. Nhưng quan trọng hơn, stream video của bạn phải ưu tiên Smoother Video trong Stream Quality và có tốc độ khung hình cũng như độ phân giải cao nhất có thể. Chọn Go Live khi bạn đã sẵn sàng.
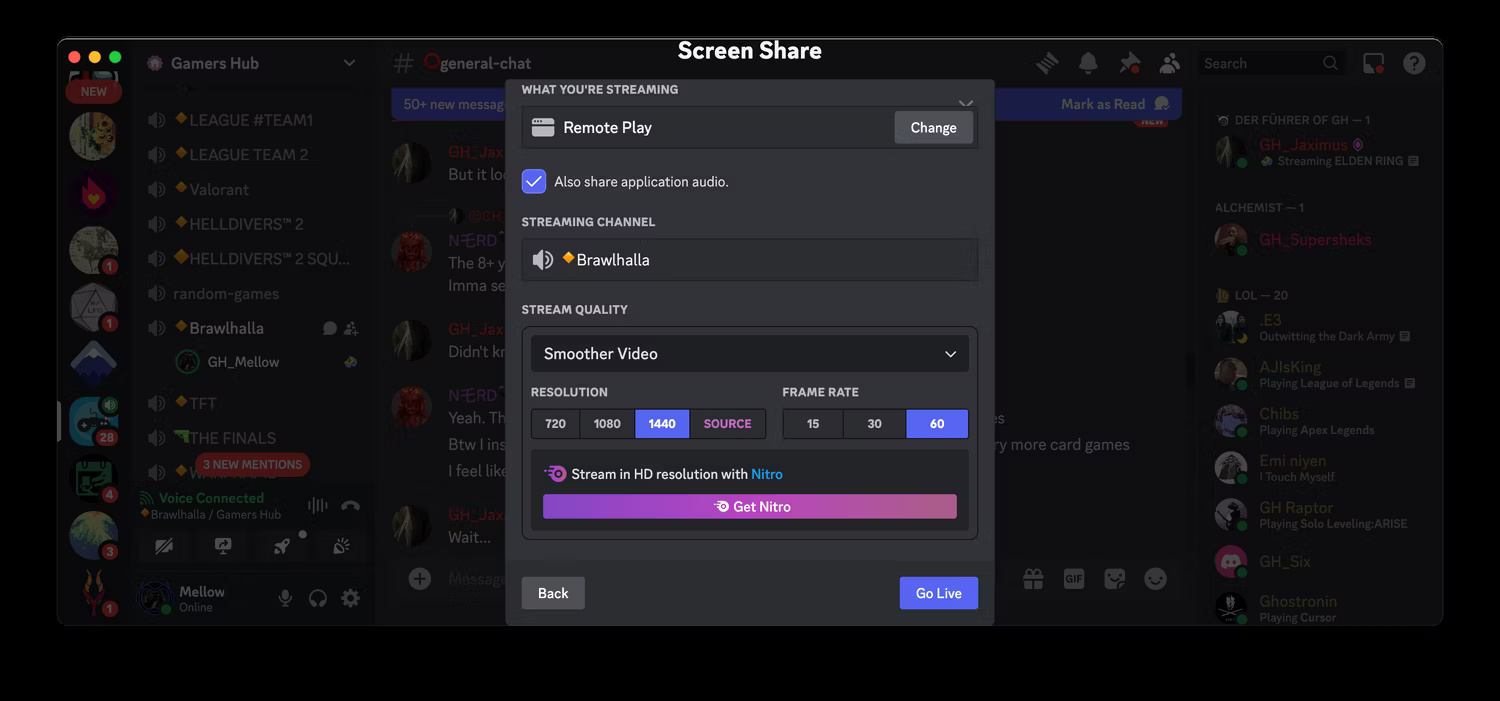
Lưu ý: Discord Nitro không phải là cách duy nhất để phát trực tuyến với chất lượng cao hơn; bạn có thể có được chất lượng tốt hơn khi sử dụng máy chủ được tăng cường.
Bây giờ, những người khác có thể xem stream PS5 của bạn. Bạn cũng có thể tắt tiếng PC và chuyển âm thanh trò chuyện thoại sang console. Nhấp đúp vào hình thu nhỏ nổi của stream và tìm biểu tượng tay cầm và hình chữ nhật.
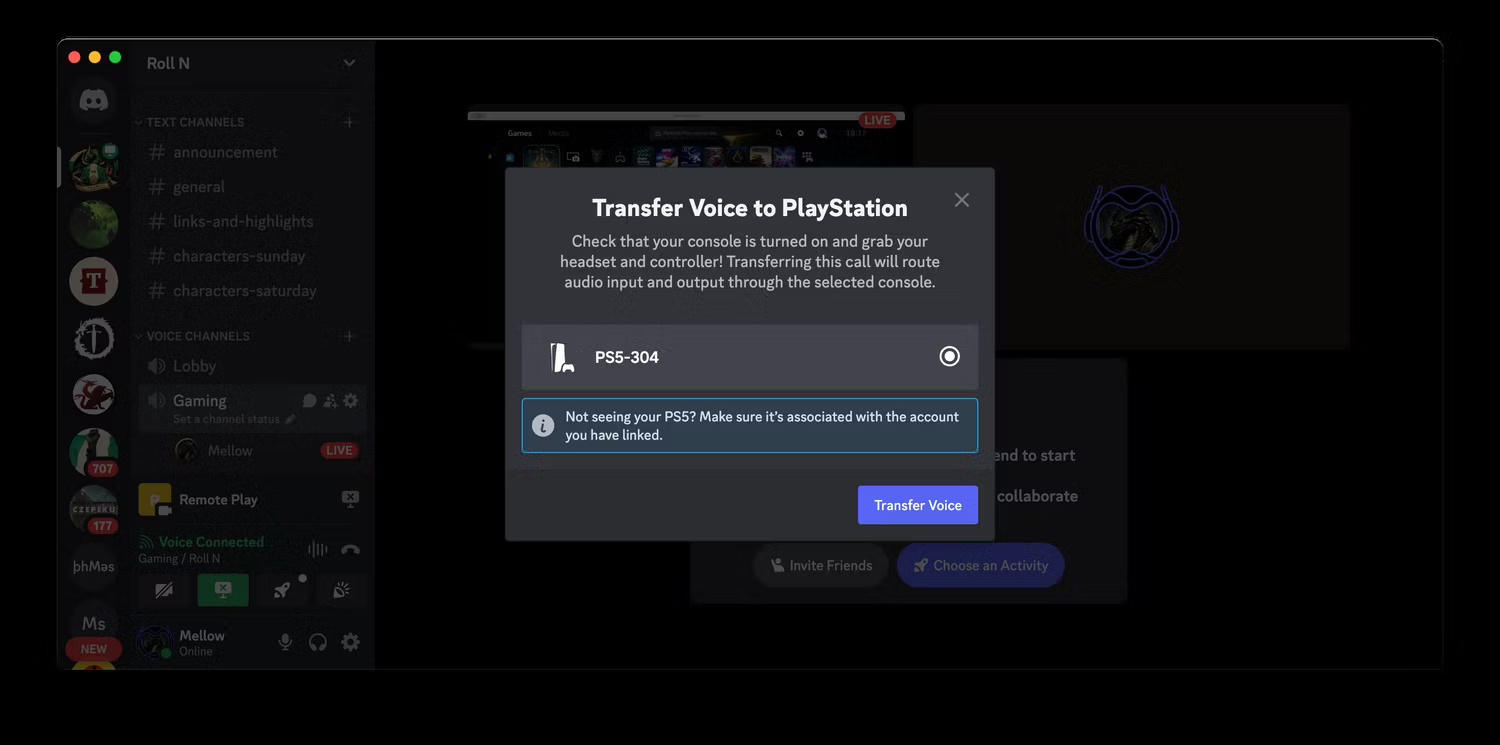
Đó là một phương pháp hơi lòng vòng nhưng tiết kiệm để stream gameplay PS5 tới Discord. Sony và Discord đã cải thiện sự hợp tác giữa PlayStation-Discord kể từ khi giới thiệu nó với PS5, vì vậy có lẽ sẽ có bản cập nhật để giải quyết vấn đề này trong tương lai.
Nguồn tin: Quantrimang.com:
Ý kiến bạn đọc
Những tin mới hơn
Những tin cũ hơn
 7 ứng dụng miễn phí khiến mọi người thích sử dụng Windows trở lại
7 ứng dụng miễn phí khiến mọi người thích sử dụng Windows trở lại
 7 ứng dụng miễn phí khiến mọi người thích sử dụng Windows trở lại
7 ứng dụng miễn phí khiến mọi người thích sử dụng Windows trở lại
 4 tiện ích mở rộng mã nguồn mở nên cài trên mọi trình duyệt
4 tiện ích mở rộng mã nguồn mở nên cài trên mọi trình duyệt
 Cách tạo chữ ký trong Outlook để email của bạn trông chuyên nghiệp hơn
Cách tạo chữ ký trong Outlook để email của bạn trông chuyên nghiệp hơn
 Các kiểu dữ liệu trong SQL Server
Các kiểu dữ liệu trong SQL Server
 Hàm COUNT trong SQL Server
Hàm COUNT trong SQL Server
 Hàm SUBTOTAL: Công thức và cách sử dụng hàm SUBTOTAL trong Excel
Hàm SUBTOTAL: Công thức và cách sử dụng hàm SUBTOTAL trong Excel
 Hướng dẫn 5 cách xóa tài khoản User trên Windows 10
Hướng dẫn 5 cách xóa tài khoản User trên Windows 10
 Vì sao Winux là bản phân phối "thân thiện với Windows" bạn nên tránh xa?
Vì sao Winux là bản phân phối "thân thiện với Windows" bạn nên tránh xa?
 Cách bật dịch video trong Microsoft Edge
Cách bật dịch video trong Microsoft Edge
 99+ bài thơ chia tay tuổi học trò hay và xúc động
99+ bài thơ chia tay tuổi học trò hay và xúc động
 Cách bật ứng dụng web trang web (PWA) trong Firefox
Cách bật ứng dụng web trang web (PWA) trong Firefox
 Cách xây dựng DNS cục bộ để ngăn chặn sự theo dõi từ ISP
Cách xây dựng DNS cục bộ để ngăn chặn sự theo dõi từ ISP
 Hãy lắng nghe trái tim
Hãy lắng nghe trái tim
 Cách đưa ứng dụng ra màn hình máy tính Win 11
Cách đưa ứng dụng ra màn hình máy tính Win 11
 Cách cố định ảnh chèn trong Excel
Cách cố định ảnh chèn trong Excel
 Datetime trong Python
Datetime trong Python
 Hướng dẫn bật Hardware Accelerated GPU Scheduling Windows 11
Hướng dẫn bật Hardware Accelerated GPU Scheduling Windows 11
 Hướng dẫn ẩn mục Network trong File Explorer Windows 11
Hướng dẫn ẩn mục Network trong File Explorer Windows 11
