Thông tin liên hệ
- 036.686.3943
- admin@nguoicodonvn2008.info

Snap Layout là một trong những tính năng nổi bật của Windows 11. Khi bạn mở một loạt cửa sổ trên nhiều ứng dụng khác nhau, Windows 11 cho phép bạn sắp xếp tất cả chúng trên màn hình dựa trên những bố cục khác nhau, sau đó được lưu theo một cách sắp xếp cụ thể. Bằng cách này, bạn có thêm không gian trống trên màn hình để tối đa hóa khả năng đa nhiệm của mình.
Nếu muốn đạt được trải nghiệm Snap Layout như Windows 11 trong Windows 10, bạn có thể sử dụng các chức năng tích hợp sẵn của Windows 10 hỗ trợ khả năng điều hướng tương tự. Trong bài viết này, Quantrimang.com sẽ chỉ ra các phương pháp khác nhau để đạt được điều này.
Có tính năng Snap Layout trong Windows 10, tính năng này có thể không dễ dàng và trực quan như Windows 11 nhưng cho kết quả tương tự. Có 3 cách để thực hiện việc sắp xếp nhanh các cửa sổ trong Windows 10: Dùng chuột, phím tắt trên bàn phím và Snap Assist.
Việc sắp xếp bằng chuột rất dễ dàng trên Windows 10. Bạn chỉ cần chọn thanh tiêu đề của bất kỳ cửa sổ ứng dụng nào và kéo nó đến các góc của màn hình. Khi bạn nhả con trỏ, nó sẽ được gắn vào vị trí đó.
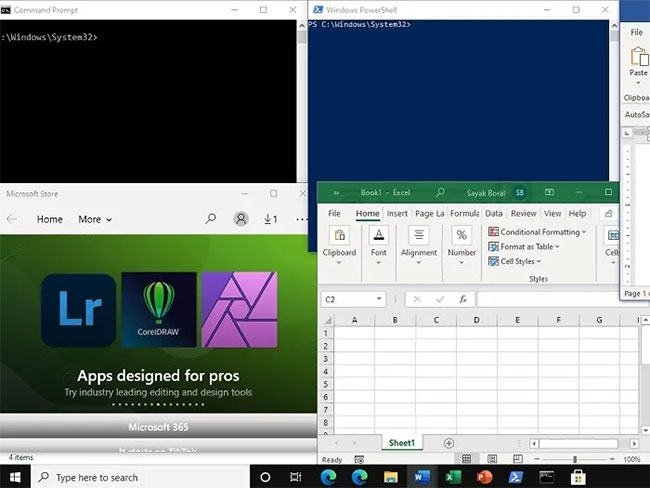
Bạn có thể sắp xếp nhiều cửa sổ ứng dụng cạnh nhau và thay đổi kích thước chúng theo nhu cầu. Mặc dù phương pháp dùng chuột hơi thủ công và tốn thời gian hơn một chút, nhưng nó là một phương pháp khá hiệu quả cho những người muốn sử dụng nhiều không gian hơn trên màn hình có sẵn.
Nếu bạn muốn có cảm giác sắp xếp tự động các cửa sổ có kích thước bằng nhau trong Windows 10, tốt hơn là sử dụng tổ hợp phím tắt: Win + Phím mũi tên. Đi tới cửa sổ đang mở trước, sử dụng phím tắt và nó sẽ tự động sắp xếp các cửa sổ chương trình.
Trong ví dụ sau cho cửa sổ Command Prompt, phím mũi tên “trái” đã được sử dụng cùng với phím Win. Điều này đã đưa Command Prompt vào góc trái, chiếm gần một phần tư màn hình.
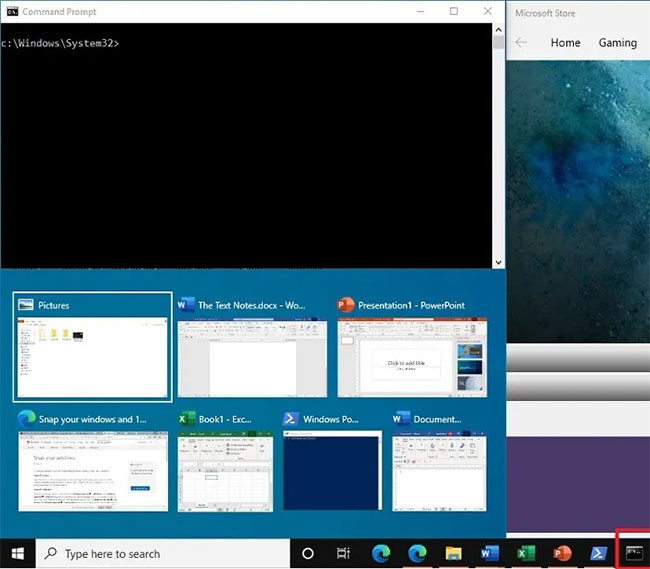
Một ví dụ khác bên dưới cho thấy việc sắp xếp cửa sổ trình duyệt Microsoft Edge vào góc bên phải của màn hình. Đối với điều này, phím mũi tên "phải" đã được sử dụng cùng với phím Win. Các cửa sổ ứng dụng khác được sắp xếp gọn gàng theo bố cục lưới có thể cuộn được.
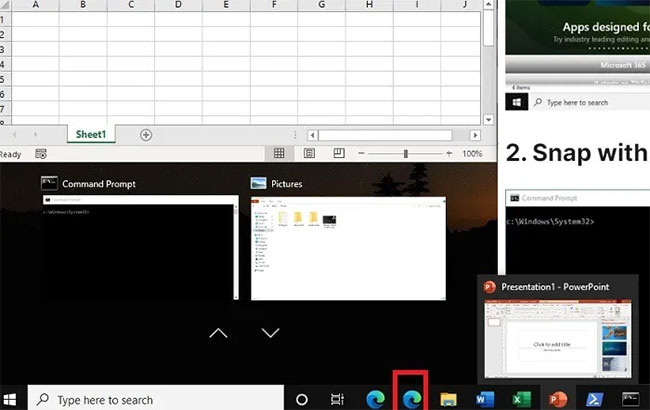
Windows 10 có một tính năng “Snap Assist” chuyên dụng, điều khiển cách bạn muốn các cửa sổ được phân chia. Nó có thể được truy cập từ cài đặt hệ thống "Snap settings" trong hộp tìm kiếm. Một tính năng tương tự tồn tại trong Windows 11 trong “Multitasking”, bạn có thể tìm kiếm theo cách tương tự.
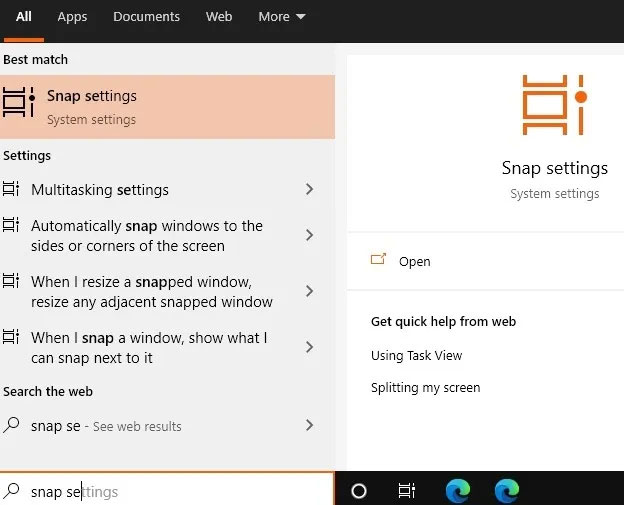
Bật “Snap windows” để kích hoạt chức năng sắp xếp trong Windows 10. Đồng thời bật các tùy chọn khác, chẳng hạn như tự động định kích thước của không gian có sẵn và thay đổi kích thước đồng thời của các cửa sổ liền kề.
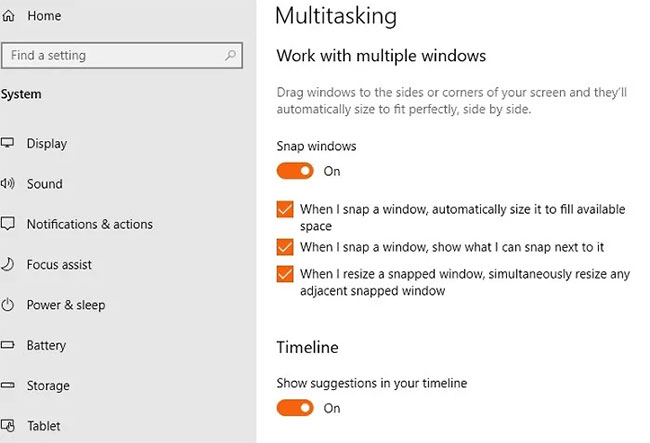
Bây giờ, bạn chỉ cần nhấp vào hình thu nhỏ của cửa sổ bạn muốn sắp xếp bằng Snap Assist. Nó sẽ được cố định ở một góc. Các cửa sổ khác sẽ được thay đổi kích thước gọn gàng bên cạnh cửa sổ đầu tiên để không còn không gian trống.
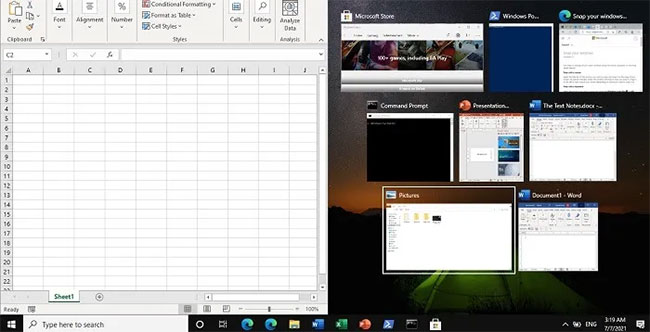
Mặc dù Windows 11 cải thiện đáng kể tính năng này, nhưng thực ra chức năng "Snapping" đã có từ Windows 7. Mặc dù nó không hoàn toàn giống với Windows 11, nhưng có rất nhiều lợi ích khi sử dụng tính năng Snap Layout trong Windows 10.
Nguồn tin: Quantrimang.com
Ý kiến bạn đọc
Những tin mới hơn
Những tin cũ hơn
 Sửa lỗi không cài được .NET Framework 3.5 trên Windows
Sửa lỗi không cài được .NET Framework 3.5 trên Windows
 7 cách tốt nhất để mở file PSD mà không cần Photoshop
7 cách tốt nhất để mở file PSD mà không cần Photoshop
 Lệnh SELECT TOP trong SQL Server
Lệnh SELECT TOP trong SQL Server
 Hướng dẫn cài đặt Arch Linux cơ bản
Hướng dẫn cài đặt Arch Linux cơ bản
 Cách xóa lịch sử tìm kiếm thư mục, tập tin trên File Explorer
Cách xóa lịch sử tìm kiếm thư mục, tập tin trên File Explorer
 Cách sử dụng hàm XLOOKUP trong Excel
Cách sử dụng hàm XLOOKUP trong Excel
 8 điều nên và không nên làm khi sử dụng Wi-Fi công cộng lúc đi du lịch nước ngoài
8 điều nên và không nên làm khi sử dụng Wi-Fi công cộng lúc đi du lịch nước ngoài
 Cách tùy chỉnh hoàn toàn desktop Windows bằng Rainmeter
Cách tùy chỉnh hoàn toàn desktop Windows bằng Rainmeter
 Cách xóa hoàn toàn bất kỳ file Windows nào bằng SDelete
Cách xóa hoàn toàn bất kỳ file Windows nào bằng SDelete
 Cách xóa lịch sử truy cập camera lần cuối trên Windows 11
Cách xóa lịch sử truy cập camera lần cuối trên Windows 11
 Cách tạo P2P Mesh VPN với Tinc
Cách tạo P2P Mesh VPN với Tinc
 Tôi chật vật giữ lấy lương tâm
Tôi chật vật giữ lấy lương tâm
 Hướng dẫn sửa lỗi cố định cột, hàng Excel không hoạt động
Hướng dẫn sửa lỗi cố định cột, hàng Excel không hoạt động
 Cách bật, tắt chế độ tiết kiệm pin laptop Windows 11
Cách bật, tắt chế độ tiết kiệm pin laptop Windows 11
 Cách chia nhỏ file, cắt file dung lượng lớn thành nhiều file nhỏ
Cách chia nhỏ file, cắt file dung lượng lớn thành nhiều file nhỏ
 Cách tắt chia sẻ nhiều thiết bị trên Windows 11
Cách tắt chia sẻ nhiều thiết bị trên Windows 11
 Toán tử trong lập trình C
Toán tử trong lập trình C
 Cách chia sẻ lịch của bạn trong Outlook
Cách chia sẻ lịch của bạn trong Outlook
 Người có 3 điều này khi nói chuyện chứng tỏ EQ cao ngất, ai cũng muốn kết giao: Nếu bạn có cả 3 thì xin chúc mừng!
Người có 3 điều này khi nói chuyện chứng tỏ EQ cao ngất, ai cũng muốn kết giao: Nếu bạn có cả 3 thì xin chúc mừng!
 Cho đi yêu thương là một lựa chọn
Cho đi yêu thương là một lựa chọn
