Thông tin liên hệ
- 036.686.3943
- admin@nguoicodonvn2008.info

Hàm XLOOKUP được dùng nhiều trong Microsoft Excel. Dưới đây là mọi điều bạn cần biết về cách dùng hàm XLOOKUP.
Microsoft Excel là phần mềm bảng tính phổ biến nhất hiện nay. Dù bạn hiện có những lựa chọn thay thế Excel miễn phí nhưng vị trí của ứng dụng văn phòng do Microsoft phát triển vẫn không hề lung lay.
Hàm XLOOKUP trong Excel là một công cụ mạnh mẽ và linh hoạt được thiết kế để thay thế các hàm tra cứu cũ hơn như VLOOKUP và HLOOKUP. Không giống như những hàm truyền thống, XLOOKUP cho phép người dùng tìm kiếm theo cả chiều dọc và chiều ngang. Điều đó khiến nó trở nên lý tưởng để truy xuất các giá trị cụ thể từ bất kỳ phạm vi nào trong bảng. Với những lợi ích bổ sung như khớp chính xác theo mặc định và khả năng xử lý lỗi một cách duyên dáng hơn, XLOOKUP giúp việc truy xuất dữ liệu trong Excel dễ dàng và đáng tin cậy hơn.
Ở bài viết này, hãy cùng nhau tìm hiểu cách thức hoạt động của XLOOKUP, cú pháp của nó và các ví dụ thực tế để giúp bạn tận dụng tối đa hàm đa năng này.
Về bản chất, XLOOKUP thay thế các hàm cũ như HLOOKUP, VLOOKUP và LOOKUP. Nó hỗ trợ tra cứu dữ liệu theo cả chiều dọc và ngang.
Nói cách khác, hàm XLOOKUP trong Excel giúp bạn tìm nhanh giá trị trong bộ dữ liệu được cung cấp, cả ngang và dọc. Sau đó, nó trả về giá trị tương ứng theo hàng và cột khác nhau.
Có nhiều cách để sử dụng hàm XLOOKUP một cách tối đa.
Hiện nay, XLOOKUP chỉ có cho người dùng chương trình Insiders. Bất cứ ai tham gia chương trình Insider đều có thể truy cập tính năng Excel mới nhất khi nó có sẵn. Microsoft sẽ sớm tung hàm này cho tất cả người dùng Office 365. Rất tiếc, XLOOKUP không khả dụng cho người dùng chạy các phiên bản Office 2010, 2013, 2016 và 2019.
Nếu bạn không sử dụng bộ Microsoft 365 trên máy tính của mình, bạn có thể cần phải nâng cấp lên Microsoft 365 để có quyền truy cập vào chức năng XLOOKUP. Và nếu đang sử dụng Microsoft 365, thì bạn sẽ thấy tùy chọn đã được bật trong Excel. XLOOKUP cũng có sẵn trên Office 365 Online.
Cú pháp của hàm XLOOKUP tương tự như cú pháp của hàm VLOOKUP và HLOOKUP. Nếu đã từng sử dụng chúng, bạn sẽ thấy việc sử dụng XLOOKUP tiện lợi hơn. Đây là cú pháp cho hàm XLOOKUP trong Excel:
=XLOOKUP(lookup_value, lookup_array, return_array, [if_not_found], [match_mode], [search_mode])
Hàm XLOOKUP hỗ trợ tối đa 6 đối số và đây là giá trị của chúng.
1. lookup_value (bắt buộc): Giá trị mà bạn muốn tìm.
2. lookup_array (bắt buộc): Mảng mà bạn muốn tìm kiếm giá trị tra cứu.
3. return_array (bắt buộc): Mảng từ nơi bạn muốn tìm nạp và trả về các giá trị khi giá trị tra cứu được tìm thấy.
4. [if_not_found] (tùy chọn): Khi không tìm thấy kết quả phù hợp, đây là giá trị được trả về.
5. [match_mode] (tùy chọn): Đối số này cho phép bạn chỉ định loại đối sánh mà mình đang tìm kiếm. Có các giá trị khác nhau để chỉ định nó:
6. [search_mode] (tùy chọn): Được sử dụng để chỉ định chế độ tìm kiếm của XLOOKUP trong lookup_array. Có các giá trị khác nhau để chỉ định giống nhau:
XLOOKUP vẫn là một hàm có lợi thế hơn so với VLOOKUP và INDEX/ ATCH. Nhưng nó cũng có nhược điểm riêng.
Hãy xem ví dụ dưới đây để hiểu cách XLOOKUP hoạt động. Trong ví dụ này, chúng ta cần trả lại bộ phận từ cột F cho mỗi ID ở cột A.
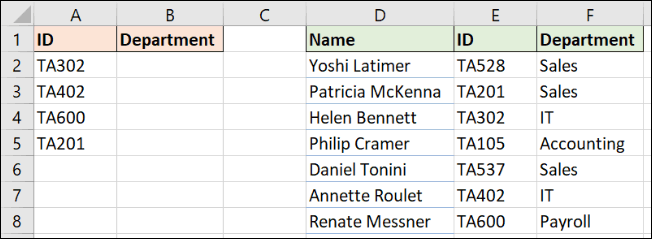
Đây là ví dụ tìm kiếm kết quả chính xác, nhưng hàm XLOOKUP chỉ yêu cầu ba loại thông tin.
Hình ảnh bên dưới hiển thị XLOOKUP với 5 đối số, nhưng ba đối số đầu tiên cần cho kết quả chính xác. Vì vậy hãy tập trung vào chúng:
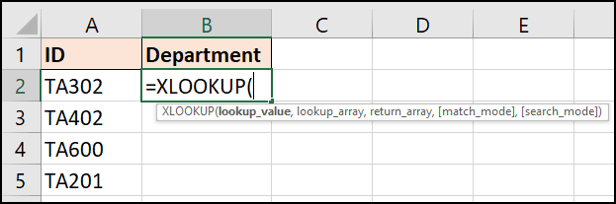
Trong ví dụ này, chúng ta sẽ sử dụng công thức:
=XLOOKUP(A2,$E$2:$E$8,$F$2:$F$8)
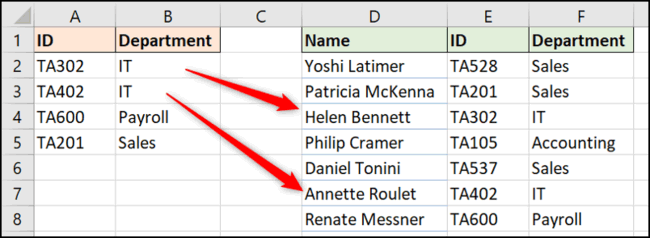
Bây giờ chúng ta cùng khám phá một số ưu điểm của XLOOKUP so với VLOOKUP.
Đối số thứ ba của VLOOKUP là chỉ định số cột của thông tin sẽ trả về từ phạm vi bảng. Đây không còn là vấn đề với XLOOKUP vì hàm này cho phép người dùng chọn phạm vi trả về. (cột F trong ví dụ này).
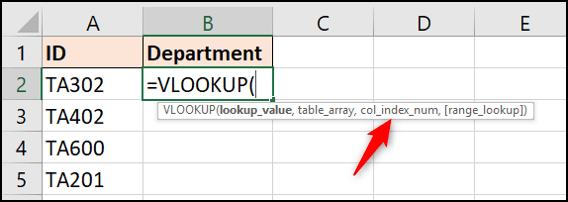
Và đừng quên, XLOOKUP có thể xem dữ liệu còn lại của ô đã chọn, không giống như VLOOKUP.
Bạn cũng không gặp phải vấn đề lỗi công thức khi thêm cột mới. Nếu điều này xảy ra trong bảng tính, phạm vi trả về sẽ được điều chỉnh tự động.
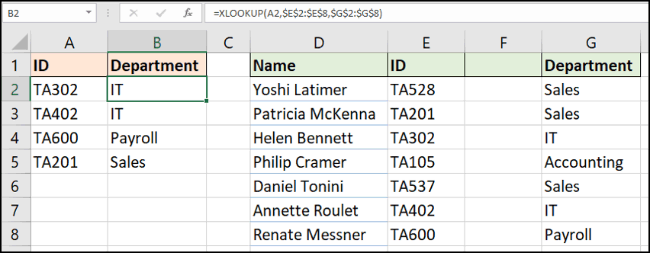
Khi sử dụng VLOOKUP, người dùng phải chỉ định khớp tuyệt đối nếu muốn. Nhưng với XLOOKUP mặc định là khớp tuyệt đối. Điều này giúp giảm đối số thứ tư và đảm bảo người mới dùng ít mắc lỗi hơn. Tóm lại, XLOOKUP yêu cầu ít câu hỏi hơn VLOOKUP và thân thiện với người dùng.
Khả năng chọn phạm vi tra cứu giúp XLOOKUP linh hoạt hơn so với VLOOKUP. Với XLOOKUP, thứ tự của các cột trong bảng không quan trọng.
VLOOKUP bị hạn chế bằng cách tìm kiếm cột ngoài cùng bên trái của bảng và sau đó trả về từ một số cột được chỉ định ở bên phải.
Trong ví dụ dưới đây, chúng ta cần tìm kiếm ID (cột E) và trả về tên người (cột D).
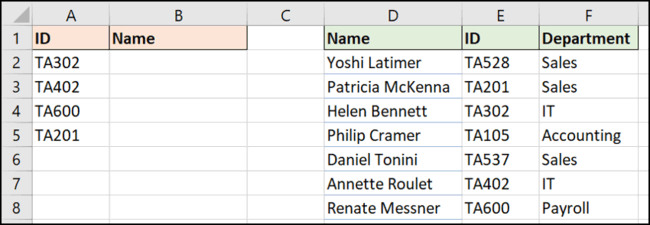
Sử dụng công thức dưới đây:
=XLOOKUP(A2,$E$2:$E$8,$D$2:$D$8)
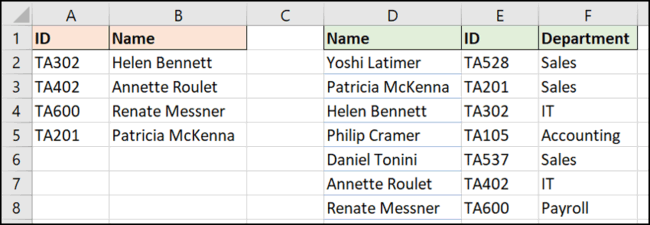
Mặc dù không phổ biến như khớp tuyệt đối, nhưng bạn có thể sử dụng công thức tìm kiếm để tìm một giá trị trong phạm vi. Ví dụ, chúng ta muốn trả lại chiết khấu phụ thuộc vào số tiền chi.
Lần này chúng ta không tìm một giá trị cụ thể và cần biết các giá trị trong cột B nằm trong phạm vi nào trong cột E để xác định mức chiết khấu.

XLOOKUP có một đối số thứ tư tùy chọn (hãy nhớ, nó mặc định là khớp tuyệt đối) được gọi là match_mode.
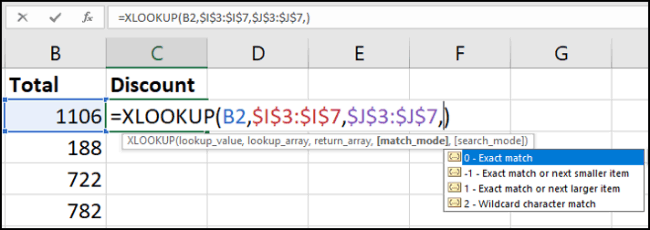
Bạn có thể thấy rằng XLOOKUP có thể tìm các kết quả gần đúng tốt hơn so với VLOOKUP.
Có tùy chọn để tìm kết quả khớp gần nhất nhỏ hơn (-1) hoặc gần nhất lớn hơn (1) giá trị tìm kiếm. Ngoài ra còn có một tùy chọn để sử dụng các ký tự đại diện (2), chẳng hạn như ? hoặc *. Cài đặt này không được bật theo mặc định như với VLOOKUP.
Công thức trong ví dụ này trả về giá trị gần nhất nhỏ hơn giá trị tìm kiếm nếu không tìm thấy kết quả khớp tuyệt đối:
=XLOOKUP(B2,$E$3:$E$7,$F$3:$F$7,-1)
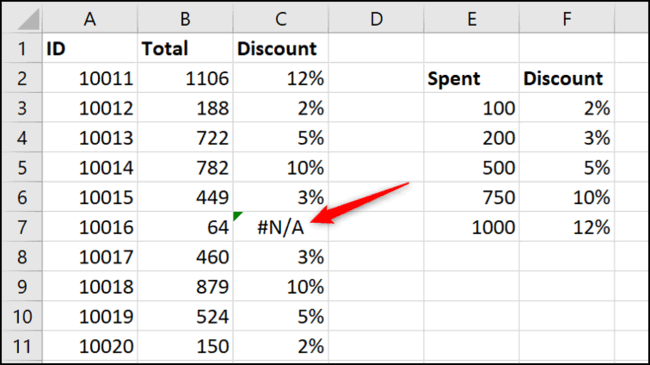
Tuy nhiên, đã xảy ra lỗi trong ô C7, đáng lẽ phải trả lại chiết khấu 0% vì chỉ chi 64, không đạt được tiêu chí để nhận chiết khấu.
Một ưu điểm khác của hàm XLOOKUP là nó không yêu cầu phạm vi tìm kiếm theo thứ tự tăng dần như VLOOKUP.
Nhập một hàng mới ở cuối bảng tra cứu và sau đó mở công thức. Mở rộng phạm vi sử dụng bằng cách click và kéo các góc.
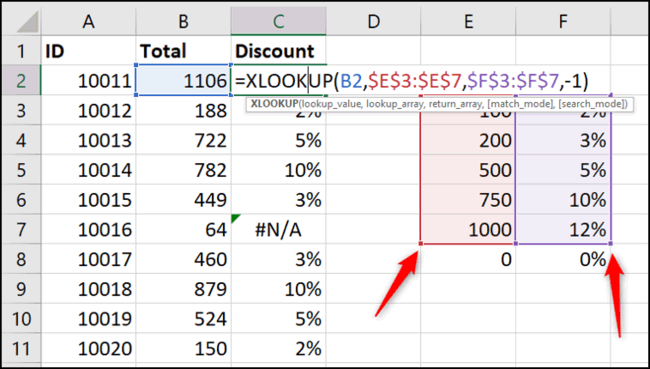
Công thức ngay lập tức sửa lỗi. Nó không có vấn đề với việc có 0 ở cuối bảng phạm vi.
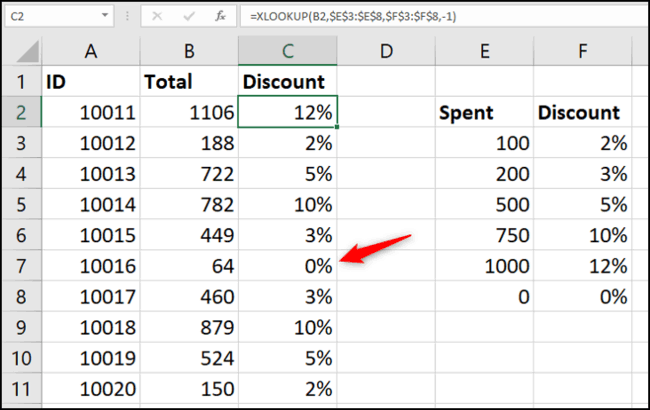
Như đã đề cập, hàm XLOOKUP cũng có thể thay thế hàm HLOOKUP. Một hàm có thể thay thế hai hàm, còn gì tuyệt vời hơn.
Hàm HLOOKUP tra cứu theo chiều ngang, được sử dụng để tìm kiếm theo hàng.
Hàm này không nổi tiếng như VLOOKUP nhưng hữu ích trong trường hợp khi tiêu đề nằm ở cột A và dữ liệu ở hàng 4, 5 như ví dụ bên dưới.
XLOOKUP có thể tìm kiếm ở cả hai chiều, dưới cột và dọc theo hàng.
Trong ví dụ này, công thức được sử dụng để trả về giá trị bán hàng liên quan đến tên trong cột A2. Nó nhìn theo hàng 4 để tìm tên và trả lại giá trị từ hàng 5:
=XLOOKUP(A2,B4:E4,B5:E5)
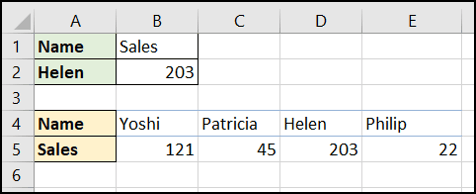
Thông thường bạn cần nhìn từ trên xuống dưới trong một danh sách để tìm sự hiện diện đầu tiên của một giá trị. XLOOKUP có một đối số thứ năm có tên search_mode. Đối số này cho phép chuyển hướng tìm kiếm để bắt đầu từ dưới lên trong một danh sách để tìm sự hiện diện cuối cùng của một giá trị.
Trong ví dụ bên dưới, chúng ta cần tìm mức tồn kho của từng sản phẩm trong cột A.
Bảng tra cứu được sắp xếp theo thứ tự ngày tháng. Chúng ta muốn trả lại mức tồn kho từ lần cuối cùng kiểm tra (lần xuất hiện cuối cùng của Product ID).
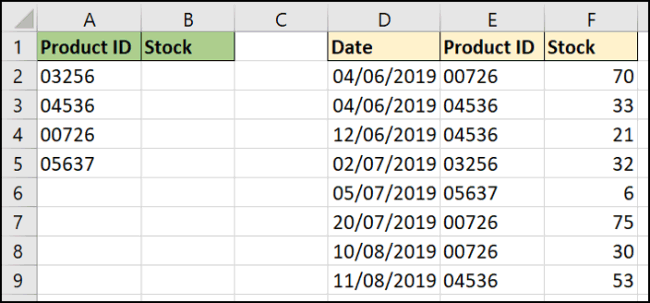
Đối số thứ năm của hàm XLOOKUP cung cấp bốn tùy chọn. Ở đây chúng ta sẽ sử dụng tùy chọn Search last-to-first.
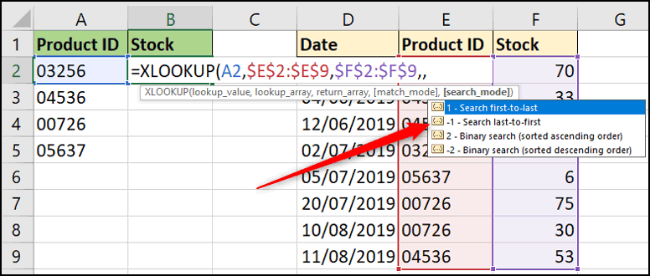
Công thức sử dụng trong ví dụ này:
=XLOOKUP(A2,$E$2:$E$9,$F$2:$F$9,,-1)
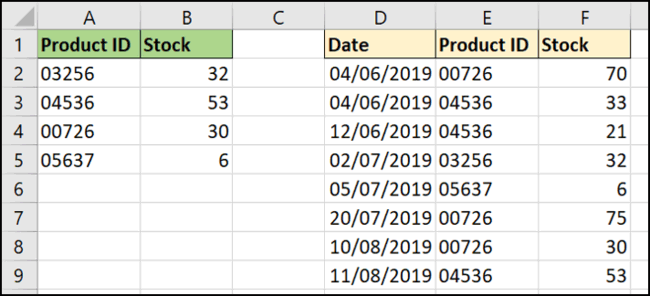
Trong công thức này, đối số thứ tư bị bỏ qua. Nó là tùy chọn và chúng ta muốn mặc định khớp tuyệt đối.
Hàm XLOOKUP là sự kế thừa được mong đọi cho cả hai hàm VLOOKUP và HLOOKUP. Một loạt các ví dụ đã được sử dụng trong bài viết này để chứng minh những ưu điểm của hàm XLOOKUP.
XLOOKUP là một cải tiến tuyệt vời khi nói đến các chức năng tra cứu. Hạn chế duy nhất của hàm XLOOKUP là nó không tương thích ngược. Nếu chia sẻ bảng tính với các phiên bản Microsoft Office Suite cũ hơn, bạn có thể gặp lỗi.
Tuy nhiên, bạn có thể truy cập XLOOKUP từ Office 365 Online. XLOOKUP vẫn đang trong quá trình phát triển, vì vậy người dùng Excel sẽ mất một thời gian để áp dụng nó.
Chúc các bạn thực hiện thành công!
|
|
VLOOKUP |
XLOOKUP |
|
Mặc định kết hợp chính xác |
N |
Y |
|
Trả về giá trị ở bên phải của phần tra cứu |
Y |
Y |
|
Trả về giá trị ở bên trái của tra cứu |
N |
Y |
|
Tra cứu theo hàng |
N |
Y |
|
Trả về nhiều hơn một giá trị |
N |
Y |
|
Cần phân loại cột tra cứu |
Chỉ kết hợp gần đúng |
Chỉ tìm kiếm nhị phân |
|
Tìm từ trên xuống dưới |
Y |
Y |
|
Tìm từ dưới lên trên |
N |
Y |
|
Tìm kiếm nhị phân |
N |
Y |
|
Tùy biến tin nhắn nếu không tìm thấy giá trị tra cứu |
N |
Y |
|
Tìm kiếm theo ký tự đại diện |
Y |
Y |
|
Tìm kiếm chính xác |
Y |
Y |
|
Tìm kiếm gần đúng trả về giá trị nhỏ hơn tiếp theo |
Y |
Y |
|
Tìm kiếm gần đúng trả về giá trị lớn hơn kế tiếp |
N |
Y |
|
Có thể trả về một giá trị sai nếu không phân loại những giá trị tra cứu |
Y - gần đúng |
N - gần đúng, Y - nhị phân |
|
Thêm cột mới để tìm bảng có thể phá hỏng công thức |
Y |
N |
Tại sao XLOOKUP tốt hơn VLOOKUP?
Dù VLOOKUP có cách dùng riêng nhưng nó hạn chế tính năng hơn XLOOKUP. Điều này khiến XLOOKUP trở thành lựa chọn được yêu thích hơn cả mỗi khi cần xử lý số lượng dữ liệu lớn. Kết quả nó chạy nhanh và ít lỗi hơn.
Lí do khác:
Nguồn tin: Quantrimang.com:
Ý kiến bạn đọc
Những tin mới hơn
Những tin cũ hơn
 Những thiết lập Wi-Fi ẩn giúp Internet khách sạn nhanh hơn nhiều
Những thiết lập Wi-Fi ẩn giúp Internet khách sạn nhanh hơn nhiều
 Hàm DATEPART trong SQL Server
Hàm DATEPART trong SQL Server
 Cách xóa bỏ logo trong file PDF rất đơn giản
Cách xóa bỏ logo trong file PDF rất đơn giản
 Cách sửa USB bị hỏng trong Linux
Cách sửa USB bị hỏng trong Linux
 Nguyên nhân pin Chromebook cạn nhanh (và cách khắc phục)
Nguyên nhân pin Chromebook cạn nhanh (và cách khắc phục)
 Cách tạo ảnh GIF từ video quay màn hình trên Snipping Tool
Cách tạo ảnh GIF từ video quay màn hình trên Snipping Tool
 Những bài học thực tế về cuộc sống giúp bạn sống tốt và ý nghĩa hơn
Những bài học thực tế về cuộc sống giúp bạn sống tốt và ý nghĩa hơn
 Cách thiết lập code server dựa trên web trong Linux
Cách thiết lập code server dựa trên web trong Linux
 Cách chặn người khác thay đổi trỏ chuột trong Windows 11
Cách chặn người khác thay đổi trỏ chuột trong Windows 11
 Cách khởi động lại Windows 11 ngay lập tức
Cách khởi động lại Windows 11 ngay lập tức
 Những lá thư chưa gửi
Những lá thư chưa gửi
 Cách chỉnh độ rộng tự động trên Excel
Cách chỉnh độ rộng tự động trên Excel
 Kiểu dữ liệu trong Python: chuỗi, số, list, tuple, set và dictionary
Kiểu dữ liệu trong Python: chuỗi, số, list, tuple, set và dictionary
 Cách giãn dòng trong Word 2016, 2019, 2010, 2007, 2013
Cách giãn dòng trong Word 2016, 2019, 2010, 2007, 2013
 Cách hiển thị My Computer, This PC trên Desktop của Windows 10
Cách hiển thị My Computer, This PC trên Desktop của Windows 10
 8 tính năng Microsoft Office giúp bạn cắt giảm hàng giờ làm việc
8 tính năng Microsoft Office giúp bạn cắt giảm hàng giờ làm việc
 Cách xem mật khẩu Wifi đã lưu trên Windows
Cách xem mật khẩu Wifi đã lưu trên Windows
 Cách kết nối Google Drive với Grok Studio
Cách kết nối Google Drive với Grok Studio
 Việc chuyển sang Google Public DNS trên router và PC giúp cải thiện tốc độ Internet như thế nào?
Việc chuyển sang Google Public DNS trên router và PC giúp cải thiện tốc độ Internet như thế nào?
 Những bản mod thiết yếu giúp Windows 11 trở nên hữu ích hơn
Những bản mod thiết yếu giúp Windows 11 trở nên hữu ích hơn
