Thông tin liên hệ
- 036.686.3943
- admin@nguoicodonvn2008.info

Windows 10 sẽ tắt màn hình sau một khoảng thời gian nhất định, cho phép bạn nghỉ ngơi mà không cần tắt thiết bị hoặc chuyển sang chế độ Sleep. Ngoài ra, nó có thể giữ thông tin của bạn khỏi những con mắt tò mò và tiết kiệm một ít điện năng nếu bạn đang sử dụng laptop mà không cắm sạc.
Nếu điều đó không xảy ra trên PC chạy Windows 10 của bạn và màn hình vẫn sáng, có thể có sự cố với phần cài đặt. Hướng dẫn này cho bạn biết bạn nên thay đổi các tùy chọn cài đặt nào để Windows tắt màn hình sau thời gian đã đặt.
Power & sleep là cài đặt đầu tiên mà bạn cần kiểm tra. Đây là cách bạn có thể làm điều đó:
B1: Nhấp vào Start, sau đó đi tới Settings > System.
B2: Từ menu bên trái, chọn Power & sleep.
B3: Kiểm tra phần Screen.
B4: Nếu các tùy chọn được đặt thành Never, bạn cần phải điều chỉnh lại chúng. Bạn có thể đặt tùy chọn khi laptop dùng pin hoặc khi máy tính được cắm sạc.
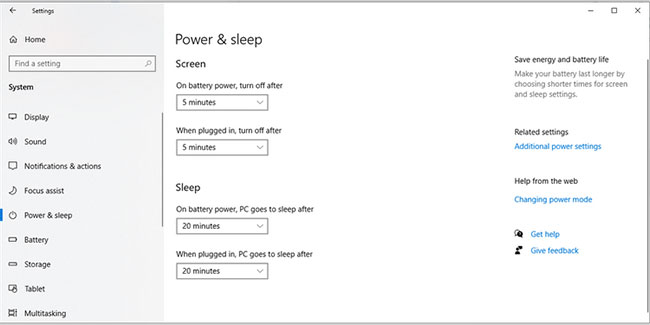
Sau khi bạn đã thay đổi cài đặt Screen, hãy xem cài đặt Sleep. Mặc dù bạn có thể bật laptop hoặc PC của mình trong khi màn hình tắt, nhưng nó có thể tạo ra xung đột nếu cài đặt Sleep không phù hợp.
Để tránh bất kỳ sự cố nào, hãy đảm bảo các tùy chọn On battery power, PC goes to sleep và When plugged in PC goes to sleep after được đặt thành Never.
Màn hình máy tính không tắt sau thời gian đã đặt thể hiện sự cố liên quan đến nguồn điện. Đây là lý do tại sao chạy Power Troubleshooter có thể khắc phục được sự cố. Đây là cách bạn thực hiện điều đó:
B1: Nhấp vào Start, sau đó đi tới Setting > Update & Security.
B2: Từ menu bên trái, chọn Troubleshoot.
B3: Nhấp vào Additional troubleshooters và cuộn xuống Find and fix other problems.
B4: Nhấp vào Power > Run the troubleshooter.
B5: Làm theo hướng dẫn trên màn hình để khắc phục sự cố.
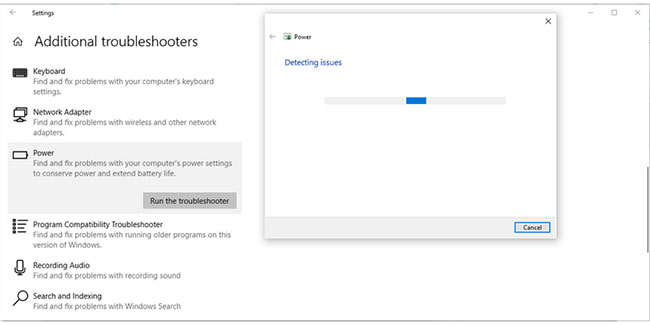
Một ứng dụng có thể tiếp tục chạy mà bạn không nhận ra và nó ngăn thiết bị của bạn tắt màn hình hoặc chuyển sang chế độ Sleep. Ví dụ, trợ lý Windows 10, Cortana, có thể tiếp tục được kích hoạt bởi các từ khóa nhất định. Ngoài ra, nếu bạn đã mở bộ nhớ đám mây hoặc bất kỳ ứng dụng đồng bộ trực tuyến nào khác đang chạy, bạn nên đóng nó.
Cách tốt nhất để khắc phục điều này là kiểm tra Task Manager:
B1: Nhấp chuột phải vào thanh tác vụ và chọn Task Manager.
B2: Chọn tab Processes.
B3: Chọn một ứng dụng và nhấp vào End task.
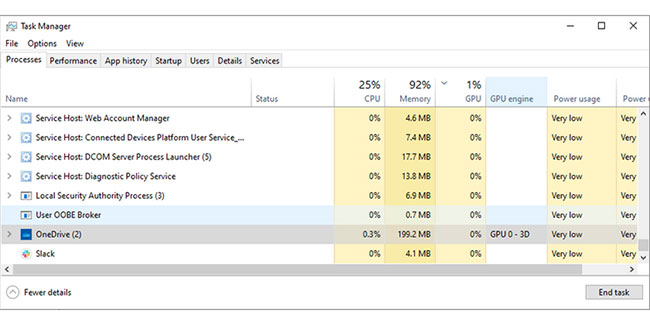
Nếu bạn đang sao chép một thư mục lớn từ thiết bị của mình sang USB ngoài và màn hình không tắt sau thời gian đã đặt, bạn cần xem xét các cài đặt nguồn nâng cao:
B1: Trong thanh tìm kiếm của menu Start, tìm Control Panel và chọn kết quả phù hợp nhất.
B2: Từ menu View by, chọn Large icons hoặc Small icons.
B3: Nhấp vào Power options > Change plan settings > Change advanced power settings.
B4: Trong cửa sổ Power Options, đi tới Multimedia settings > When sharing media.
B5: Chọn Prevent idling to sleep cho On battery và Plugged in.
B6: Nhấp vào Apply > OK.
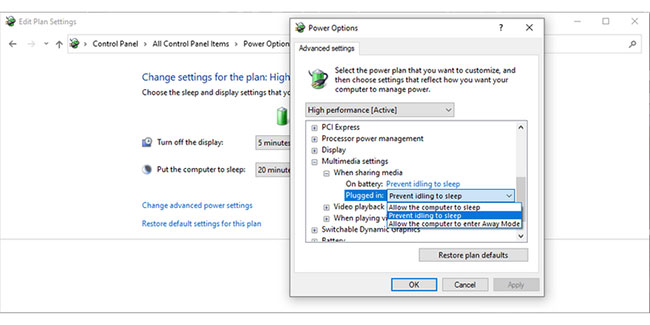
Khi các thiết bị USB tiếp tục ngắt kết nối và kết nối lại, chúng sẽ ngăn Windows 10 tắt màn hình. Bạn có thể khắc phục sự cố này bằng cách rút tất cả các thiết bị USB như bàn phím, chuột, ổ cứng ngoài, v.v... và kiểm tra xem cách này có giải quyết được sự cố hay không. Nếu cách này khắc phục được sự cố, hãy kết nối lần lượt các thiết bị của bạn để tìm ra thiết bị USB nào gây ra sự cố.
Trong trường hợp không thể xác định thiết bị USB có vấn đề, bạn nên chạy trình khắc phục sự cố Windows 10. Vì có thể mất một lúc để chạy trình khắc phục sự cố riêng lẻ cho bàn phím, Bluetooth hoặc máy in, do đó bạn nên sử dụng Hardware and Devices troubleshooter.
Làm theo các bước sau:
B1: Mở Command Prompt với quyền admin.
B2: Nhập:
msdt.exe -id DeviceDiagnostic
B3: Nhấn nút Enter. Thao tác này sẽ mở Hardware and Devices troubleshooter.
B4: Nhấp vào Next để bắt đầu quá trình khắc phục sự cố.
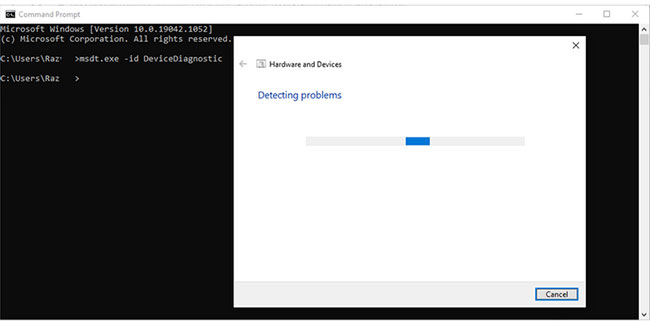
Lưu ý: Cổng USB bị trục trặc cũng có thể gây ra sự cố này.
Chúc bạn khắc phục sự cố thành công!
Nguồn tin: Quantrimang.com
Ý kiến bạn đọc
Những tin mới hơn
Những tin cũ hơn
 Sửa lỗi không cài được .NET Framework 3.5 trên Windows
Sửa lỗi không cài được .NET Framework 3.5 trên Windows
 7 cách tốt nhất để mở file PSD mà không cần Photoshop
7 cách tốt nhất để mở file PSD mà không cần Photoshop
 Lệnh SELECT TOP trong SQL Server
Lệnh SELECT TOP trong SQL Server
 Hướng dẫn cài đặt Arch Linux cơ bản
Hướng dẫn cài đặt Arch Linux cơ bản
 Cách xóa lịch sử tìm kiếm thư mục, tập tin trên File Explorer
Cách xóa lịch sử tìm kiếm thư mục, tập tin trên File Explorer
 Cách sử dụng hàm XLOOKUP trong Excel
Cách sử dụng hàm XLOOKUP trong Excel
 8 điều nên và không nên làm khi sử dụng Wi-Fi công cộng lúc đi du lịch nước ngoài
8 điều nên và không nên làm khi sử dụng Wi-Fi công cộng lúc đi du lịch nước ngoài
 Cách tùy chỉnh hoàn toàn desktop Windows bằng Rainmeter
Cách tùy chỉnh hoàn toàn desktop Windows bằng Rainmeter
 Cách xóa hoàn toàn bất kỳ file Windows nào bằng SDelete
Cách xóa hoàn toàn bất kỳ file Windows nào bằng SDelete
 Cách xóa lịch sử truy cập camera lần cuối trên Windows 11
Cách xóa lịch sử truy cập camera lần cuối trên Windows 11
 Cách tạo P2P Mesh VPN với Tinc
Cách tạo P2P Mesh VPN với Tinc
 Tôi chật vật giữ lấy lương tâm
Tôi chật vật giữ lấy lương tâm
 Hướng dẫn sửa lỗi cố định cột, hàng Excel không hoạt động
Hướng dẫn sửa lỗi cố định cột, hàng Excel không hoạt động
 Cách bật, tắt chế độ tiết kiệm pin laptop Windows 11
Cách bật, tắt chế độ tiết kiệm pin laptop Windows 11
 Cách chia nhỏ file, cắt file dung lượng lớn thành nhiều file nhỏ
Cách chia nhỏ file, cắt file dung lượng lớn thành nhiều file nhỏ
 Cách tắt chia sẻ nhiều thiết bị trên Windows 11
Cách tắt chia sẻ nhiều thiết bị trên Windows 11
 Toán tử trong lập trình C
Toán tử trong lập trình C
 Cách chia sẻ lịch của bạn trong Outlook
Cách chia sẻ lịch của bạn trong Outlook
 Người có 3 điều này khi nói chuyện chứng tỏ EQ cao ngất, ai cũng muốn kết giao: Nếu bạn có cả 3 thì xin chúc mừng!
Người có 3 điều này khi nói chuyện chứng tỏ EQ cao ngất, ai cũng muốn kết giao: Nếu bạn có cả 3 thì xin chúc mừng!
 Cho đi yêu thương là một lựa chọn
Cho đi yêu thương là một lựa chọn
