Thông tin liên hệ
- 036.686.3943
- admin@nguoicodonvn2008.info

Phím Print Screen (PrtScr) là một trong những cách nhanh nhất để chụp ảnh màn hình trên Windows. Tuy nhiên, nếu phím Print Screen đột ngột ngừng hoạt động, bạn có thể thử một số cách khắc phục.
Phím Print Screen có thể đã ngừng hoạt động do sự cố phần cứng, tức là có thể có sự cố với bàn phím. Nếu đúng như vậy, bạn sẽ cần phải thay thế bàn phím của mình.
Tuy nhiên, cũng có rất nhiều sự cố có thể khắc phục khác khiến Print Screen ngừng hoạt động. Hãy nói về những vấn đề đó và cách bạn có thể khắc phục chúng.
Phím F-lock bật hoặc tắt những chức năng phụ của các phím F1 – F12. Bàn phím có phím F-lock cũng có thể đi kèm với chỉ báo LED để báo hiệu xem F-lock đang bật hay tắt. Nếu tính năng này đang bật, hãy nhấn phím F-lock để tắt nó. Kiểm tra xem Print Screen của bạn có hoạt động bình thường hay không.
Các chương trình chạy nền có thể là lý do khiến phím Print Screen không hoạt động. Task Manager và xem các ứng dụng như OneDrive, Snippet Tool hay Dropbox có đang chạy trong nền hay không.
Đây là những “thủ phạm” phổ biến, nhưng các ứng dụng khác cũng có thể gây ra sự cố. Nếu sự cố bắt đầu xảy ra sau khi cài đặt bất kỳ ứng dụng mới nào, hãy thử dừng chúng và xem cách đó có giải quyết được vấn đề không.
Nếu bạn có hai hoặc nhiều ứng dụng bị nghi ngờ đang chạy trong nền, hãy dừng từng ứng dụng một để xem ứng dụng nào đang gây ra sự cố. Để dừng một ứng dụng, hãy chạy Task Manager bằng cách nhấn Ctrl + Shift + Esc, nhấp chuột phải vào ứng dụng và chọn End task.
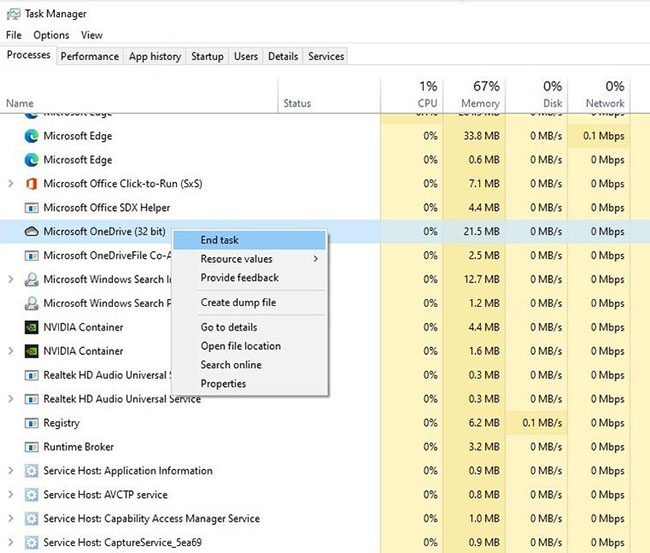
Nếu hệ thống cài đặt driver bàn phím không chính xác, bị hỏng hoặc đã lỗi thời, điều này có thể khiến phím Print Screen ngừng hoạt động. Bạn có thể khắc phục điều này bằng cách cập nhật driver.
Bạn có thể cập nhật driver bàn phím của mình từ Device Manager.
B1: Nhấp chuột phải vào nút Start và nhấp vào Device Manager hoặc nhấn phím Windows + R, nhập devmgmt.msc và nhấn Enter để mở Device Manager.
B2: Tìm driver bàn phím của bạn, nhấp chuột phải và chọn Update driver.
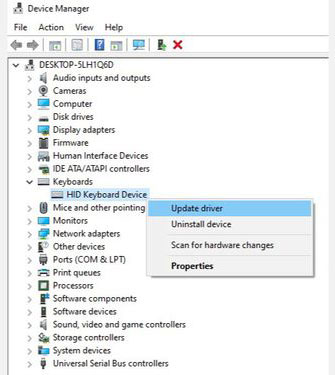
Trên màn hình tiếp theo, bạn sẽ được hỏi có muốn Windows tự động tìm kiếm và cài đặt driver hay cài đặt chúng từ máy tính của bạn. Nếu Windows không thể tìm thấy driver, hãy thử tải xuống driver từ trang web của nhà sản xuất trước khi chọn tùy chọn thứ hai. Ngoài ra còn có một số cách khác để cập nhật driver Windows nếu cách này không hoạt động.
Khi bạn đã cài đặt các driver được cập nhật, hãy khởi động lại máy tính để xem liệu phím Print Screen có hoạt động hay không.
Nếu bạn sử dụng OneDrive trên PC của mình, hãy kiểm tra xem OneDrive có phải là lý do khiến phím Print Screen không hoạt động hay không. Đó là một vấn đề phổ biến ở những người dùng sử dụng dịch vụ lưu trữ đám mây của Microsoft để sao lưu file.
Bạn có thể thực hiện việc này từ cài đặt của OneDrive. Nhấp chuột phải vào biểu tượng OneDrive từ phần dưới cùng bên phải của thanh tác vụ và chọn Settings. Tiếp theo, chuyển sang tab Backup.
Trong phần Screenshots, bạn sẽ thấy hộp kiểm có nội dung “Automatically save screenshots I capture to OneDrive”. Đảm bảo rằng hộp này được chọn.
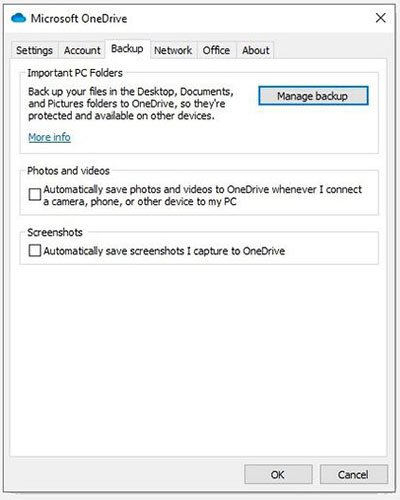
Nếu hộp đã được chọn, hãy bỏ chọn nó rồi tích lại. Bây giờ, hãy xác minh xem điều này có giải quyết được vấn đề hay không.
Windows 10 có trình khắc phục sự cố phần cứng được tích hợp sẵn. Điều này bao gồm một trình khắc phục sự cố dành riêng cho bàn phím của bạn, có thể giúp khắc phục sự cố Print Screen.
B1: Nhấn phím Windows và tìm kiếm Troubleshoot Settings. Thao tác này sẽ mở ra một cửa sổ mới.
B2: Trong ngăn bên phải, nhấp vào Additional troubleshooters và cuộn xuống phần Keyboard. Chọn nó và nhấp vào Run the troubleshooter.
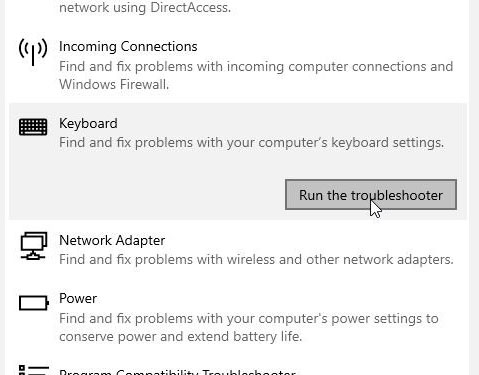
Làm theo lời nhắc trong trình khắc phục sự cố. Khi hoàn tất, hãy xem điều này có sửa được lỗi với phím Print Screen hay không.
Nếu phương pháp đầu tiên không hoạt động, bạn có thể thử khởi động sạch máy tính của mình. Quá trình Clean Boot sẽ khởi động lại Windows như bình thường nhưng chỉ cho phép load các driver cần thiết. Điều này sẽ giúp bạn thu hẹp nguyên nhân gây ra sự cố.
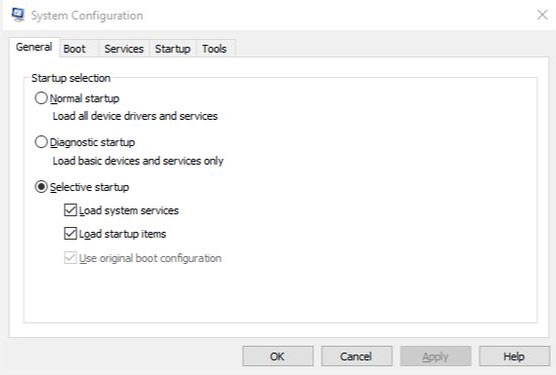
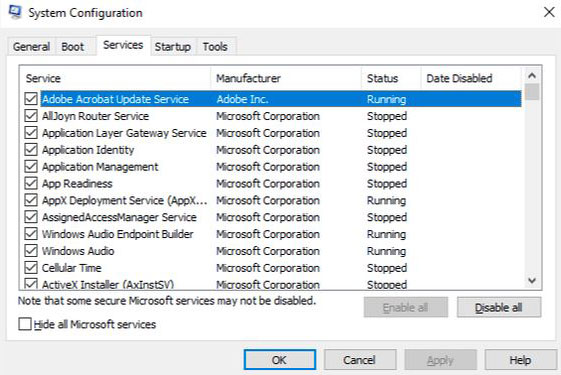
Bạn có thể sửa đổi Registry bằng Registry Editor để khắc phục sự cố phím Print Screen không hoạt động.
Tuy nhiên, việc mắc lỗi khi sửa đổi Registry có thể ảnh hưởng xấu đến PC của bạn, vì vậy tốt nhất bạn nên tạo điểm khôi phục hệ thống và sao lưu các file của mình trước khi thực hiện sửa lỗi này.
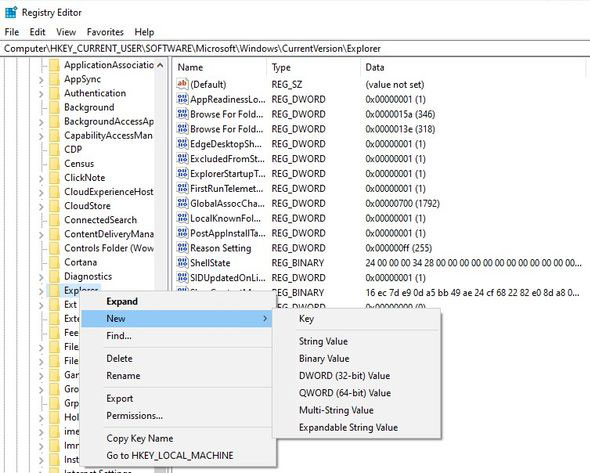
B1: Để mở Registry Editor, hãy nhấn Windows + R và nhập regedit. Sau đó, nhấp vào OK hoặc nhấn Enter.
B2: Điều hướng đến HKEY_CURRENT_USER\Software\Microsoft\Windows\CurrentVersion\Explorer.
B3: Nhấp chuột phải vào thư mục Explorer, và chọn New > DWORD và thay đổi tên Value name thành ScreenShotIndex. Đặt Value data của DWORD thành 4 và nhấp vào OK.
B4: Tiếp theo, điều hướng đến HKEY_CURRENT_USER\Software\Microsoft\Windows\CurrentVersion\Explorer\User Shell Folders.
B5: Tìm chuỗi có tên {B7BEDE81-DF94-4682-A7D8-57A52620B86F} và nhấp đúp để mở.
B6: Đảm bảo rằng Value data được đặt thành %USERPROFILE%\Pictures\Screenshots.
Nếu bạn không thể tìm thấy file này, hãy tạo String Value mới giống như đã tạo DWORD và sử dụng các giá trị được đề cập ở trên trong các trường Value name và Value data.
Nếu cách này không hiệu quả, hãy xem liệu việc thay đổi trường Value data cho DWORD ScreenShotIndex từ 4 thành 695 có hữu ích không.
Chúc bạn thực hiện thành công!
Nguồn tin: Quantrimang.com
Ý kiến bạn đọc
Những tin mới hơn
Những tin cũ hơn
 Sửa lỗi không cài được .NET Framework 3.5 trên Windows
Sửa lỗi không cài được .NET Framework 3.5 trên Windows
 7 cách tốt nhất để mở file PSD mà không cần Photoshop
7 cách tốt nhất để mở file PSD mà không cần Photoshop
 Lệnh SELECT TOP trong SQL Server
Lệnh SELECT TOP trong SQL Server
 Hướng dẫn cài đặt Arch Linux cơ bản
Hướng dẫn cài đặt Arch Linux cơ bản
 Cách xóa lịch sử tìm kiếm thư mục, tập tin trên File Explorer
Cách xóa lịch sử tìm kiếm thư mục, tập tin trên File Explorer
 Cách sử dụng hàm XLOOKUP trong Excel
Cách sử dụng hàm XLOOKUP trong Excel
 8 điều nên và không nên làm khi sử dụng Wi-Fi công cộng lúc đi du lịch nước ngoài
8 điều nên và không nên làm khi sử dụng Wi-Fi công cộng lúc đi du lịch nước ngoài
 Cách tùy chỉnh hoàn toàn desktop Windows bằng Rainmeter
Cách tùy chỉnh hoàn toàn desktop Windows bằng Rainmeter
 Cách xóa hoàn toàn bất kỳ file Windows nào bằng SDelete
Cách xóa hoàn toàn bất kỳ file Windows nào bằng SDelete
 Cách xóa lịch sử truy cập camera lần cuối trên Windows 11
Cách xóa lịch sử truy cập camera lần cuối trên Windows 11
 Cách tạo P2P Mesh VPN với Tinc
Cách tạo P2P Mesh VPN với Tinc
 Tôi chật vật giữ lấy lương tâm
Tôi chật vật giữ lấy lương tâm
 Hướng dẫn sửa lỗi cố định cột, hàng Excel không hoạt động
Hướng dẫn sửa lỗi cố định cột, hàng Excel không hoạt động
 Cách bật, tắt chế độ tiết kiệm pin laptop Windows 11
Cách bật, tắt chế độ tiết kiệm pin laptop Windows 11
 Cách chia nhỏ file, cắt file dung lượng lớn thành nhiều file nhỏ
Cách chia nhỏ file, cắt file dung lượng lớn thành nhiều file nhỏ
 Cách tắt chia sẻ nhiều thiết bị trên Windows 11
Cách tắt chia sẻ nhiều thiết bị trên Windows 11
 Toán tử trong lập trình C
Toán tử trong lập trình C
 Cách chia sẻ lịch của bạn trong Outlook
Cách chia sẻ lịch của bạn trong Outlook
 Người có 3 điều này khi nói chuyện chứng tỏ EQ cao ngất, ai cũng muốn kết giao: Nếu bạn có cả 3 thì xin chúc mừng!
Người có 3 điều này khi nói chuyện chứng tỏ EQ cao ngất, ai cũng muốn kết giao: Nếu bạn có cả 3 thì xin chúc mừng!
 Cho đi yêu thương là một lựa chọn
Cho đi yêu thương là một lựa chọn
