Thông tin liên hệ
- 036.686.3943
- admin@nguoicodonvn2008.info

Với công cụ Ventoy, bạn có thể nhanh chóng/dễ dàng tạo ra một chiếc USB Boot để dùng trong trường hợp cần cài lại máy tính. Không những thế, Ventoy còn cho phép bạn tạo USB MultiBoot theo cách không thể đơn giản hơn.
Ventoy là công cụ cho phép bạn tạo USB Boot, USB MultiBoot. Nó là một công cụ nguồn mở và cho phép sử dụng miễn phí. Bạn chỉ cần cài đặt sau đó sao chép file ISO vào USB để khởi động từ chúng. Có thể nói Ventoy là công cụ tạo USB MultiBoot đơn giản nhất hiện tại.
Bạn có thể tải Ventoy từ trang chủ của nhà phát triển nhưng Quantrimang khuyên bạn nên tải công cụ này từ GitHub. Nếu dùng Windows bạn tải phiên bản zip còn nếu dùng Linux bạn tải phiên bản tar.gz.
Sau khi tải xong bạn giải nén tập tin vừa tải về.
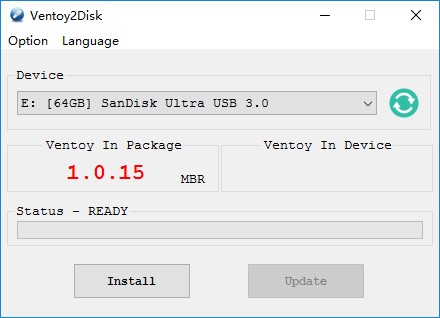
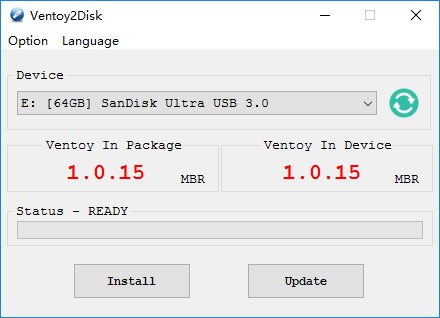
Ventoy2Disk.sh CMD [ OPTION ] /dev/sdX
CMD:
-i install ventoy to sdX (fail if disk already installed with ventoy)
-I force install ventoy to sdX (no matter installed or not)
-u update ventoy in sdX
-l list Ventoy information in sdX
OPTION: (optional)
-r SIZE_MB preserve some space at the bottom of the disk (only for install)
-s enable secure boot support (default is disabled)
-g use GPT partition style, default is MBR style (only for install)
-L Label of the 1st exfat partition (default is ventoy)
Sau khi cài đặt xong, USB sẽ được chia thành 2 phân vùng. Phân vùng đầu tiên sẽ được format thành tệp hệ thống exFAT. Bạn chỉ cần copy tệp ISO vào phân vùng này. Ventoy cho phép bạn copy không giới hạn số lượng tệp ISO, miễn là USB của bạn đủ dung lượng.
Bạn cũng có thể copy tệp iso/wim/img/vhd(x) vào bất kỳ chỗ nào trên USB. Ventoy sẽ tìm kiếm tất cả các thư mục và thư mục con để xác định tệp hệ điều hành và hiển thị chúng trong menu boot theo thứ tự bảng chữ cái. Bạn cũng có thể dùng plugin để cấu hình cho Ventoy chỉ tìm kiếm tệp trong một thư mục hoặc thư mục con nhất định.
Sau khi copy xong tệp ISO bạn cần vào USB cài Ventoy, bạn chỉ cần khởi động máy tính cần cài Win, Linux từ USB đó. Màn hình Ventoy sẽ khởi động để bạn chọn file ISO mà bạn muốn cài.
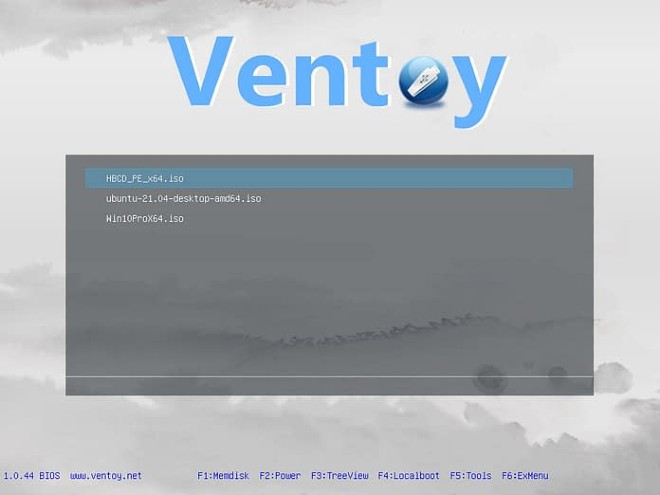
Chúc các bạn thành công!
Nguồn tin: Quantrimang.com
Ý kiến bạn đọc
Những tin mới hơn
Những tin cũ hơn
 Sửa lỗi không cài được .NET Framework 3.5 trên Windows
Sửa lỗi không cài được .NET Framework 3.5 trên Windows
 7 cách tốt nhất để mở file PSD mà không cần Photoshop
7 cách tốt nhất để mở file PSD mà không cần Photoshop
 Lệnh SELECT TOP trong SQL Server
Lệnh SELECT TOP trong SQL Server
 Hướng dẫn cài đặt Arch Linux cơ bản
Hướng dẫn cài đặt Arch Linux cơ bản
 Cách xóa lịch sử tìm kiếm thư mục, tập tin trên File Explorer
Cách xóa lịch sử tìm kiếm thư mục, tập tin trên File Explorer
 Cách sử dụng hàm XLOOKUP trong Excel
Cách sử dụng hàm XLOOKUP trong Excel
 8 điều nên và không nên làm khi sử dụng Wi-Fi công cộng lúc đi du lịch nước ngoài
8 điều nên và không nên làm khi sử dụng Wi-Fi công cộng lúc đi du lịch nước ngoài
 Cách tùy chỉnh hoàn toàn desktop Windows bằng Rainmeter
Cách tùy chỉnh hoàn toàn desktop Windows bằng Rainmeter
 Cách xóa hoàn toàn bất kỳ file Windows nào bằng SDelete
Cách xóa hoàn toàn bất kỳ file Windows nào bằng SDelete
 Cách xóa lịch sử truy cập camera lần cuối trên Windows 11
Cách xóa lịch sử truy cập camera lần cuối trên Windows 11
 Cách tạo P2P Mesh VPN với Tinc
Cách tạo P2P Mesh VPN với Tinc
 Tôi chật vật giữ lấy lương tâm
Tôi chật vật giữ lấy lương tâm
 Hướng dẫn sửa lỗi cố định cột, hàng Excel không hoạt động
Hướng dẫn sửa lỗi cố định cột, hàng Excel không hoạt động
 Cách bật, tắt chế độ tiết kiệm pin laptop Windows 11
Cách bật, tắt chế độ tiết kiệm pin laptop Windows 11
 Cách chia nhỏ file, cắt file dung lượng lớn thành nhiều file nhỏ
Cách chia nhỏ file, cắt file dung lượng lớn thành nhiều file nhỏ
 Cách tắt chia sẻ nhiều thiết bị trên Windows 11
Cách tắt chia sẻ nhiều thiết bị trên Windows 11
 Toán tử trong lập trình C
Toán tử trong lập trình C
 Cách chia sẻ lịch của bạn trong Outlook
Cách chia sẻ lịch của bạn trong Outlook
 Người có 3 điều này khi nói chuyện chứng tỏ EQ cao ngất, ai cũng muốn kết giao: Nếu bạn có cả 3 thì xin chúc mừng!
Người có 3 điều này khi nói chuyện chứng tỏ EQ cao ngất, ai cũng muốn kết giao: Nếu bạn có cả 3 thì xin chúc mừng!
 Cho đi yêu thương là một lựa chọn
Cho đi yêu thương là một lựa chọn
