Thông tin liên hệ
- 036.686.3943
- admin@nguoicodonvn2008.info

Raspberry Pi và các máy tính bảng đơn bo khác đã làm mưa làm gió trên toàn thế giới. Ban đầu được thiết kế để trở thành một cách giúp trẻ em tham gia vào việc phát triển phần mềm với chi phí thấp, việc sử dụng Raspberry Pi trên thực tế đã rất đáng kinh ngạc, dẫn đến việc nó được sử dụng trong tất cả các loại thiết bị.
Nếu sử dụng Raspberry Pi với màn hình, bạn có thể bật Pi và truy cập nó ngay lập tức, nhưng nhiều người sử dụng Raspberry Pi ở chế độ headless nghĩa là không có màn hình.
Cách dễ nhất để kết nối với Raspberry Pi là sử dụng SSH, có thể được bật theo mặc định bằng cách thêm file trống có tên "ssh" vào thư mục boot ngay sau khi bạn cài đặt hệ điều hành trên Pi.
Hướng dẫn này bao gồm một giải pháp thay thế bằng đồ họa cho phép bạn truy cập các file của mình trên Pi bằng trình quản lý file Nautilus và cùng một kết nối SSH mà bạn truy cập tạo thành dòng lệnh.
Trình quản lý file Nautilus rất phổ biến trong thế giới Linux. Đó là trình quản lý file mặc định cho desktop GNOME, lựa chọn mặc định trên Ubuntu, Fedora, Debian, v.v...
Nếu bạn chưa cài đặt Nautilus thì bạn có thể cài đặt nó bằng một trong các lệnh terminal sau:
Đối với các bản phân phối dựa trên Debian (chẳng hạn như Debian, Ubuntu, Mint), sử dụng lệnh apt:
sudo apt install nautilus
Đối với Fedora và CentOS, sử dụng lệnh dnf:
sudo dnf install nautilus
Đối với openSUSE, sử dụng lệnh zypper:
sudo zypper -i nautilus
Đối với các bản phân phối dựa trên Arch (chẳng hạn như Arch, Antergos, Manjaro), sử dụng lệnh pacman:
sudo pacman -S nautilus
Nếu đang sử dụng môi trường desktop GNOME, bạn có thể chạy Nautilus bằng cách nhấn phím super key (phím Windows) và gõ "nautilus" vào thanh tìm kiếm.
Một biểu tượng sẽ xuất hiện có tên là Files. Hãy chọn nó. Nếu đang sử dụng Unity, bạn có thể làm điều tương tự. Một lần nữa, nhấn phím super key và nhập "nautilus" vào thanh tìm kiếm. Chọn biểu tượng Files khi nó xuất hiện.
Nếu đang sử dụng các môi trường desktop khác như Cinnamon hoặc XFCE, bạn có thể thử sử dụng tùy chọn tìm kiếm trong menu hoặc xem qua các tùy chọn menu riêng lẻ.
Nếu vẫn thất bại, bạn có thể mở một terminal và nhập như sau:
nautilus &
Dấu & cho phép bạn chạy các lệnh ở chế độ nền, do đó đưa con trỏ trở lại cửa sổ terminal.
Cách dễ nhất để kết nối với Pi là sử dụng hostname mà bạn đã đặt cho Raspberry Pi khi thiết lập lần đầu.
Nếu bạn để nguyên tên máy chủ mặc định thì tên máy chủ sẽ là raspberrypi.
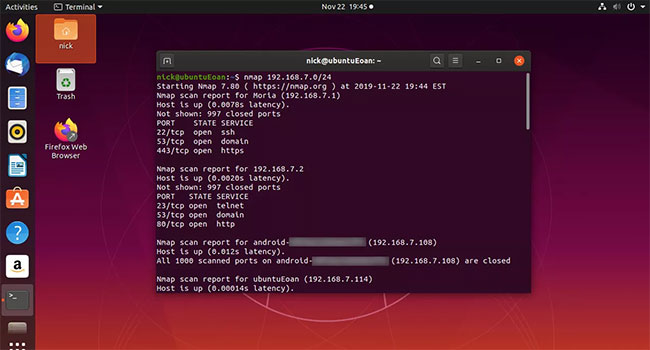
Bạn cũng có thể sử dụng lệnh nmap để thử và tìm các thiết bị trên mạng hiện tại như sau:
nmap -sn 192.168.1.0/24
Để kết nối với Raspberry Pi bằng nautilus, hãy chọn Other Locations ở cuối menu bên trái.
Bây giờ, sử dụng trường Connect to Server ở cuối cửa sổ để nhập thông tin sau:
sftp://pi@raspberrypi
Nếu Raspberry Pi của bạn không được gọi là raspberrypi thì bạn có thể sử dụng địa chỉ IP được tìm thấy bởi lệnh nmap như sau:
sftp://pi@192.168.43.32
“pi” trước biểu tượng @ là tên người dùng. Nếu bạn không để pi làm người dùng mặc định thì bạn sẽ cần chỉ định người dùng có quyền truy cập Pi bằng SSH.
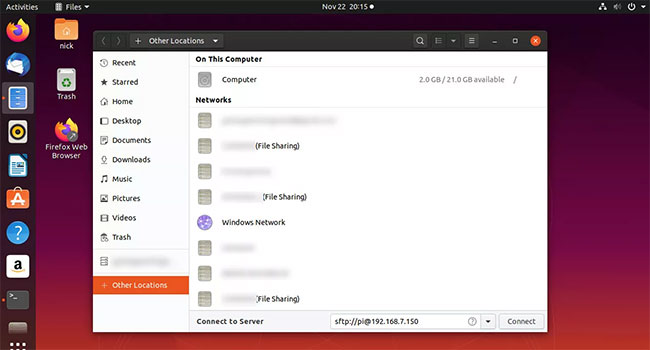
Khi bạn nhấn phím Return, bạn sẽ được yêu cầu nhập mật khẩu.
Nhập mật khẩu và bạn sẽ thấy Raspberry Pi (tên của Pi hoặc địa chỉ IP của bạn) xuất hiện dưới dạng ổ được mount.
Giờ đây, bạn có thể điều hướng xung quanh tất cả các thư mục trên Raspberry Pi của mình, sao chép và dán giữa các thư mục khác trên máy tính hoặc mạng của mình.
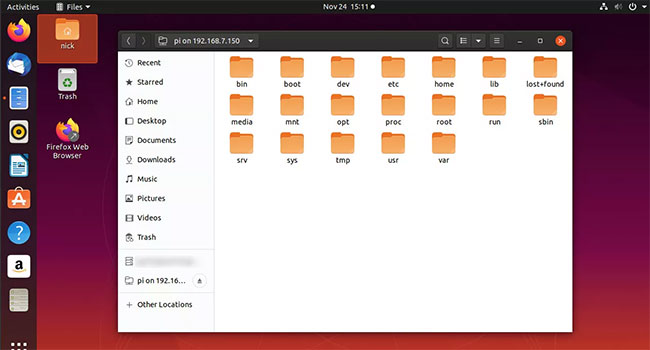
Để kết nối với Raspberry Pi dễ dàng hơn trong tương lai, bạn nên bookmark kết nối hiện tại.
Để thực hiện việc này, hãy chọn tab pi on... ở đầu cửa sổ Nautilus.
Khi menu drop-down mở ra, hãy chọn Add to Bookmarks.
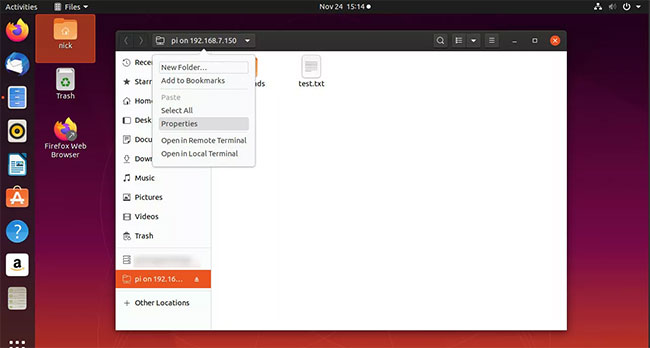
Một ổ mới có tên là pi (hoặc là tên người dùng bạn đã sử dụng để kết nối với Pi) sẽ xuất hiện trên menu bên trái trong Nautilus. Bạn có thể kết nối tự động trong tương lai bằng cách chọn nó.
Nguồn tin: Quantrimang.com
Ý kiến bạn đọc
Những tin mới hơn
Những tin cũ hơn
 Những thiết lập Wi-Fi ẩn giúp Internet khách sạn nhanh hơn nhiều
Những thiết lập Wi-Fi ẩn giúp Internet khách sạn nhanh hơn nhiều
 Hàm DATEPART trong SQL Server
Hàm DATEPART trong SQL Server
 Cách xóa bỏ logo trong file PDF rất đơn giản
Cách xóa bỏ logo trong file PDF rất đơn giản
 Cách sửa USB bị hỏng trong Linux
Cách sửa USB bị hỏng trong Linux
 Nguyên nhân pin Chromebook cạn nhanh (và cách khắc phục)
Nguyên nhân pin Chromebook cạn nhanh (và cách khắc phục)
 Cách tạo ảnh GIF từ video quay màn hình trên Snipping Tool
Cách tạo ảnh GIF từ video quay màn hình trên Snipping Tool
 Những bài học thực tế về cuộc sống giúp bạn sống tốt và ý nghĩa hơn
Những bài học thực tế về cuộc sống giúp bạn sống tốt và ý nghĩa hơn
 Cách thiết lập code server dựa trên web trong Linux
Cách thiết lập code server dựa trên web trong Linux
 Cách chặn người khác thay đổi trỏ chuột trong Windows 11
Cách chặn người khác thay đổi trỏ chuột trong Windows 11
 Cách khởi động lại Windows 11 ngay lập tức
Cách khởi động lại Windows 11 ngay lập tức
 Những lá thư chưa gửi
Những lá thư chưa gửi
 Cách chỉnh độ rộng tự động trên Excel
Cách chỉnh độ rộng tự động trên Excel
 Kiểu dữ liệu trong Python: chuỗi, số, list, tuple, set và dictionary
Kiểu dữ liệu trong Python: chuỗi, số, list, tuple, set và dictionary
 Cách giãn dòng trong Word 2016, 2019, 2010, 2007, 2013
Cách giãn dòng trong Word 2016, 2019, 2010, 2007, 2013
 Cách hiển thị My Computer, This PC trên Desktop của Windows 10
Cách hiển thị My Computer, This PC trên Desktop của Windows 10
 8 tính năng Microsoft Office giúp bạn cắt giảm hàng giờ làm việc
8 tính năng Microsoft Office giúp bạn cắt giảm hàng giờ làm việc
 Cách xem mật khẩu Wifi đã lưu trên Windows
Cách xem mật khẩu Wifi đã lưu trên Windows
 Cách kết nối Google Drive với Grok Studio
Cách kết nối Google Drive với Grok Studio
 Việc chuyển sang Google Public DNS trên router và PC giúp cải thiện tốc độ Internet như thế nào?
Việc chuyển sang Google Public DNS trên router và PC giúp cải thiện tốc độ Internet như thế nào?
 Những bản mod thiết yếu giúp Windows 11 trở nên hữu ích hơn
Những bản mod thiết yếu giúp Windows 11 trở nên hữu ích hơn
