Thông tin liên hệ
- 036.686.3943
- admin@nguoicodonvn2008.info

Nếu mã hóa BitLocker gây ra sự cố không cần thiết, hãy làm theo các bước sau để tắt, xóa hoặc vô hiệu hóa BitLocker trong Windows 10.
Bạn có thể tắt BitLocker trực tiếp từ chính Control Panel. Đây là cách thực hiện.
1. Mở menu Start.
2. Gõ "Control Panel" và nhấn Enter.
3. Sau khi mở Control Panel, đặt View By thành "Large icons".
4. Tiếp theo, tìm và nhấp vào tùy chọn "BitLocker Drive Encryption".
5. Tìm ổ đã bật BitLocker và nhấp vào nó.
6. Nhấp vào tùy chọn "Turn off BitLocker".
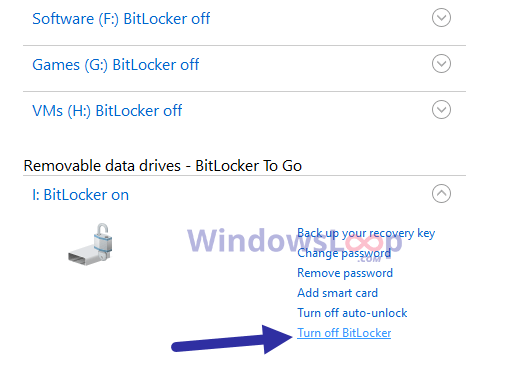
7. Khi được nhắc nhập mật khẩu, hãy nhập mật khẩu và nhấn Enter.
Ngay sau khi bạn xác nhận hành động, BitLocker sẽ giải mã ổ và tự tắt.
Bạn có thể thực hiện một lệnh duy nhất để nhanh chóng vô hiệu hóa BitLocker trong Windows 10. Trước khi thực hiện lệnh dưới đây, hãy nhớ ghi lại ký tự của ổ được mã hóa. Bạn có thể tìm thấy ký tự ổ trong File Explorer.
1. Mở menu Start.
2. Gõ "Command Prompt", nhấp chuột phải vào nó và chọn "Run as administrator".
3. Sau khi mở CMD với quyền admin, hãy thực thi lệnh dưới đây. Thay thế "X" bằng ký tự thực của ổ được mã hóa.
manage-bde -off X:
4. Khi được nhắc, hãy nhập mật khẩu BitLocker và nhấn Enter.
Sau khi bạn xác thực bằng mật khẩu, Windows 10 sẽ giải mã ổ và tắt BitLocker.
PowerShell cũng có một lệnh chuyên dụng để tắt hoàn toàn BitLocker trong Windows 10.
1. Mở menu Start.
2. Nhập "PowerShell", nhấp chuột phải vào nó và chọn "Run as administrator".
3. Sau khi mở PowerShell với quyền admin, hãy thực thi lệnh dưới đây trong đó. Thay thế "X" bằng ký tự ổ thực tế.
Disable-BitLocker -MountPoint "X:"
4. Khi được nhắc nhập mật khẩu, hãy nhập mật khẩu và nhấn Enter.
Ngay sau khi bạn nhập mật khẩu, Windows sẽ giải mã ổ và vô hiệu hóa BitLocker trên ổ cụ thể đó.
Nguồn tin: Quantrimang.com
Ý kiến bạn đọc
Những tin mới hơn
Những tin cũ hơn
 10+ công cụ gỡ cài đặt phần mềm miễn phí tốt nhất
10+ công cụ gỡ cài đặt phần mềm miễn phí tốt nhất
 8 ứng dụng Microsoft Store miễn phí giúp Windows tốt hơ
8 ứng dụng Microsoft Store miễn phí giúp Windows tốt hơ
 Những câu hỏi đáng suy ngẫm về giá trị cuộc sống
Những câu hỏi đáng suy ngẫm về giá trị cuộc sống
 Cách chèn dấu tích vào trong Word
Cách chèn dấu tích vào trong Word
 Ma trận trong Python
Ma trận trong Python
 Stt một mình vẫn vui dành cho những người mạnh mẽ
Stt một mình vẫn vui dành cho những người mạnh mẽ
 Tại sao nên trang bị thêm ổ cắm USB gắn tường?
Tại sao nên trang bị thêm ổ cắm USB gắn tường?
 Cách hạ cấp gói Google One AI Pro
Cách hạ cấp gói Google One AI Pro
 Cậu của hôm nay đã giỏi hơn hôm qua rất nhiều rồi
Cậu của hôm nay đã giỏi hơn hôm qua rất nhiều rồi
 Ánh đèn đường vẫn sáng, chúng ta vẫn bước đi
Ánh đèn đường vẫn sáng, chúng ta vẫn bước đi
 Cách nhận Gemini Pro, 2TB bộ nhớ miễn phí 1 năm
Cách nhận Gemini Pro, 2TB bộ nhớ miễn phí 1 năm
 Cách khắc phục lỗi 2XKO 2001 “Failed to Log In”
Cách khắc phục lỗi 2XKO 2001 “Failed to Log In”
 Hàm sscanf() trong C
Hàm sscanf() trong C
 Những ứng dụng Windows có thể đánh bại PowerToys
Những ứng dụng Windows có thể đánh bại PowerToys
 3 nhược điểm khi gỡ bỏ bloatware trên Windows 11
3 nhược điểm khi gỡ bỏ bloatware trên Windows 11
 Hàm DATEDIFF trong SQL Server
Hàm DATEDIFF trong SQL Server
 Viết cho cô gái tháng 9 ấy…
Viết cho cô gái tháng 9 ấy…
 Mưa tan, nắng lại lên
Mưa tan, nắng lại lên
 Những câu nói hay về sách, danh ngôn về việc đọc sách hay
Những câu nói hay về sách, danh ngôn về việc đọc sách hay
 Cách xóa Thư viện khỏi File Explorer trên Windows 11
Cách xóa Thư viện khỏi File Explorer trên Windows 11
