Thông tin liên hệ
- 036.686.3943
- admin@nguoicodonvn2008.info

Trên công cụ Office đều có tùy chọn tạo mật khẩu để bảo mật cho nội dung, tránh bị người khác sao chép nội dung. Với PowerPoint, chúng ta hoàn toàn có thể thiết lập mật khẩu để bảo mật nội dung trong slide. Việc đặt mật khẩu cho slide PowerPoint có thể lựa chọn khóa hoàn toàn file, cần nhập đúng mật khẩu mới mở được slide hoặc chỉ cho phép mở và đọc file nhưng không được phép chỉnh sửa nội dung. Để tạo mật khẩu cho slide PowerPoint, chúng ta sẽ sử dụng ngay tính năng có sẵn mà không cần nhờ tới phần mềm hay công cụ hỗ trợ. Bài viết dưới đây sẽ hướng dẫn bạn đọc cách tạo mật khẩu slide PowerPoint.
Bước 1:
Tại file PowerPoint muốn tạo mật khẩu bạn nhấn vào mục File rồi chọn tiếp vào phần Protect Presentation ở giao diện bên cạnh. Hiển thị menu tùy chọn, nhấn vào Encrypt with Password.
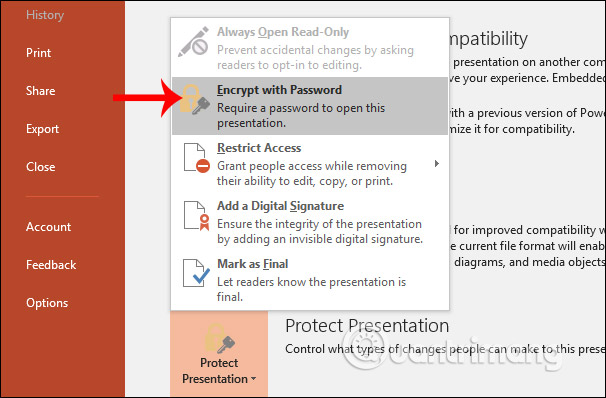
Bước 2:
Hiển thị giao diện nhập mật khẩu. Chúng ta gõ mật khẩu để khóa slide PowerPoint không cho người khác mở. Nhập thêm mật khẩu lần nữa để xác nhận mật khẩu đã tạo.
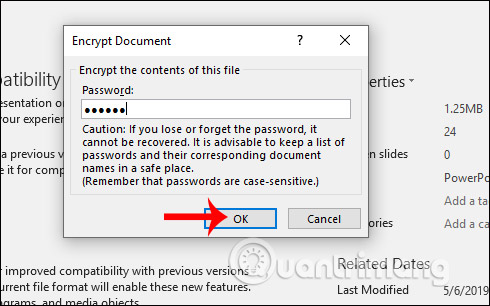
Bước 3:
Khi đặt mật khẩu thành công trong giao diện của PowerPoint hiển thị thông báo yêu cầu nhập password để mở file.
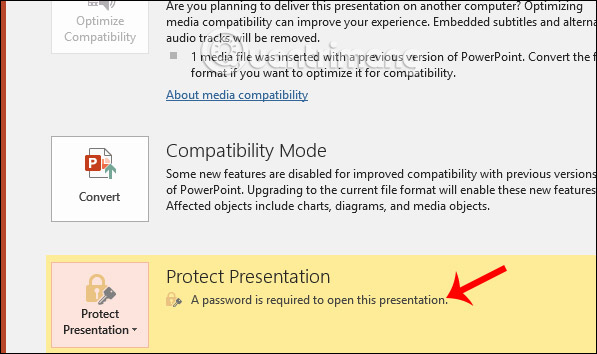
Khi người khác mở file PowerPoint hay chính bạn mở lại file đều nhận được giao diện yêu cầu nhập đúng mật khẩu mới mở được file.
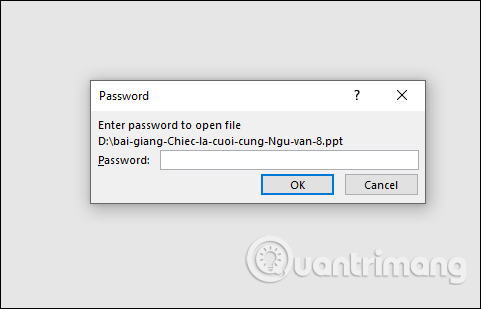
Bước 4:
Để bỏ mật khẩu đã thiết lập cho slide PowerPoint, chúng ta nhấn vào File, chọn tiếp vào Protect Presentation rồi nhấn vào Encrypt with Password để xóa mật khẩu là được.
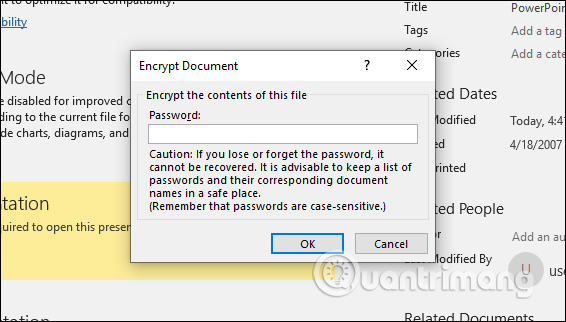
Bước 1:
Chúng ta cũng nhấn vào mục File rồi chọn vào tùy chọn Save As.
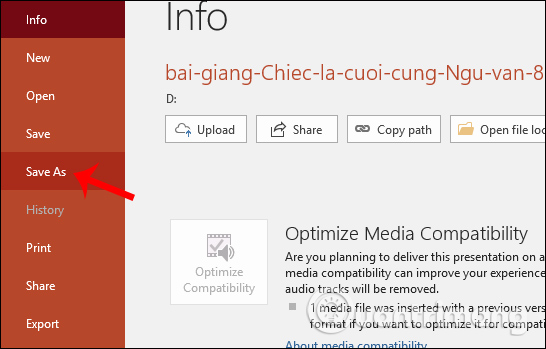
Bước 2:
Tiếp đến bạn tiến hành lưu file PowerPoint này thành file mới. Trong phần Tools người dùng click chọn vào General Options.
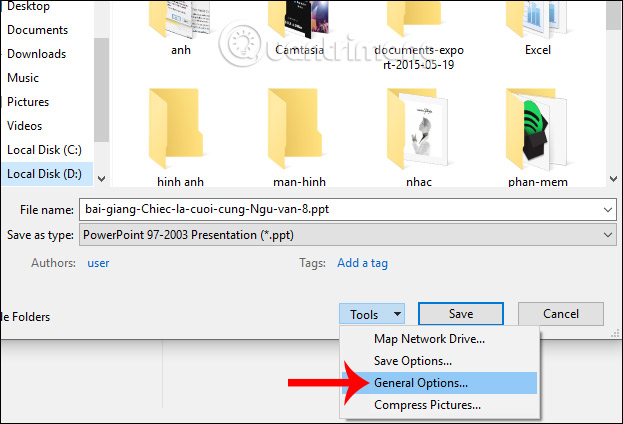
Bước 4:
Hiển thị giao diện để nhập mật khẩu cho slide PowerPoint. Tại phần Password to open dùng để nhập mật khẩu mở file. Để nhập mật khẩu cho phép đọc nội dung nhưng không được chỉnh sửa, chúng ta sử dụng tùy chọn Password to Modify. Nhập xong mật khẩu nhấn OK để lưu lại.
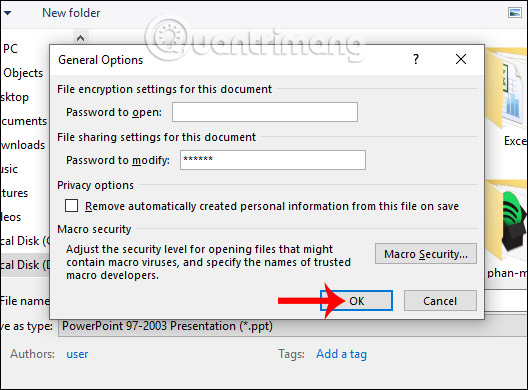
Khi người khác mở file cũng nhận được giao diện yêu cầu nhập đúng mật khẩu. Khi đó chỉ cần click vào nút Read Only để đọc nội dung mà không cần nhập mật khẩu.
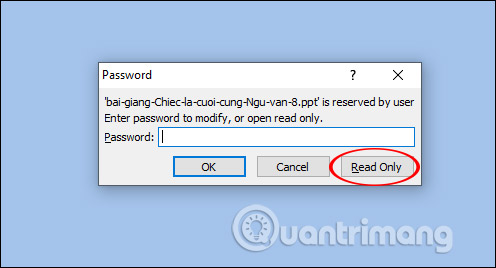
Để gỡ mật khẩu thì bạn phải nhập đúng mật khẩu đã đặt rồi nhấn OK để mở file.
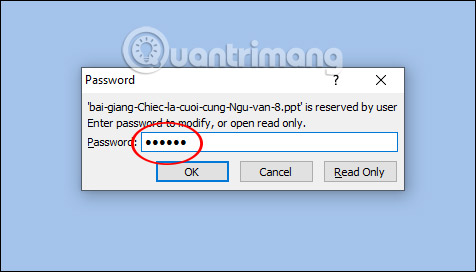
Nhấn tiếp vào Save As, chọn nơi lưu file mới rồi cũng nhấn vào Tools, chọn General Options để hiển thị lại giao diện nhập mật khẩu cho chế độ Ready-Only. Xóa mật khẩu đã đặt tại Password to Modify rồi nhấn OK.
Thoát giao diện lưu file mới rồi nhấn vào Save để lưu lại thiết lập mới cho slide là được.
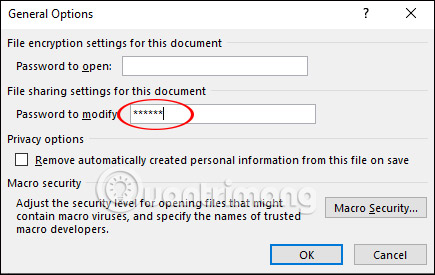
Như vậy người dùng có 2 cách khác nhau để tạo mật khẩu cho slide PowerPoint, mật khẩu để mở file và chỉ cho phép đọc không được chỉnh sửa nội dung. Để mở khóa chỉ cần thực hiện lại các bước tạo mật khẩu rồi xóa password đã đặt đi là được.
Chúc các bạn thực hiện thành công!
Nguồn tin: Quantrimang.com
Ý kiến bạn đọc
Những tin mới hơn
Những tin cũ hơn
 10+ công cụ gỡ cài đặt phần mềm miễn phí tốt nhất
10+ công cụ gỡ cài đặt phần mềm miễn phí tốt nhất
 8 ứng dụng Microsoft Store miễn phí giúp Windows tốt hơ
8 ứng dụng Microsoft Store miễn phí giúp Windows tốt hơ
 Những câu hỏi đáng suy ngẫm về giá trị cuộc sống
Những câu hỏi đáng suy ngẫm về giá trị cuộc sống
 Cách chèn dấu tích vào trong Word
Cách chèn dấu tích vào trong Word
 Ma trận trong Python
Ma trận trong Python
 Stt một mình vẫn vui dành cho những người mạnh mẽ
Stt một mình vẫn vui dành cho những người mạnh mẽ
 Tại sao nên trang bị thêm ổ cắm USB gắn tường?
Tại sao nên trang bị thêm ổ cắm USB gắn tường?
 Cách hạ cấp gói Google One AI Pro
Cách hạ cấp gói Google One AI Pro
 Cậu của hôm nay đã giỏi hơn hôm qua rất nhiều rồi
Cậu của hôm nay đã giỏi hơn hôm qua rất nhiều rồi
 Ánh đèn đường vẫn sáng, chúng ta vẫn bước đi
Ánh đèn đường vẫn sáng, chúng ta vẫn bước đi
 Cách nhận Gemini Pro, 2TB bộ nhớ miễn phí 1 năm
Cách nhận Gemini Pro, 2TB bộ nhớ miễn phí 1 năm
 Cách khắc phục lỗi 2XKO 2001 “Failed to Log In”
Cách khắc phục lỗi 2XKO 2001 “Failed to Log In”
 Hàm sscanf() trong C
Hàm sscanf() trong C
 Những ứng dụng Windows có thể đánh bại PowerToys
Những ứng dụng Windows có thể đánh bại PowerToys
 3 nhược điểm khi gỡ bỏ bloatware trên Windows 11
3 nhược điểm khi gỡ bỏ bloatware trên Windows 11
 Hàm DATEDIFF trong SQL Server
Hàm DATEDIFF trong SQL Server
 Viết cho cô gái tháng 9 ấy…
Viết cho cô gái tháng 9 ấy…
 Mưa tan, nắng lại lên
Mưa tan, nắng lại lên
 Những câu nói hay về sách, danh ngôn về việc đọc sách hay
Những câu nói hay về sách, danh ngôn về việc đọc sách hay
 Cách xóa Thư viện khỏi File Explorer trên Windows 11
Cách xóa Thư viện khỏi File Explorer trên Windows 11
