Thông tin liên hệ
- 036.686.3943
- admin@nguoicodonvn2008.info

Chkdsk là một tiện ích Windows quan trọng được thiết kế để sửa chữa các lỗi trong ổ cứng. Bạn có thể thỉnh thoảng sử dụng nó trên hệ thống file FAT và NTFS để kiểm tra lỗi ổ đĩa. Nó có thể được truy cập các menu Windows Registry cũng như dòng lệnh. Chkdsk dù rất hữu ích, nhưng có thể tốn thời gian nếu nó được lên lịch tự động. Trong hướng dẫn này, bạn sẽ tìm hiểu cách hủy các hoạt động chkdsk đã lên lịch trong Windows 10.
Nếu bạn đang sử dụng phiên bản Windows cũ, các hoạt động chkdsk đã lên lịch sẽ được sử dụng để quét ổ đĩa và tìm lỗi hệ thống file. Việc này thường tốn nhiều thời gian và phải được dừng lại theo cách thủ công.
Tuy nhiên, thủ tục trước đó đã hoàn toàn bị chấm dứt trong các phiên bản Windows 10 mới nhất. Điều này là do hệ thống file mới nhất của Windows - Resilient File System (ReFS) - cung cấp tính toàn vẹn của dữ liệu tốt hơn bằng cách phát hiện chính xác các lỗi file và khắc phục những lỗi đó khi bạn trực tuyến.
Bây giờ, tất cả những gì bạn phải làm là gõ chkdsk vào menu Start và chạy nó theo cách thủ công ở chế độ admin bất cứ khi nào bạn muốn. Hãy ngồi và xem quá trình tự hoàn thành mà không có bất kỳ sự can thiệp nào từ phía bạn. Toàn bộ quy trình này mất 20 phút và bạn có thể chạy nó trong khi thực hiện các hoạt động khác trên PC Windows của mình. Việc này không gây gánh nặng cho hệ thống của bạn.
Hoạt động chkdsk chạy ở chế độ Read. Toàn bộ quy trình chạy trong 3 giai đoạn khác nhau, mục đích là quét máy tính để tìm lỗi. Nếu không tìm thấy lỗi, nó sẽ tiếp tục sang giai đoạn tiếp theo. Bạn sẽ nhận được thông báo tóm tắt cuối cùng trên màn hình nếu không có lỗi nào trong hệ thống file.
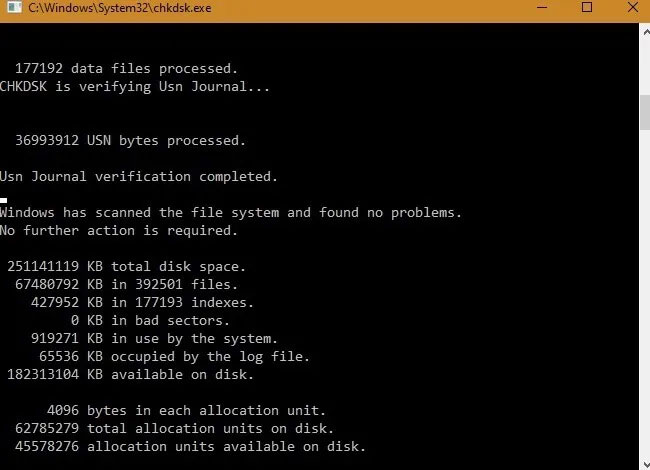
Trong trường hợp có bất kỳ lỗi nào, bạn sẽ thấy exit code 2 và 3, yêu cầu phân tích nâng cao hơn. Bạn có thể sử dụng một công cụ như Process Monitor để tìm ra các lỗi nâng cao hơn.
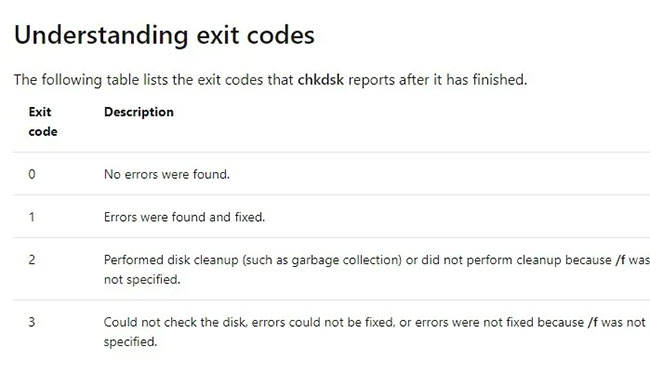
Mặc dù bạn chỉ nên chạy chkdsk theo cách thủ công như đã mô tả ở trên, tùy chọn lập lịch tự động vẫn tồn tại.
Khởi động Cmd với quyền admin và nhập thông tin sau để xác định hệ thống file. Tham số /f ra lệnh cho hệ thống Windows sửa lỗi trong ổ C.
Một thông báo sẽ nói với bạn về việc lên lịch chkdsk vào lần tiếp theo hệ thống khởi động lại. Nhấn Y để tiếp tục. Như được hiển thị ở đây, bạn nhận được một thông báo trên màn hình với nội dung “chkdsk has been scheduled manually to run on next reboot on volume C:.” (chkdsk đã được lên lịch chạy theo cách thủ công vào lần khởi động lại tiếp theo trên volume C:). Như vậy, tính năng lập lịch tự động đã được kích hoạt.
Tuy nhiên, như đã thảo luận trước đó, việc lập lịch tự động này hiện không được khuyến khích thực hiện, vì vậy ví dụ sẽ kết thúc quá trình bằng cách sử dụng tham số /X:
chkntfs /x c:
Điều này có nghĩa là chkdsk đã lên lịch sẽ bị hủy vĩnh viễn.
Bên cạnh việc sử dụng Command Prompt, bạn cũng có thể hủy chkdsk đã lên lịch từ Windows Registry. Điều này rất hữu ích nếu bạn đang gặp phải bất kỳ sự cố nào với Command prompt.
Để thực hiện việc này, hãy nhập regedit vào menu Start và chạy ứng dụng Registry Editor với quyền admin.
Tại đây, điều hướng đến key sau ở bên trái:
HKEY_LOCAL_MACHINE\SYSTEM\CurrentControlSet001\Control\Session Manager
Nhấp chuột phải vào giá trị Multi-String “BootExecute” và chọn “Modify”.
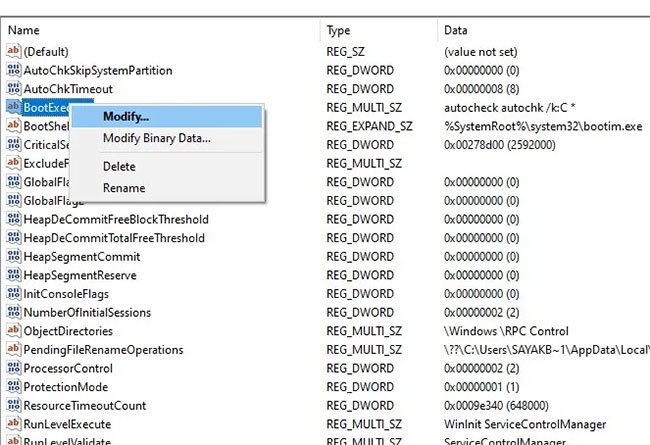
Đảm bảo chỉ có chuỗi sau để không có quá trình lập lịch tự động xảy ra trong tương lai. Trong trường hợp bạn nhận thấy bất kỳ lỗi nào, chỉ cần sửa các giá trị Boolean như trong ảnh chụp màn hình.
autocheck autochk /k:C*
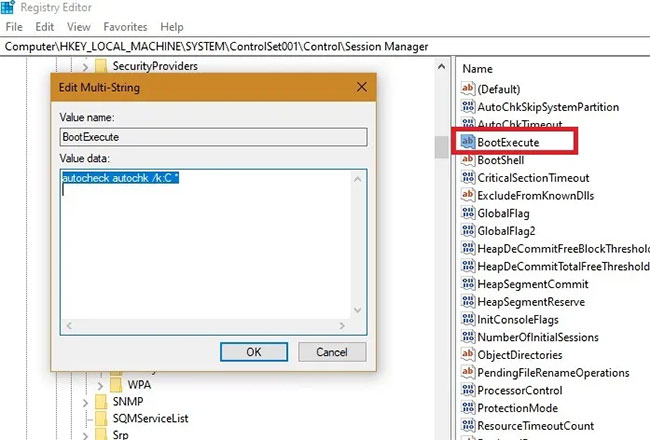
Như hướng dẫn này cho thấy, việc kiểm tra tính toàn vẹn của hệ thống file không còn là một thủ tục tốn thời gian trong Windows 10 nữa. Trên thực tế, nó rất dễ thực thi, tất cả những gì bạn thực sự cần nhớ là cách chạy Chkdsk trong menu Start.
Mặt khác, nếu bạn đang gặp sự cố về bộ nhớ hoặc CPU với Windows của mình, đây là một số hướng dẫn chỉ ra cách khắc phục việc sử dụng bộ nhớ và CPU ở mức cao.
Nguồn tin: Quantrimang.com
Ý kiến bạn đọc
Những tin mới hơn
Những tin cũ hơn
 10+ công cụ gỡ cài đặt phần mềm miễn phí tốt nhất
10+ công cụ gỡ cài đặt phần mềm miễn phí tốt nhất
 8 ứng dụng Microsoft Store miễn phí giúp Windows tốt hơ
8 ứng dụng Microsoft Store miễn phí giúp Windows tốt hơ
 Những câu hỏi đáng suy ngẫm về giá trị cuộc sống
Những câu hỏi đáng suy ngẫm về giá trị cuộc sống
 Cách chèn dấu tích vào trong Word
Cách chèn dấu tích vào trong Word
 Ma trận trong Python
Ma trận trong Python
 Stt một mình vẫn vui dành cho những người mạnh mẽ
Stt một mình vẫn vui dành cho những người mạnh mẽ
 Tại sao nên trang bị thêm ổ cắm USB gắn tường?
Tại sao nên trang bị thêm ổ cắm USB gắn tường?
 Cách hạ cấp gói Google One AI Pro
Cách hạ cấp gói Google One AI Pro
 Cậu của hôm nay đã giỏi hơn hôm qua rất nhiều rồi
Cậu của hôm nay đã giỏi hơn hôm qua rất nhiều rồi
 Ánh đèn đường vẫn sáng, chúng ta vẫn bước đi
Ánh đèn đường vẫn sáng, chúng ta vẫn bước đi
 Cách nhận Gemini Pro, 2TB bộ nhớ miễn phí 1 năm
Cách nhận Gemini Pro, 2TB bộ nhớ miễn phí 1 năm
 Cách khắc phục lỗi 2XKO 2001 “Failed to Log In”
Cách khắc phục lỗi 2XKO 2001 “Failed to Log In”
 Hàm sscanf() trong C
Hàm sscanf() trong C
 Những ứng dụng Windows có thể đánh bại PowerToys
Những ứng dụng Windows có thể đánh bại PowerToys
 3 nhược điểm khi gỡ bỏ bloatware trên Windows 11
3 nhược điểm khi gỡ bỏ bloatware trên Windows 11
 Hàm DATEDIFF trong SQL Server
Hàm DATEDIFF trong SQL Server
 Viết cho cô gái tháng 9 ấy…
Viết cho cô gái tháng 9 ấy…
 Mưa tan, nắng lại lên
Mưa tan, nắng lại lên
 Những câu nói hay về sách, danh ngôn về việc đọc sách hay
Những câu nói hay về sách, danh ngôn về việc đọc sách hay
 Cách xóa Thư viện khỏi File Explorer trên Windows 11
Cách xóa Thư viện khỏi File Explorer trên Windows 11
