Thông tin liên hệ
- 036.686.3943
- admin@nguoicodonvn2008.info

Nếu bạn đã từng sử dụng chế độ nền tối trên điện thoại di động, thì bạn sẽ ngạc nhiên khi biết rằng nó cũng có sẵn trên máy tính Linux. Về cơ bản, Dark Mode sẽ thay đổi cách phối màu của các chương trình và giao diện người dùng thành màu tối và làm cho nó hiển thị ít ánh sáng hơn, đồng thời cũng dễ nhìn hơn. Bật Dark Mode trên hệ thống không chỉ giúp giảm căng thẳng cho mắt mà còn có khả năng kéo dài tuổi thọ pin.
Trong hướng dẫn này, Quantrimang.com sẽ chỉ cho bạn cách bật Dark Mode trên toàn bộ hệ thống Linux Ubuntu.
Ghi chú:
Làm theo các bước dưới đây để bật Dark Mode trong Ubuntu:
Trước tiên, bạn sẽ cần khởi chạy ứng dụng Settings trong hệ thống. Bạn có thể làm như vậy bằng cách đi tới góc trên cùng bên phải của màn hình và nhấp vào menu hệ thống. Sau đó, từ menu xuất hiện, nhấp vào Settings.
Một cách khác để mở tiện ích Settings là nhấp chuột phải vào Desktop và từ menu ngữ cảnh xuất hiện, hãy chọn Settings.
Từ thanh bên trái trong ứng dụng Settings, hãy chọn tab Appearance. Tại đây, bạn sẽ tìm thấy 3 theme khác nhau trong phần Window colors. Ubuntu có một theme tiêu chuẩn được kích hoạt theo mặc định.
Bây giờ, để bật Dark Mode trên hệ thống, hãy chọn “Dark” như được hiển thị trong ảnh chụp màn hình sau. Các thay đổi sẽ được áp dụng ngay lập tức và bạn sẽ thấy gần như tất cả các ứng dụng mặc định, bao gồm cửa sổ Settings và Nautilus File Manager hiện đang ở chế độ nền tối.
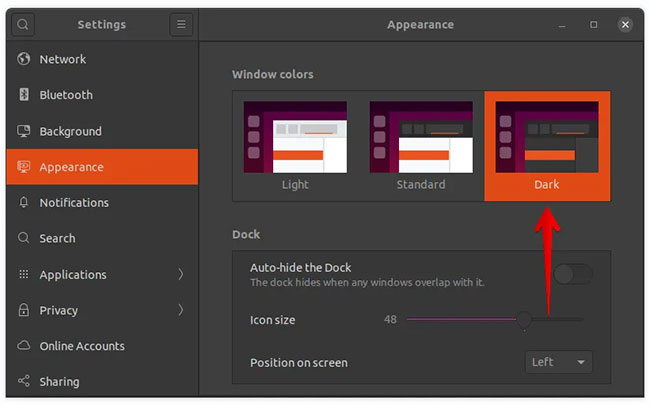
Tuy nhiên, bạn sẽ nhận thấy rằng dark theme chưa được áp dụng cho shell, chẳng hạn như trong menu ngữ cảnh nhấp chuột phải và khu vực thông báo, menu hệ thống và menu ứng dụng (trong bảng điều khiển trên cùng).
Trong ảnh chụp màn hình sau, bạn có thể thấy rằng ứng dụng File Manager và Settings đang ở chế độ nền tối trong khi menu ngữ cảnh ở chế độ sáng.
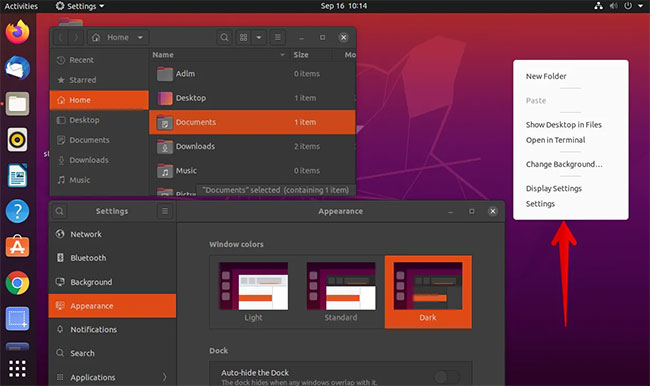
Trong phần sau, bài viết sẽ xem cách bật Dark Mode ở các khu vực còn lại trong shell UI. Bằng cách này, bạn có thể đạt được chế độ nền tối hoàn toàn trong hệ thống của mình.
Làm theo các bước dưới đây để bật chế độ nền tối hoàn toàn trên Ubuntu:
Bạn sẽ cần các tiện ích mở rộng Gnome shell cho phép bạn bật dark theme cho shell. Sử dụng lệnh sau trong Terminal để cài đặt các tiện ích mở rộng Gnome shell:
$ sudo apt install gnome-shell-extensions
Sau đó cài đặt tiện ích Gnome Tweaks bằng lệnh sau:
$ sudo apt install gnome-tweaks
Bây giờ, hãy mở ứng dụng Gnome Extensions trên hệ thống của bạn. Để làm như vậy, hãy nhấn phím super key và nhập các tiện ích mở rộng vào thanh tìm kiếm. Khi biểu tượng cho ứng dụng Extensions xuất hiện như bạn có thể thấy trong ảnh chụp màn hình sau, hãy nhấp vào biểu tượng đó để mở.
Trong ứng dụng Extensions, trượt nút chuyển đổi bên cạnh User Themes đến vị trí On.
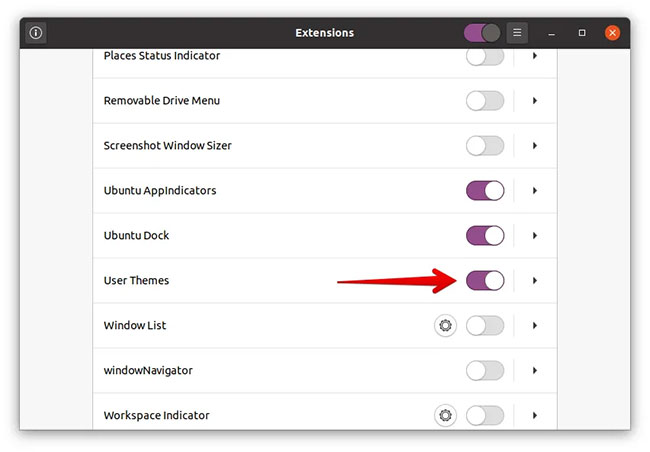
Bây giờ, hãy đăng xuất khỏi hệ thống và đăng nhập lại hoặc chỉ cần nhấn Alt + F2 rồi nhấn r để khởi động lại Gnome shell.
Bây giờ, mở tiện ích Gnome Tweaks và từ thanh bên trái, chọn tab Appearance. Sau đó chọn Yaru-dark từ các tùy chọn drop-down bên cạnh Shell.
Các thay đổi sẽ được áp dụng ngay lập tức và bạn sẽ thấy dark theme được áp dụng cho tất cả các khu vực còn lại, bao gồm menu ngữ cảnh nhấp chuột phải, khu vực thông báo, menu hệ thống và menu ứng dụng.
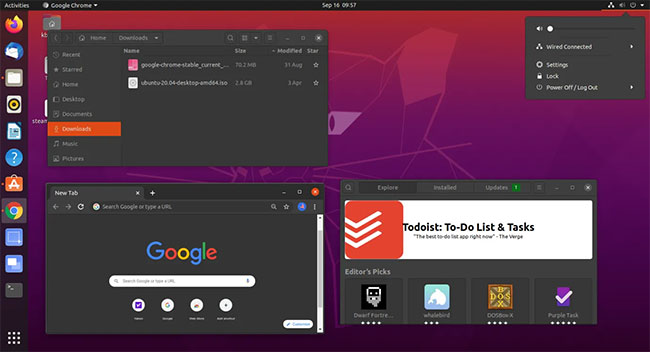
Nếu cảm thấy nhàm chán với dark theme, bạn có thể tắt nó từ tiện ích Gnome Tweaks.
1. Mở tiện ích Gnome Tweaks và từ thanh bên trái, chọn tab Appearance.
2. Sau đó chọn theme Default từ các tùy chọn drop-down bên cạnh Applications và Shell.
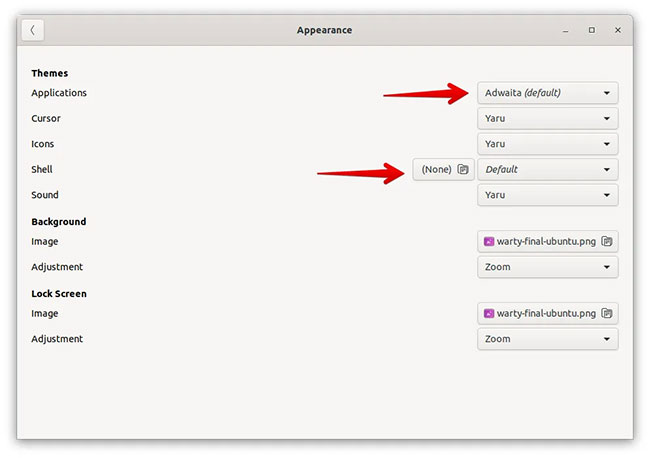
Bây giờ chế độ nền tối sẽ bị tắt và chế độ sáng mặc định sẽ được áp dụng cho hệ thống.
Nguồn tin: Quantrimang.com
Ý kiến bạn đọc
Những tin mới hơn
Những tin cũ hơn
 10+ công cụ gỡ cài đặt phần mềm miễn phí tốt nhất
10+ công cụ gỡ cài đặt phần mềm miễn phí tốt nhất
 8 ứng dụng Microsoft Store miễn phí giúp Windows tốt hơ
8 ứng dụng Microsoft Store miễn phí giúp Windows tốt hơ
 Những câu hỏi đáng suy ngẫm về giá trị cuộc sống
Những câu hỏi đáng suy ngẫm về giá trị cuộc sống
 Cách chèn dấu tích vào trong Word
Cách chèn dấu tích vào trong Word
 Ma trận trong Python
Ma trận trong Python
 Stt một mình vẫn vui dành cho những người mạnh mẽ
Stt một mình vẫn vui dành cho những người mạnh mẽ
 Tại sao nên trang bị thêm ổ cắm USB gắn tường?
Tại sao nên trang bị thêm ổ cắm USB gắn tường?
 Cách hạ cấp gói Google One AI Pro
Cách hạ cấp gói Google One AI Pro
 Cậu của hôm nay đã giỏi hơn hôm qua rất nhiều rồi
Cậu của hôm nay đã giỏi hơn hôm qua rất nhiều rồi
 Ánh đèn đường vẫn sáng, chúng ta vẫn bước đi
Ánh đèn đường vẫn sáng, chúng ta vẫn bước đi
 Cách nhận Gemini Pro, 2TB bộ nhớ miễn phí 1 năm
Cách nhận Gemini Pro, 2TB bộ nhớ miễn phí 1 năm
 Cách khắc phục lỗi 2XKO 2001 “Failed to Log In”
Cách khắc phục lỗi 2XKO 2001 “Failed to Log In”
 Hàm sscanf() trong C
Hàm sscanf() trong C
 Những ứng dụng Windows có thể đánh bại PowerToys
Những ứng dụng Windows có thể đánh bại PowerToys
 3 nhược điểm khi gỡ bỏ bloatware trên Windows 11
3 nhược điểm khi gỡ bỏ bloatware trên Windows 11
 Hàm DATEDIFF trong SQL Server
Hàm DATEDIFF trong SQL Server
 Viết cho cô gái tháng 9 ấy…
Viết cho cô gái tháng 9 ấy…
 Mưa tan, nắng lại lên
Mưa tan, nắng lại lên
 Những câu nói hay về sách, danh ngôn về việc đọc sách hay
Những câu nói hay về sách, danh ngôn về việc đọc sách hay
 Cách xóa Thư viện khỏi File Explorer trên Windows 11
Cách xóa Thư viện khỏi File Explorer trên Windows 11
