Thông tin liên hệ
- 036.686.3943
- admin@nguoicodonvn2008.info

Mặc dù điều này hiếm khi xảy ra nhưng có thể một trong những phím trên bàn phím có thể ngừng hoạt động hoặc nắp nhựa bị rơi ra, khiến cho việc sử dụng bàn phím trở nên khó khăn. Có lẽ đã đến lúc mua bàn phím mới. Nhưng điều gì sẽ xảy ra nếu bạn không sẵn sàng chi tiền và muốn tiếp tục sử dụng bàn phím hiện tại của mình. Tin tốt là bạn có thể ánh xạ lại bàn phím trên Windows 10.
Bàn phím trên máy tính Windows 10 có thể ánh xạ lại nhưng hầu hết chúng ta không biết làm thế nào để thực hiện điều đó. Việc này có thể được thực hiện với sự trợ giúp của phần mềm bên thứ ba, thiết kế với mục đích thay đổi chức năng được xác định trước của bất kỳ phím nào trên bàn phím và gán nó cho một phím khác. Tính năng này, mặc dù không được khuyến nghị nhưng vẫn có lợi ích lớn trong một số tình huống.
Sau đây là một số công cụ tốt nhất để ánh xạ lại bàn phím trên Windows 10.
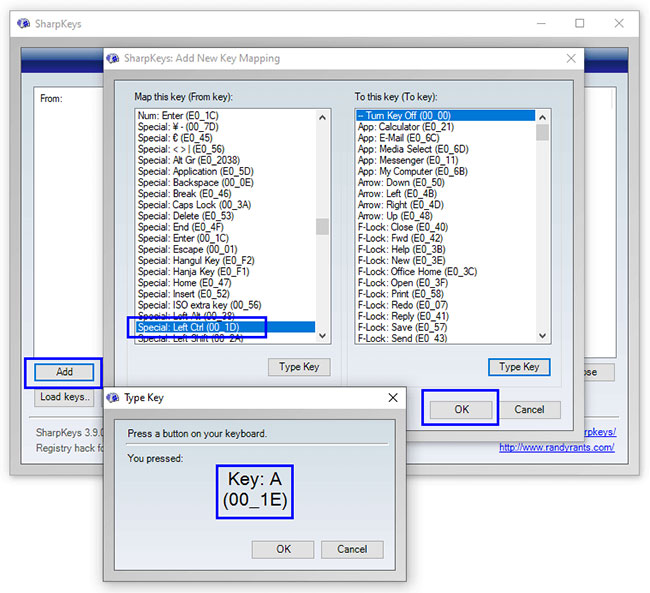
SharpKeys là một công cụ mã nguồn mở có sẵn để tải xuống miễn phí trên GitHub. Thật dễ dàng để tải xuống, cài đặt, lập trình SharpKeys và quan trọng hơn, chương trình không chiếm nhiều dung lượng ổ cứng.

KeyTweak là một ứng dụng miễn phí và mạnh mẽ hơn, có thể cấu hình lại bàn phím một cách nhanh chóng và đơn giản. Phần mềm có một giao diện dễ sử dụng và trình bày một bàn phím ảo trong giao diện chương trình của nó. Các phím trên bàn phím được đánh số từ 1 đến 126, giúp bạn dễ dàng chọn một phím cụ thể, ánh xạ lại của phím đó và thay đổi nó. KeyTweak cũng cho phép người dùng ánh xạ lại các nút đặc biệt có trong bàn phím đa phương tiện như Play, Mute, v.v...
Mọi thay đổi được thực hiện đối với các phím sẽ chỉ có hiệu lực sau khi khởi động lại hệ thống. Phần mềm có ba cách để ánh xạ lại bàn phím trên Windows 10, bao gồm cách đơn giản sử dụng bàn phím ảo. Các cách hoặc chế độ khác, bao gồm Half Teach Mode và Full Teach Mode.

Công cụ miễn phí này được phát triển bởi Microsoft và có thể hỗ trợ người dùng ánh xạ lại các phím trên bàn phím, ngoại trừ các phím chức năng như TAB, ALT, Return và CTRL. Nó cũng hoạt động trên một số lượng thiết bị hạn chế và chủ yếu được thiết kế cho phần cứng của Microsoft. Microsoft Keyboard Layout Creator cung cấp một bàn phím ảo giúp bạn dễ dàng chọn và gán bất kỳ phím nào.

Tất cả các phần mềm được mô tả ở trên ghi lại những thay đổi mà người dùng muốn thực hiện, sau đó điều chỉnh Windows Registry để xác nhận các thay đổi sau khi khởi động lại. AutoHotkey sử dụng một kỹ thuật khác để tạo các script thực thi.
Tạo các script này sẽ mất thời gian, có thể tái sử dụng trên nhiều máy tính. Người dùng không cần cài đặt chương trình trên nhiều máy tính hoặc thực hiện lại các thay đổi trên một máy tính khác. Một script duy nhất sẽ thực hiện các thay đổi tương tự trên bất kỳ máy tính nào bạn chạy nó.
Công cụ này cho phép bạn nhấn một vài phím để chạy tiến trình hoặc ứng dụng. Ví dụ, khi bạn nhấn CTRL+Shift+Esc, Task Manager sẽ xuất hiện. Tương tự, bạn có thể tạo các lệnh tự động hóa của riêng mình. Việc tìm hiểu các tính năng này sẽ đòi hỏi rất nhiều thời gian và công sức. Nhưng có thể dễ dàng thực hiện việc ánh xạ lại các phím.

Một công cụ ánh xạ phím mạnh mẽ, thậm chí có thể điều chỉnh lại các lần nhấp chuột, là Key Remapper. Tác giả bài viết đã thử hoán đổi phím ESC với phím TAB và mọi thứ hoạt động tốt. Phần mềm này cũng cho phép người dùng ánh xạ lại bàn phím trên Windows 10 chỉ cho các ứng dụng cụ thể.
Bàn phím sẽ hoạt động như bình thường và việc ánh xạ đặc biệt sẽ chỉ được kích hoạt nếu chương trình được chỉ định đang hoạt động. Người dùng cũng có thể đặt các kiểu ánh xạ khác nhau cho nhiều ứng dụng. Điều này có nghĩa là bạn có thể sắp xếp lại một bộ phím trong khi chơi game và một bộ phím khác trong khi viết trên MS Word.
Nguồn tin: Quantrimang.com
Ý kiến bạn đọc
Những tin mới hơn
Những tin cũ hơn
 Đừng đánh giá chê bai người khác chỉ vì họ khác mình!
Đừng đánh giá chê bai người khác chỉ vì họ khác mình!
 Em về tìm lại ngày xưa
Em về tìm lại ngày xưa
 Những hoạt động làm dịu tâm hồn
Những hoạt động làm dịu tâm hồn
 Những thiết lập Wi-Fi ẩn giúp Internet khách sạn nhanh hơn nhiều
Những thiết lập Wi-Fi ẩn giúp Internet khách sạn nhanh hơn nhiều
 Hàm DATEPART trong SQL Server
Hàm DATEPART trong SQL Server
 Cách xóa bỏ logo trong file PDF rất đơn giản
Cách xóa bỏ logo trong file PDF rất đơn giản
 Cách sửa USB bị hỏng trong Linux
Cách sửa USB bị hỏng trong Linux
 Nguyên nhân pin Chromebook cạn nhanh (và cách khắc phục)
Nguyên nhân pin Chromebook cạn nhanh (và cách khắc phục)
 Cách tạo ảnh GIF từ video quay màn hình trên Snipping Tool
Cách tạo ảnh GIF từ video quay màn hình trên Snipping Tool
 Những bài học thực tế về cuộc sống giúp bạn sống tốt và ý nghĩa hơn
Những bài học thực tế về cuộc sống giúp bạn sống tốt và ý nghĩa hơn
 Cách thiết lập code server dựa trên web trong Linux
Cách thiết lập code server dựa trên web trong Linux
 Cách chặn người khác thay đổi trỏ chuột trong Windows 11
Cách chặn người khác thay đổi trỏ chuột trong Windows 11
 Cách khởi động lại Windows 11 ngay lập tức
Cách khởi động lại Windows 11 ngay lập tức
 Những lá thư chưa gửi
Những lá thư chưa gửi
 Cách chỉnh độ rộng tự động trên Excel
Cách chỉnh độ rộng tự động trên Excel
 Kiểu dữ liệu trong Python: chuỗi, số, list, tuple, set và dictionary
Kiểu dữ liệu trong Python: chuỗi, số, list, tuple, set và dictionary
 Cách giãn dòng trong Word 2016, 2019, 2010, 2007, 2013
Cách giãn dòng trong Word 2016, 2019, 2010, 2007, 2013
 Cách hiển thị My Computer, This PC trên Desktop của Windows 10
Cách hiển thị My Computer, This PC trên Desktop của Windows 10
 8 tính năng Microsoft Office giúp bạn cắt giảm hàng giờ làm việc
8 tính năng Microsoft Office giúp bạn cắt giảm hàng giờ làm việc
 Cách xem mật khẩu Wifi đã lưu trên Windows
Cách xem mật khẩu Wifi đã lưu trên Windows
