Thông tin liên hệ
- 036.686.3943
- admin@nguoicodonvn2008.info

Lỗi màn hình xanh chết chóc có thể gây ra cho bạn nhiều vấn đề và người dùng đã báo cáo rằng file dxgkrnl.sys gây ra những sự cố này trên Windows 10.
Chúng khó chịu và không dễ giải quyết. Nếu bạn tình cờ gặp phải lỗi như vậy, hãy xem các cách khắc phục trong phần dưới đây.

Đã có báo cáo rằng sự cố này là do driver card đồ họa. Bạn có tình cờ sử dụng card đồ họa Nvidia không?
Trong trường hợp này, chỉ cần đảm bảo rằng bạn tải xuống driver Nvidia mới nhất để khắc phục mọi sự cố không tương thích mà card đồ họa có thể gặp phải với Windows 10.
Cách an toàn và dễ dàng hơn để cập nhật driver trên máy tính Windows là sử dụng công cụ tự động, vì tải xuống driver theo cách thủ công có thể xảy ra sai sót và dẫn đến sự cố nghiêm trọng. Ví dụ, DriverFix có thể cập nhật tất cả các driver của bạn trong vòng vài cú nhấp chuột.
B1: Đi tới Nvidia Control Panel. Bạn có thể truy cập nó bằng cách nhấp đúp vào biểu tượng ở góc dưới cùng bên phải.
B2: Đi tới 3D Settings và nhấp vào Set SLI Configuration.
B3: Đảm bảo rằng Do Not Use SLI Technology được chọn.
B4: Nhấp vào Apply để lưu thay đổi.
Nhiều game thủ có hai card đồ họa Nvidia mà họ sử dụng ở chế độ SLI để có được hiệu suất tốt hơn. Mặc dù điều này nghe có vẻ tuyệt vời, nhưng đã có báo cáo rằng SLI có thể gây ra sự cố dxgkrnl.sys.
Rõ ràng có xảy ra hiện tượng rò rỉ bộ nhớ trong VRAM khi bạn sử dụng SLI trên Windows 10, vì vậy để khắc phục sự cố này, bạn nên tắt SLI. Sau khi tắt SLI trên máy tính, lỗi màn hình xanh chết chóc sẽ được khắc phục.
Nvidia Surround là một tính năng trên card đồ họa Nvidia cho phép bạn tận hưởng trải nghiệm 3D trên nhiều màn hình.
Mặc dù điều này nghe có vẻ là một tính năng tuyệt vời đối với các game thủ, nhưng tính năng này có vấn đề trên Windows 10 và có thể gây ra sự cố với dxgkrnl.sys, dẫn đến lỗi BSOD System_Service_Exception dxgkrnl.sys.
Cho đến nay, giải pháp duy nhất là tắt Nvidia Surround để khắc phục lỗi này.
Nhưng đôi khi, không thể tắt Nvidia Surround một cách dễ dàng và một số người dùng đã đề xuất sử dụng phím tắt CTRL + ALT + S hoặc CTRL + ALT + R để tắt tính năng này.
Nếu phím tắt không hoạt động với bạn, hãy thử rút phích cắm của các màn hình khác và khởi động chỉ với một màn hình được cắm.
Khi chỉ khởi động với một màn hình, Nvidia Surround sẽ tự động tắt.
B1: Khởi động lại máy tính và tiếp tục nhấn Del, F2 hoặc F10 trên bàn phím trong khi máy tính boot. Phím bạn cần nhấn có thể khác tùy vào máy tính.
B2: Bây giờ, bạn cần tìm menu Advanced, Advanced Chipset hoặc Advanced Features.
B3: Tìm Graphics Settings hoặc Video Settings và thay đổi dung lượng bộ nhớ thành 128MB trở lên.
Nếu đang sử dụng đồ họa tích hợp, bạn có thể khắc phục lỗi BSOD này bằng cách thay đổi dung lượng bộ nhớ đồ họa trong BIOS.
Nhiều người dùng báo cáo rằng họ đã sửa thành công lỗi do dxgkrnl.sys gây ra trên laptop ASUS có đồ họa tích hợp Intel HD 4400. Nhưng giải pháp này sẽ hoạt động đối với bất kỳ laptop hoặc card đồ họa tích hợp nào khác. Để thay đổi cài đặt này, bạn cần thực hiện như mô tả ở trên.
Cần nhấn mạnh rằng việc thay đổi dung lượng bộ nhớ cho card đồ họa tích hợp không giống nhau đối với tất cả các máy tính và quá trình này có thể khác nhau tùy thuộc vào loại BIOS mà bạn đang sử dụng.

Đã có một vài trường hợp mà vấn đề này là do mô-đun RAM hoặc bo mạch chủ bị lỗi.
Nếu PC của bạn đang được bảo hành, bạn có thể muốn mang nó đến cửa hàng để kiểm tra các trục trặc phần cứng.
B1: Chuyển đến ứng dụng Settings.
B2: Đi tới Updates & Security > Troubleshoot.
B3: Bây giờ, nhấp vào Blue Screen và đi tới Run the troubleshooter.
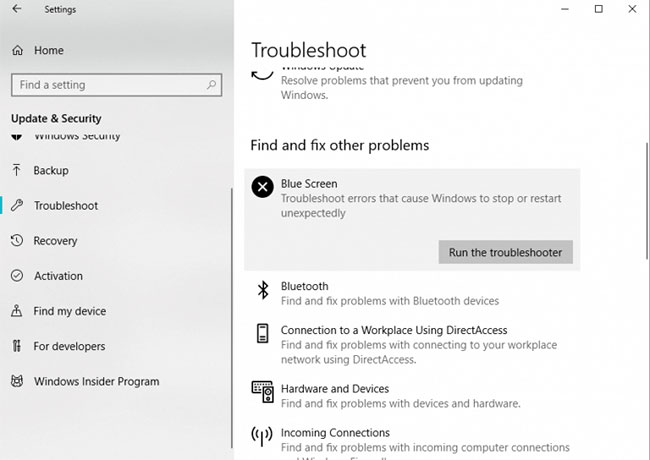
B4: Thực hiện theo các hướng dẫn khác và để trình hướng dẫn kết thúc quá trình.
B5: Khởi động lại máy tính.
Ngoài ra, nếu vấn đề vẫn chưa được khắc phục, bạn có thể thử chạy SFC và DISM để tìm các lỗi khác trên hệ thống gây ra sự cố BSOD Dxgkrnl.sys.
Nguồn tin: Quantrimang.com
Ý kiến bạn đọc
Những tin mới hơn
Những tin cũ hơn
 10+ công cụ gỡ cài đặt phần mềm miễn phí tốt nhất
10+ công cụ gỡ cài đặt phần mềm miễn phí tốt nhất
 8 ứng dụng Microsoft Store miễn phí giúp Windows tốt hơ
8 ứng dụng Microsoft Store miễn phí giúp Windows tốt hơ
 Những câu hỏi đáng suy ngẫm về giá trị cuộc sống
Những câu hỏi đáng suy ngẫm về giá trị cuộc sống
 Cách chèn dấu tích vào trong Word
Cách chèn dấu tích vào trong Word
 Ma trận trong Python
Ma trận trong Python
 Stt một mình vẫn vui dành cho những người mạnh mẽ
Stt một mình vẫn vui dành cho những người mạnh mẽ
 Tại sao nên trang bị thêm ổ cắm USB gắn tường?
Tại sao nên trang bị thêm ổ cắm USB gắn tường?
 Cách hạ cấp gói Google One AI Pro
Cách hạ cấp gói Google One AI Pro
 Cậu của hôm nay đã giỏi hơn hôm qua rất nhiều rồi
Cậu của hôm nay đã giỏi hơn hôm qua rất nhiều rồi
 Ánh đèn đường vẫn sáng, chúng ta vẫn bước đi
Ánh đèn đường vẫn sáng, chúng ta vẫn bước đi
 Cách nhận Gemini Pro, 2TB bộ nhớ miễn phí 1 năm
Cách nhận Gemini Pro, 2TB bộ nhớ miễn phí 1 năm
 Cách khắc phục lỗi 2XKO 2001 “Failed to Log In”
Cách khắc phục lỗi 2XKO 2001 “Failed to Log In”
 Hàm sscanf() trong C
Hàm sscanf() trong C
 Những ứng dụng Windows có thể đánh bại PowerToys
Những ứng dụng Windows có thể đánh bại PowerToys
 3 nhược điểm khi gỡ bỏ bloatware trên Windows 11
3 nhược điểm khi gỡ bỏ bloatware trên Windows 11
 Hàm DATEDIFF trong SQL Server
Hàm DATEDIFF trong SQL Server
 Viết cho cô gái tháng 9 ấy…
Viết cho cô gái tháng 9 ấy…
 Mưa tan, nắng lại lên
Mưa tan, nắng lại lên
 Những câu nói hay về sách, danh ngôn về việc đọc sách hay
Những câu nói hay về sách, danh ngôn về việc đọc sách hay
 Cách xóa Thư viện khỏi File Explorer trên Windows 11
Cách xóa Thư viện khỏi File Explorer trên Windows 11
