Thông tin liên hệ
- 036.686.3943
- admin@nguoicodonvn2008.info

Một trong những thành phần mà hầu hết mọi người nhận thấy bị thiếu trong Raspberry Pi là đầu vào analog. Để sử dụng micro với Raspberry Pi, bạn sẽ cần thực hiện một trong hai điều. Mua micro USB hoặc card âm thanh USB. Micro USB có thể là cách rẻ hơn và dễ dàng hơn để micro hoạt động với Raspberry Pi.
Ngoài ra, bạn có thể mua một HAT để mở rộng khả năng âm thanh của Raspberry Pi với việc bổ sung đầu vào analog. Có nhiều dự án khác nhau mà micro đi kèm, chẳng hạn như thiết lập Raspberry Pi làm trợ lý Alexa hoặc Google.
Có 3 cách khác nhau để bạn có thể kết nối micro với Raspberry Pi.
Micro USB là cách dễ nhất để micro hoạt động với Raspberry Pi. Một trong những lợi thế đáng kể nhất của việc sử dụng micro USB là tính đơn giản. Hệ điều hành Raspbian sẽ tự động phát hiện micro khi được cắm vào.
Trong một số trường hợp, bạn sẽ cần phải sửa đổi file .asoundrc để giúp driver âm thanh Alsa hiểu thiết bị nào nên được sử dụng.
Kết nối micro Bluetooth khiến mọi thứ phức tạp hơn một chút. Để điều này hoạt động, bạn sẽ cần phải sử dụng Raspberry Pi 3 trở lên hoặc sử dụng bộ thu USB Bluetooth.
Sau khi ghép nối micro, bạn sẽ có thể sử dụng nó giống như micro USB.
Mặc dù Raspberry Pi không có bất kỳ giắc cắm 3,5mm đầu vào nào để kết nối với micro analog, nhưng có nhiều cách bạn có thể giải quyết vấn đề này.
Một trong những cách rẻ nhất để kết nối micro với Raspberry Pi là sử dụng card âm thanh USB.
Những gì một card âm thanh USB thực hiện là chuyển đổi kết nối 3,5mm analog thành tín hiệu digital (kỹ thuật số) có thể được gửi qua kết nối USB. Chúng rất dễ sử dụng. Hệ điều hành Raspbian sẽ có thể hoạt động tự động.
Trước khi bắt đầu phần này, hãy đảm bảo rằng bạn đã cắm micro vào Raspberry Pi. Cho dù đó là qua soundcard USB, HAT hay bằng cách sử dụng micro USB.
1. Hãy tiếp tục và cập nhật hệ điều hành bằng cách chạy hai lệnh sau. Chạy hai lệnh này sẽ đảm bảo rằng mọi thứ đều được cập nhật.
sudo apt update
sudo apt upgrade
2. Với hệ điều hành đã được cập nhật, hãy tiếp tục và xác định micro được driver Alsa thấy. Để xem tất cả các thiết bị ghi hiện có, bạn cần chạy lệnh sau.
arecord -l
3. Từ lệnh này, bạn sẽ thấy một cái gì đó giống như bên dưới xuất hiện trong Terminal.
Hai điều bạn cần chú ý là số card và số thiết bị.
**** List of CAPTURE Hardware Devices ****
card 1: Microphone [Yeti Stereo Microphone], device 0: USB Audio [USB Audio]
Subdevices: 1/1
Subdevice #0: subdevice #0
Sau khi bạn đã xác định được số thiết bị của micro, hãy chuyển sang bước tiếp theo.
Nếu không có gì xuất hiện, hãy đảm bảo rằng bạn đã cắm thiết bị của mình đúng cách.
4. Với thiết bị và số card hiện đã có sẵn, hãy tiếp tục và tạo file cấu hình cho Alsa. File cấu hình này sẽ giúp driver Alsa hiểu nó nên sử dụng thiết bị nào để thu âm thanh. Bắt đầu sửa đổi file bằng cách chạy lệnh sau.
nano /home/pi/.asoundrc
5 Trong file này, nhập văn bản sau. Đảm bảo rằng bạn thay thế [card number] và [device number] bằng các giá trị bạn đã truy xuất trong bước 3 của phần này.
pcm.!default {
type asym
capture.pcm "mic"
}
pcm.mic {
type plug
slave {
pcm "hw:[card number],[device number]"
}
}
Sau khi hoàn tất, hãy lưu file bằng cách nhấn CTRL + X, tiếp theo là Y, rồi ENTER.
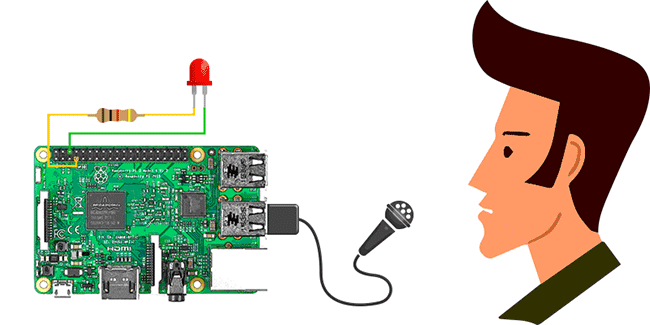
Trong phần này, bài viết sẽ chỉ cho bạn cách có thể ghi âm bằng micro của mình trên Raspberry Pi.
1. Để ghi âm trên Raspberry Pi, hãy sử dụng lệnh sau. Lệnh này sẽ tạo bản ghi âm bằng thiết bị micro và lưu nó dưới dạng file wav có tên out.wav.
arecord --format=S16_LE --rate=16000 --file-type=wav out.wav
Sau khi hoàn thành việc ghi âm, bạn có thể thoát ra khỏi công cụ bằng cách nhấn CTRL + C.
Nếu bạn gặp lỗi khi chạy lệnh này, hãy đảm bảo rằng micro được cắm đúng cách. Ngoài ra, hãy đảm bảo rằng bạn đã cấu hình mọi thứ chính xác bằng cách xác minh nội dung của file .asoundrc.
2. Bạn có thể xác minh rằng micro đã ghi âm thành công bằng cách phát lại. Để phát lại bản ghi mà bạn vừa thực hiện, hãy chạy lệnh bên dưới.
aplay out.wave
Nếu bạn có thể nghe thấy bản ghi âm của mình thì bạn đã ghi âm thành công bằng micro rồi đấy.
Nếu gặp khó khăn khi nghe tiếng được ghi lại qua micro, thì bạn có thể điều chỉnh gain (thước đo khả năng khuếch đại tín hiệu).
1. Cách dễ nhất để làm điều này là sử dụng công cụ Alsamixer bằng cách chạy lệnh sau.
alsamixer
2. Sử dụng công cụ này, bạn có thể sử dụng các phím mũi tên để tăng và giảm gain. Nếu micro không khả dụng, hãy nhấn phím F6 để chọn micro.
Sau khi hoàn tất, thoát ra khỏi chương trình bằng cách nhấn phím ESC.
Nguồn tin: Quantrimang.com
Ý kiến bạn đọc
Những tin mới hơn
Những tin cũ hơn
 10+ công cụ gỡ cài đặt phần mềm miễn phí tốt nhất
10+ công cụ gỡ cài đặt phần mềm miễn phí tốt nhất
 8 ứng dụng Microsoft Store miễn phí giúp Windows tốt hơ
8 ứng dụng Microsoft Store miễn phí giúp Windows tốt hơ
 Những câu hỏi đáng suy ngẫm về giá trị cuộc sống
Những câu hỏi đáng suy ngẫm về giá trị cuộc sống
 Cách chèn dấu tích vào trong Word
Cách chèn dấu tích vào trong Word
 Ma trận trong Python
Ma trận trong Python
 Stt một mình vẫn vui dành cho những người mạnh mẽ
Stt một mình vẫn vui dành cho những người mạnh mẽ
 Tại sao nên trang bị thêm ổ cắm USB gắn tường?
Tại sao nên trang bị thêm ổ cắm USB gắn tường?
 Cách hạ cấp gói Google One AI Pro
Cách hạ cấp gói Google One AI Pro
 Cậu của hôm nay đã giỏi hơn hôm qua rất nhiều rồi
Cậu của hôm nay đã giỏi hơn hôm qua rất nhiều rồi
 Ánh đèn đường vẫn sáng, chúng ta vẫn bước đi
Ánh đèn đường vẫn sáng, chúng ta vẫn bước đi
 Cách nhận Gemini Pro, 2TB bộ nhớ miễn phí 1 năm
Cách nhận Gemini Pro, 2TB bộ nhớ miễn phí 1 năm
 Cách khắc phục lỗi 2XKO 2001 “Failed to Log In”
Cách khắc phục lỗi 2XKO 2001 “Failed to Log In”
 Hàm sscanf() trong C
Hàm sscanf() trong C
 Những ứng dụng Windows có thể đánh bại PowerToys
Những ứng dụng Windows có thể đánh bại PowerToys
 3 nhược điểm khi gỡ bỏ bloatware trên Windows 11
3 nhược điểm khi gỡ bỏ bloatware trên Windows 11
 Hàm DATEDIFF trong SQL Server
Hàm DATEDIFF trong SQL Server
 Viết cho cô gái tháng 9 ấy…
Viết cho cô gái tháng 9 ấy…
 Mưa tan, nắng lại lên
Mưa tan, nắng lại lên
 Những câu nói hay về sách, danh ngôn về việc đọc sách hay
Những câu nói hay về sách, danh ngôn về việc đọc sách hay
 Cách xóa Thư viện khỏi File Explorer trên Windows 11
Cách xóa Thư viện khỏi File Explorer trên Windows 11
