Thông tin liên hệ
- 036.686.3943
- admin@nguoicodonvn2008.info

Linux là một hệ điều hành mã nguồn mở mà bạn có thể cài đặt miễn phí trên máy tính của mình. Nó mang đến một số lợi thế so với Windows và Mac, chẳng hạn như tính linh hoạt, quyền riêng tư, bảo mật tốt hơn và dễ dàng tùy chỉnh. Nếu bạn có máy Mac và muốn khám phá một hệ điều hành mã nguồn mở mới, hãy xem hướng dẫn về cách cài đặt Linux trên máy Mac dưới đây.
Nếu bạn muốn khởi động kép Linux và macOS, bạn sẽ cần tạo một không gian để hệ điều hành Linux của mình hoạt động. Để làm điều này, bạn sẽ phải phân vùng ổ cứng chính của mình. Đây là cách thực hiện:
1. Mở thư mục Application và chọn Utilities.
2. Tiếp theo mở Disk Utility.
3. Tiếp theo, bấm View ở góc trái màn hình.
4. Sau đó chọn Show All Devices.
5. Chọn ổ cứng macOS và bấm Partition. Bạn có thể thấy nút này ở đầu màn hình. Nếu sử dụng mẫu Mac mới, bấm vào Partition trên thông báo hiện ra.
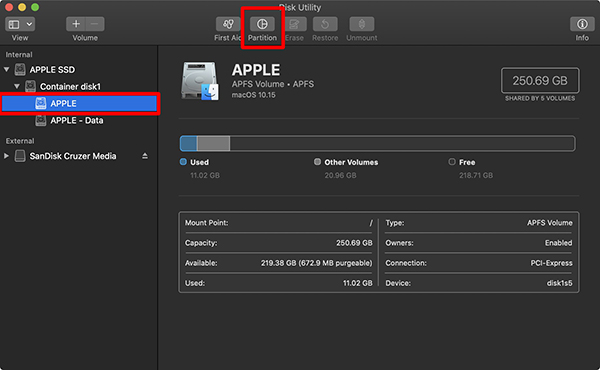
6. Đặt kích thước phân vùng bạn cần cho hệ điều hành Linux của mình. Bạn có thể thực hiện việc này bằng cách kéo các vòng tròn nhỏ màu trắng trên cạnh của hình tròn lớn hơn hoặc bạn có thể nhập kích thước vào hộp bên cạnh Kích thước. Phần màu xám của đồ thị sẽ là dung lượng Mac của bạn, trong khi phần màu xanh lam sẽ là phân vùng mới của bạn. Bạn nên dành ít nhất 20GB cho Linux. Bạn cũng có thể thêm các thông tin khác tại đây, chẳng hạn như tên phân vùng. Hãy lưu ý đến kích thước phân vùng, bạn sẽ cần thông tin này sau.
7. Định dạng phân vùng mới dưới dạng MS-DOS (FAT).
8. Bấm Apply. Máy tính của bạn sẽ không phản hồi khi phân vùng được tạo.
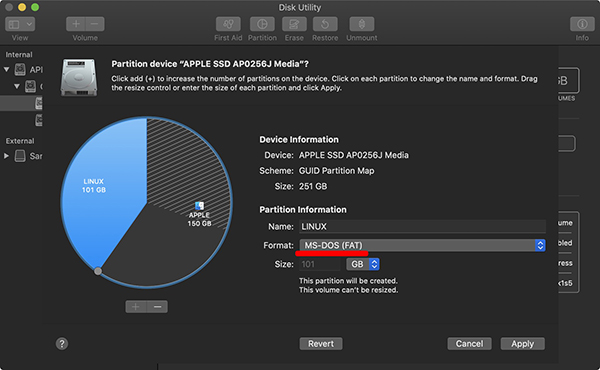
9. Chọn Partition and Continue và đợi quá trình phân vùng hoàn thành.
1. Tải xuống bản phân phối Linux. Tệp ISO là một hình ảnh đĩa. Một số tùy chọn hàng đầu là Ubuntu, Mint hoặc Deepin. Chúng được tải xuống miễn phí từ trang web chính của mỗi nhà phân phối.
2. Mở Disk Utility, chọn ổ USB và bấm Erase.
3. Sau đó, định dạng ổ USB của bạn dưới dạng MS-DOS (FAT) và lược đồ dưới dạng Bản đồ phân vùng GUID (GUID Partition Map). Bạn có thể thực hiện việc này trong Disk Utility bằng cách chọn ổ của mình và nhấp vào Erase.
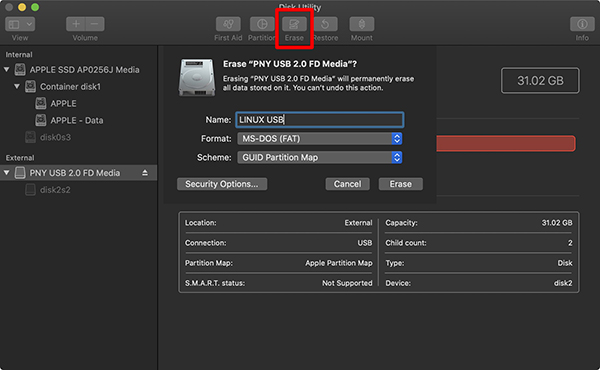
4 Tải xuống ứng dụng Etcher. Điều này sẽ cho phép bạn ghi bản phân phối Linux của mình vào ổ USB.
5. Chuyển ứng dụng Etcher vào thư mục Applications. Nếu bạn nhận được cảnh báo rằng bạn không thể mở ứng dụng, vào System Preferences > Security > Privacy > General. Sau đó bấm vào biểu tượng khóa, nhập mật khẩu của bạn và nhấp vào Open Anyway.
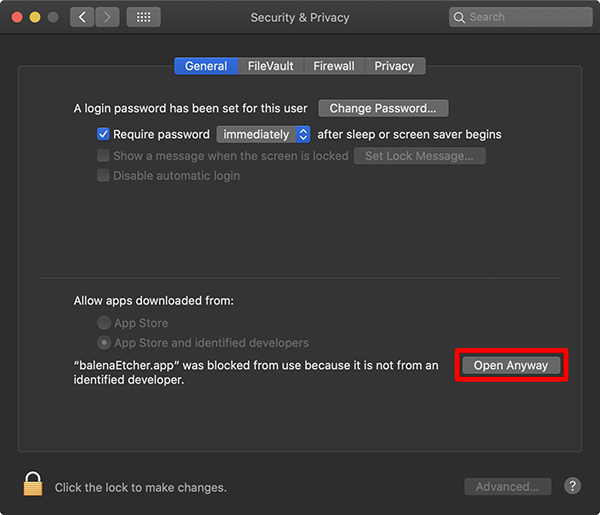
6. Mở ứng dụng Etcher, chọn Select Image. Tiếp theo chọn Linux ISO. Đây là file bạn đã tải xuống lúc trước.
7. Chọn Select target và chọn ổ USB.
8. Sau đó chọn Flash. Nếu bạn nhận được thông báo lỗi và đang chạy hệ điều hành mới , hãy chuyển vào Applications > Utilities và mở Terminal. Sau đó nhập lệnh sau và nhấn enter:
sudo /Applications/balenaEtcher.app/Contents/MacOS/balenaEtcher
Nếu vẫn nhận được thông báo lỗi nói rằng ổ đĩa không đọc được, chọn Ignore.
Sau khi đã tạo phân vùng, bạn có thể tiếp tục với phần còn lại của thiết lập cài đặt Linux bên dưới. Nhưng trước khi bắt đầu, bạn sẽ cần chuột và bàn phím USB, vì Linux sẽ không phát hiện trình điều khiển nếu bạn đang sử dụng máy Mac mới.
1. Tắt máy đi.
2. Cắm USB vừa được boot vào Mac.
3. Bật Mac khi giữ phím Option. Sau đó, bạn sẽ thấy trình quản lý khởi động với danh sách các thiết bị có sẵn mà bạn có thể khởi động từ đó.
4. Chọn USB của bạn và nhấn Enter. Thao tác này sẽ được đặt tên là khởi động EFI hoặc ổ đĩa EFI.
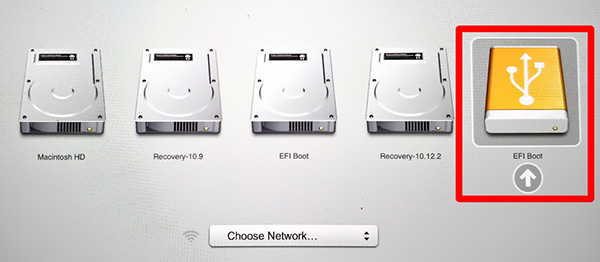
5. Sau đó chọn Install từ menu GRUB. Bạn có thể chọn Try Without Installing.
6. Làm theo những hướng dẫn cài đặt trên màn hình. Chọn Normal Installation.
7. Trên cửa sổ Installation Type, chọn Something else. Đây là một tùy chọn cho phép chọn phân vùng mà bạn đã tạo trước đó để cài đặt hệ điều hành Linux mới của mình. Nếu bạn chọn các tùy chọn khác, bạn có nguy cơ cài đặt Linux đè trên hệ điều hành hiện tại của mình, hệ điều hành này cũng sẽ xóa tất cả các file và thư mục của bạn.
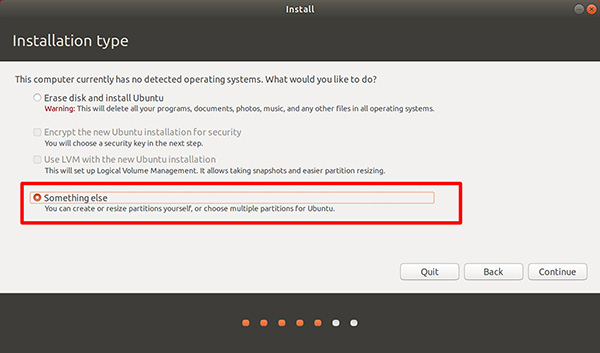
8. Chọn phân vùng bạn đã tạo. Đây là phân vùng có cùng kích thước với phân vùng mà bạn đã tạo trước đó.
9. Sau đó bấm Change bên dưới danh sách các thiết bị.
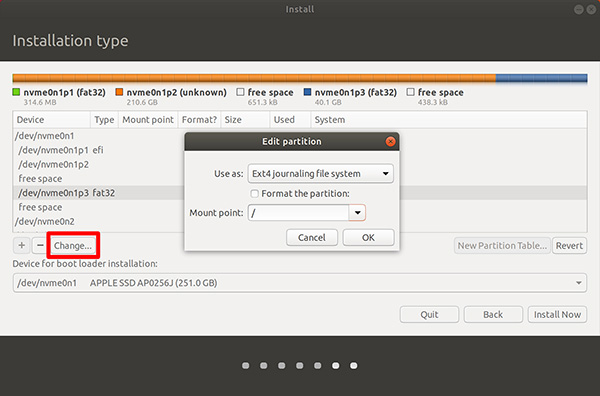
10. Trong danh sách Use as thả xuống, chọn hệ thống file nhật ký ext4.
11. Trong menu thả xuống Mount Point, chọn dấu gạch chéo về phía trước và nhấp vào OK.
12. Chọn Continue.
13. Chọn Install Now.
14. Chọn Continue tiếp khi cảnh báo hiện lên.
15. Nhập múi giờ, chọn bố cục bàn phím và bấm tiếp Continue.
16. Thiết lập tài khoản Linux. Nhập tên, tên máy tính, tên người dùng và mật khẩu.
17. Bấm Continue.
18. Đợi quá trình cài đặt hoàn tất.
19. Khởi động lại Mac và đồng thời giữ phím Option.
20. Chọn hệ điều hành Linux để bắt đầu sử dụng.
Sau khi cài đặt hệ điều hành và khám phá nó, hãy đảm bảo rằng các ứng dụng của bạn đang hoạt động bình thường.
Nguồn tin: Quantrimang.com
Ý kiến bạn đọc
Những tin mới hơn
Những tin cũ hơn
 Đừng chỉ dùng Excel hoặc Sheets! Hãy kết hợp cả hai!
Đừng chỉ dùng Excel hoặc Sheets! Hãy kết hợp cả hai!
 Đừng đánh giá chê bai người khác chỉ vì họ khác mình!
Đừng đánh giá chê bai người khác chỉ vì họ khác mình!
 Em về tìm lại ngày xưa
Em về tìm lại ngày xưa
 Những hoạt động làm dịu tâm hồn
Những hoạt động làm dịu tâm hồn
 Những thiết lập Wi-Fi ẩn giúp Internet khách sạn nhanh hơn nhiều
Những thiết lập Wi-Fi ẩn giúp Internet khách sạn nhanh hơn nhiều
 Hàm DATEPART trong SQL Server
Hàm DATEPART trong SQL Server
 Cách xóa bỏ logo trong file PDF rất đơn giản
Cách xóa bỏ logo trong file PDF rất đơn giản
 Cách sửa USB bị hỏng trong Linux
Cách sửa USB bị hỏng trong Linux
 Nguyên nhân pin Chromebook cạn nhanh (và cách khắc phục)
Nguyên nhân pin Chromebook cạn nhanh (và cách khắc phục)
 Cách tạo ảnh GIF từ video quay màn hình trên Snipping Tool
Cách tạo ảnh GIF từ video quay màn hình trên Snipping Tool
 Những bài học thực tế về cuộc sống giúp bạn sống tốt và ý nghĩa hơn
Những bài học thực tế về cuộc sống giúp bạn sống tốt và ý nghĩa hơn
 Cách thiết lập code server dựa trên web trong Linux
Cách thiết lập code server dựa trên web trong Linux
 Cách chặn người khác thay đổi trỏ chuột trong Windows 11
Cách chặn người khác thay đổi trỏ chuột trong Windows 11
 Cách khởi động lại Windows 11 ngay lập tức
Cách khởi động lại Windows 11 ngay lập tức
 Những lá thư chưa gửi
Những lá thư chưa gửi
 Cách chỉnh độ rộng tự động trên Excel
Cách chỉnh độ rộng tự động trên Excel
 Kiểu dữ liệu trong Python: chuỗi, số, list, tuple, set và dictionary
Kiểu dữ liệu trong Python: chuỗi, số, list, tuple, set và dictionary
 Cách giãn dòng trong Word 2016, 2019, 2010, 2007, 2013
Cách giãn dòng trong Word 2016, 2019, 2010, 2007, 2013
 Cách hiển thị My Computer, This PC trên Desktop của Windows 10
Cách hiển thị My Computer, This PC trên Desktop của Windows 10
 8 tính năng Microsoft Office giúp bạn cắt giảm hàng giờ làm việc
8 tính năng Microsoft Office giúp bạn cắt giảm hàng giờ làm việc
