Thông tin liên hệ
- 036.686.3943
- admin@nguoicodonvn2008.info

Có thể bạn không để ý nhưng trên Windows 10 có một tính năng trợ năng khá thú vị được bật theo mặc định có tên Snap. Về cơ bản, mục đích của Snap là hỗ trợ người dùng sắp xếp không gian làm việc trên màn hình một cách hiệu quả hơn, qua đó cải thiện năng suất làm việc.
Chẳng hạn, nhờ Snap, bạn có thể nhanh chóng di chuyển các cửa sổ sang đang mở hai bên hoặc các góc của màn hình chính một cách đơn giản chỉ bằng một vài thao tác kéo thả chuột, bàn phím mà không cần thay đổi kích thước của cửa sổ theo cách thủ công. Một trong những lợi ích lớn nhất ở đây là khả năng đa nhiệm hiệu quả với nhiều chương trình cùng lúc trên một màn hình duy nhất.
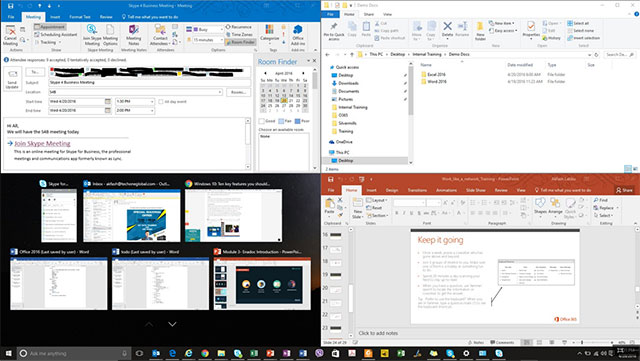
Tuy vậy, không phải người dùng Windows 10 nào cũng có nhu cầu sử dụng Snap. Do được bật theo mặc định, tính năng này đôi khi cũng mang đến những phiền toái không đáng có khi người dùng vô tình kích hoạt nó. Chẳng hạn, khi bạn kéo một cửa sổ quá gần đến mép trên cùng của màn hình, nó sẽ lập tức được phóng to.
Trong trường hợp này, bạn hoàn toàn có thể tắt tính năng Snap (và kích hoạt lại khi cần) chỉ với một vài thao tác đơn giản sau đây.
Trước tiên, hãy truy cập ứng dụng Settings Windows 10 bằng cách mở menu Start và nhấp vào biểu tượng bánh răng nhỏ ở phía bên trái. Bạn cũng có thể nhấn tổ hợp phím Windows + i để mở nhanh ứng dụng Settings.
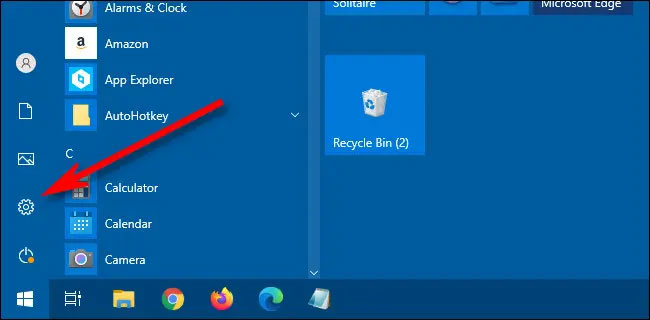
Trong cửa sổ Settings, nhấp vào “System”.
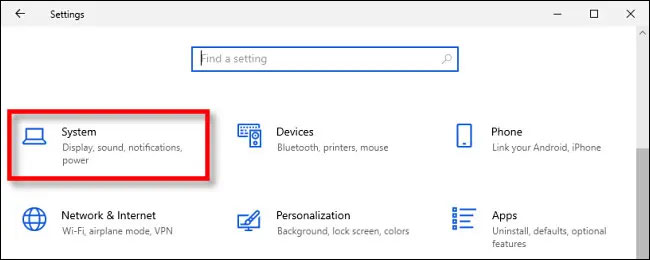
Trong giao diện cài đặt hệ thống, bạn nhấp vào mục “Multitasking” trong menu bên trái. Sau đó, tìm tùy chọn “Snap windows” và nhấn vào công tắc gạt để đưa nó về trạng thái “Off”.
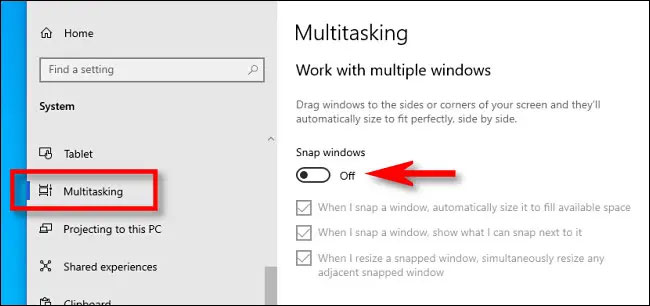
Bây giờ, hãy đóng Settings. Tính năng Snap đã được tắt, bạn có thể định vị các cửa sổ ở bất kỳ vị trí nào trên màn hình mà không phải lo lắng về việc chúng sẽ hiển thị không theo ý mình.
Để kích hoạt lại tính năng này, bạn chỉ cần làm theo các bước tương tự và chuyển công tắc gạt của tùy chọn “Snap windows” sang trạng thái bật.
Nguồn tin: Quantrimang.com
Ý kiến bạn đọc
Những tin mới hơn
Những tin cũ hơn
 Đừng chỉ dùng Excel hoặc Sheets! Hãy kết hợp cả hai!
Đừng chỉ dùng Excel hoặc Sheets! Hãy kết hợp cả hai!
 Đừng đánh giá chê bai người khác chỉ vì họ khác mình!
Đừng đánh giá chê bai người khác chỉ vì họ khác mình!
 Em về tìm lại ngày xưa
Em về tìm lại ngày xưa
 Những hoạt động làm dịu tâm hồn
Những hoạt động làm dịu tâm hồn
 Những thiết lập Wi-Fi ẩn giúp Internet khách sạn nhanh hơn nhiều
Những thiết lập Wi-Fi ẩn giúp Internet khách sạn nhanh hơn nhiều
 Hàm DATEPART trong SQL Server
Hàm DATEPART trong SQL Server
 Cách xóa bỏ logo trong file PDF rất đơn giản
Cách xóa bỏ logo trong file PDF rất đơn giản
 Cách sửa USB bị hỏng trong Linux
Cách sửa USB bị hỏng trong Linux
 Nguyên nhân pin Chromebook cạn nhanh (và cách khắc phục)
Nguyên nhân pin Chromebook cạn nhanh (và cách khắc phục)
 Cách tạo ảnh GIF từ video quay màn hình trên Snipping Tool
Cách tạo ảnh GIF từ video quay màn hình trên Snipping Tool
 Những bài học thực tế về cuộc sống giúp bạn sống tốt và ý nghĩa hơn
Những bài học thực tế về cuộc sống giúp bạn sống tốt và ý nghĩa hơn
 Cách thiết lập code server dựa trên web trong Linux
Cách thiết lập code server dựa trên web trong Linux
 Cách chặn người khác thay đổi trỏ chuột trong Windows 11
Cách chặn người khác thay đổi trỏ chuột trong Windows 11
 Cách khởi động lại Windows 11 ngay lập tức
Cách khởi động lại Windows 11 ngay lập tức
 Những lá thư chưa gửi
Những lá thư chưa gửi
 Cách chỉnh độ rộng tự động trên Excel
Cách chỉnh độ rộng tự động trên Excel
 Kiểu dữ liệu trong Python: chuỗi, số, list, tuple, set và dictionary
Kiểu dữ liệu trong Python: chuỗi, số, list, tuple, set và dictionary
 Cách giãn dòng trong Word 2016, 2019, 2010, 2007, 2013
Cách giãn dòng trong Word 2016, 2019, 2010, 2007, 2013
 Cách hiển thị My Computer, This PC trên Desktop của Windows 10
Cách hiển thị My Computer, This PC trên Desktop của Windows 10
 8 tính năng Microsoft Office giúp bạn cắt giảm hàng giờ làm việc
8 tính năng Microsoft Office giúp bạn cắt giảm hàng giờ làm việc
