Thông tin liên hệ
- 036.686.3943
- admin@nguoicodonvn2008.info

Bản cập nhật Microsoft Outlook 2104 build 13929.20372 được phát hành ngày 11 tháng 5 khiến nhiều người dùng máy tính để bàn không xem và soạn được email Outlook.
Thay vì xem được toàn bộ nội dung email, người dùng chỉ xem được một phần hoặc một dòng duy nhất, như được hiển thị ở ảnh bên dưới.
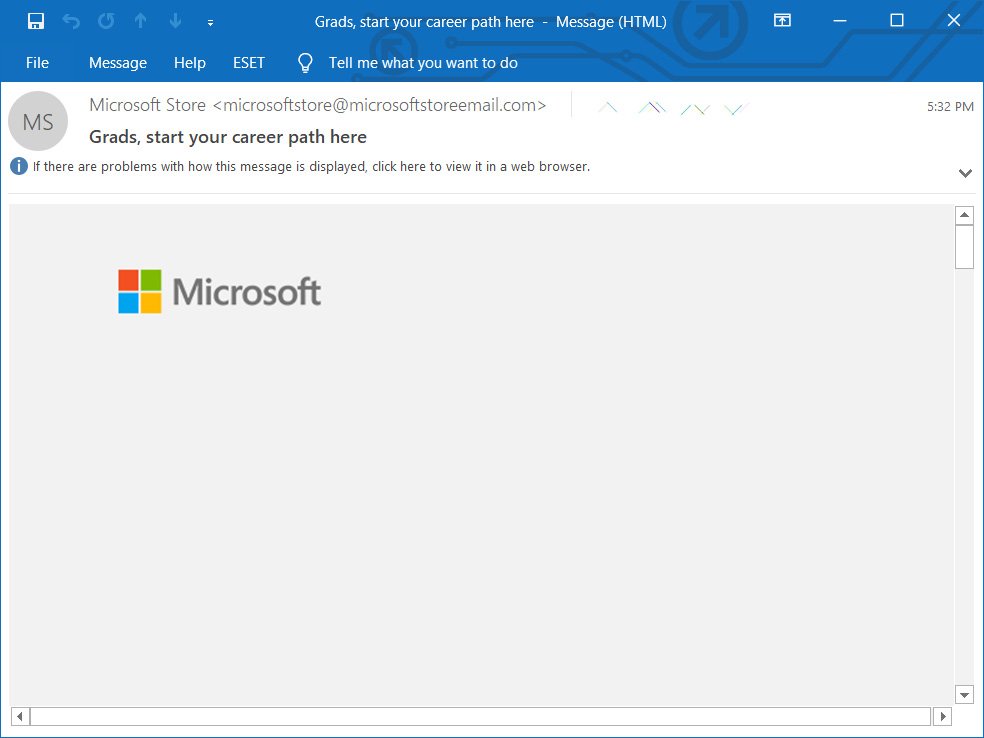
Ngoài ra, khi soạn email xong, người dùng nhấn Enter thì tất cả nội dung đã viết trước đó đều bị xóa, như hình dưới đây.
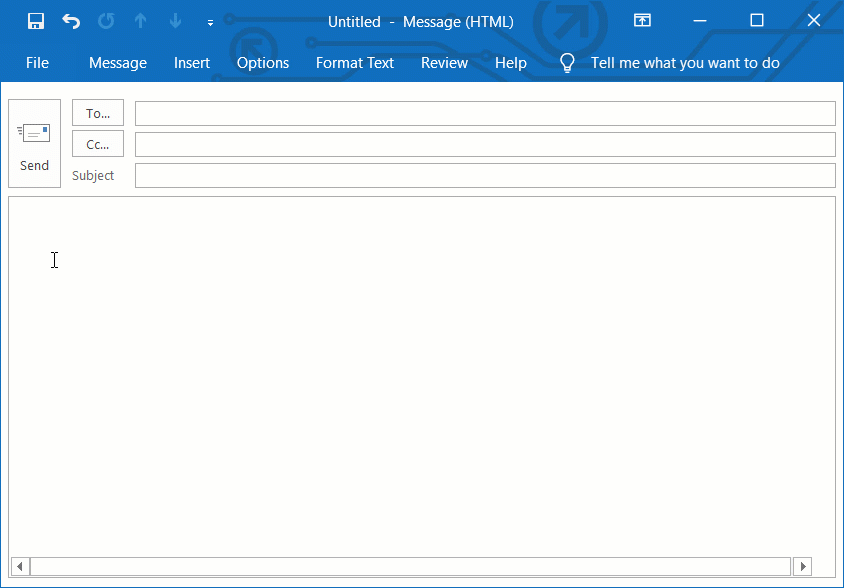
Trong thông báo trạng thái sự cố của Trung tâm quản trị Microsoft 365 có tiêu đề “EX255650: Sự cố ảnh hưởng đến việc xem nội dung email ở Outlook”, Microsoft thông tin rằng họ đã xác định được nguyên nhân của sự cố và đưa ra bản sửa lỗi.
“Chúng tôi đã xác định được nguyên nhân cơ bản gây ra sự cố và đang áp dụng biện pháp khắc phục. Bản sửa lỗi này sẽ đến tay tất cả những người dùng bị ảnh hưởng trong vòng 4 đến 5 giờ tới. Sau khi người dùng nhận được bản sửa lỗi, họ sẽ cần khởi động lại ứng dụng email của mình. Trong một số trường hợp, người dùng có thể cần phải khởi động lại ứng dụng của họ lần thứ hai để được khắc phục. Chúng tôi dự kiến sẽ hoàn tất quá trình này và khôi phục dịch vụ cho tất cả người dùng bị ảnh hưởng trước 3 giờ sáng ngày 12 tháng 5 năm 2021 (giờ địa phương)” – Microsoft thông báo đến người dùng.
Nguyên nhân xảy ra sự cố là do thay đổi gần đây đối với hệ thống hỗ trợ quản lý hiển thị văn bản cho nội dung bên trong máy khách Outlook.
Tất cả người dùng bị ảnh hưởng sẽ nhận được bản cập nhật trong vòng 3 đến 4 giờ tới và sẽ cần khởi động lại Outlook để cài đặt bản sửa lỗi.
Nếu trước đó bạn đã tắt các bản cập nhật Microsoft Office, bạn nên bật lại chúng để nhận bản cập nhật này từ Microsoft.
Nếu bạn đang gặp sự cố này trong Microsoft Outlook, nhiều người dùng khác phản hồi rằng có thể khắc phục bằng cách quay trở lại phiên bản Microsoft Outlook trước đó.
BleepingComputer đã thử nghiệm phương pháp này và đã thành công.
Để quay trở lại bản phát hành ngày 23 tháng 4 năm 2021, người dùng làm theo các bước sau:
Bước 1: Mở Command Prompt.
Bước 2: Trong Command Prompt, nhập dòng dưới và nhấn Enter.
cd "C:\Program Files\Common Files\microsoft shared\ClickToRun
Bước 3: Thư mục ClickToRun được mở ra, bạn nhập dòng dưới và nhấn Enter.
officec2rclient.exe /update user updatetoversion=16.0.13901.20462
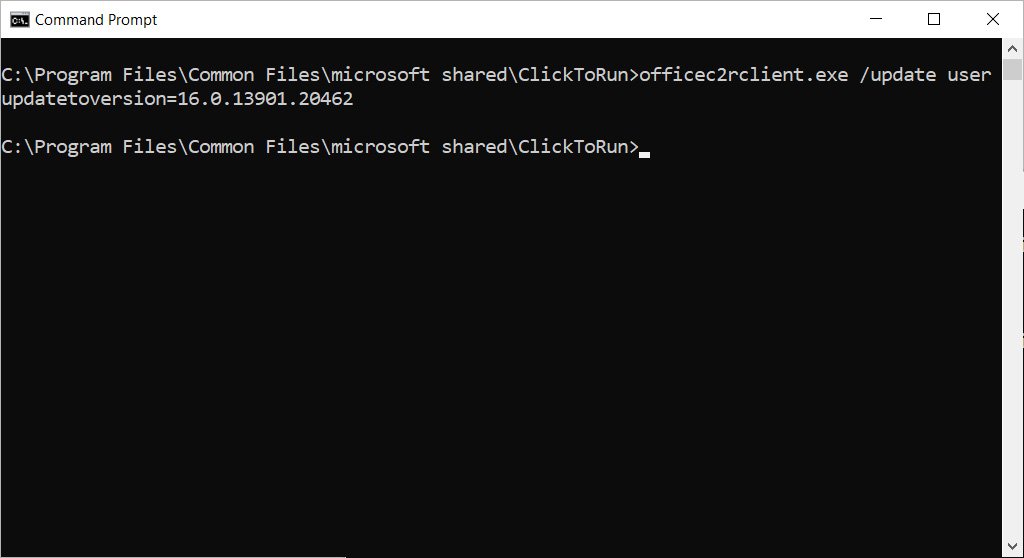
Bước 4: Lúc này, Microsoft Office sẽ tải phiên bản Microsoft Office được chỉ định và quay trở lại phiên bản trước đó. Hãy kiên nhẫn vì quá trình này có thể mất vài phút hoặc lâu hơn, tùy thuộc vào máy tính và tốc độ kết nối Internet của bạn.
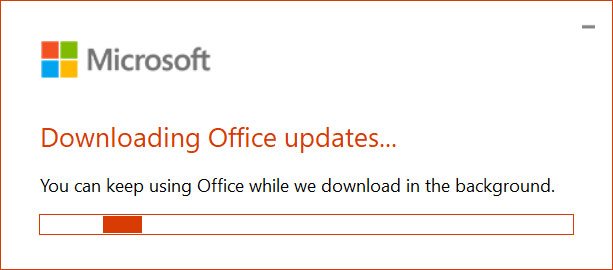
Bước 5: Khi cài đặt xong các bản cập nhật, màn hình xuất hiện dòng chữ Update were installed, tức là bản cập nhật đã được cài, bạn chọn Close.
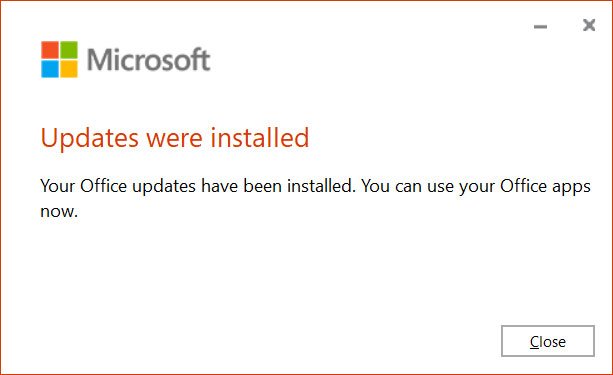
Bước 6: Microsoft Outlook sẽ được khôi phục về phiên bản trước và bạn sẽ có thể khởi động lại Microsoft Outlook.
Bước 7: Bây giờ, bạn có thể đóng Command Prompt bằng cách nhấp vào nút X.
Nếu bạn không muốn quay lại phiên bản Microsoft Outlook trước hoặc không thể tìm thấy thư mục ClickToRun, bạn có thể khởi chạy Microsoft Outlook ở Safe Mode để sửa lỗi cho đến khi bản cập nhật được phát hành.
Cần lưu ý rằng, khi khởi động Outlook ở Safe Mode, tất cả các phần bổ trợ sẽ bị vô hiệu hóa, bao gồm cả các bổ trợ bảo mật.
Để khởi động Outlook ở Safe Mode, hãy làm theo các bước sau:
Bước 1: Nhấn và giữ phím Ctrl trên bàn phím, sau đó khởi chạy Microsoft Outlook. Outlook sẽ khởi động và hỏi bạn có chắc chắn muốn khởi động ở chế độ an toàn hay không.
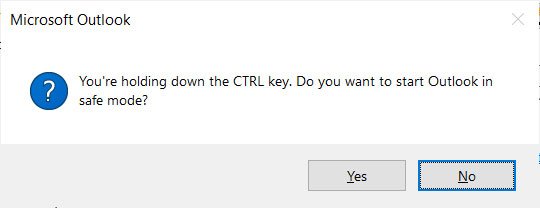
Bước 2: Chọn Có và Outlook sẽ bắt đầu ở Safe Mode khi các phần bổ trợ bị tắt.
Bước 3: Khi Outlook khởi động, bạn có thể chắc chắn đang ở Safe Mode, bởi tiêu đề của cửa sổ Outlook sẽ hiện Microsoft Outlook (Safe Mode), như được hiển thị bên dưới.
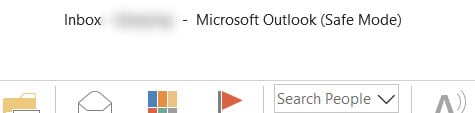
Bước 4: Khi sử dụng xong Outlook, bạn chỉ cần đóng chương trình.
Lưu ý, bạn cần lặp lại quy trình này mỗi khi bạn muốn khởi động Outlook ở Safe Mode.
Nếu muốn ngăn Microsoft Office tự động cập nhật vào phiên bản lỗi này, bạn có thể tạm thời vô hiệu hóa các bản cập nhật.
Để ngăn Microsoft Outlook tự động cập nhật, hãy làm theo các bước sau:
Bước 1: Mở Microsoft Outlook.
Bước 2: Chọn File.
Bước 3: Chọn Office Account ở phía dưới bên trái của thanh bên cạnh.
Bước 4: Khi màn hình Account mở ra, chọn Update options -> chọn Disable Updates.
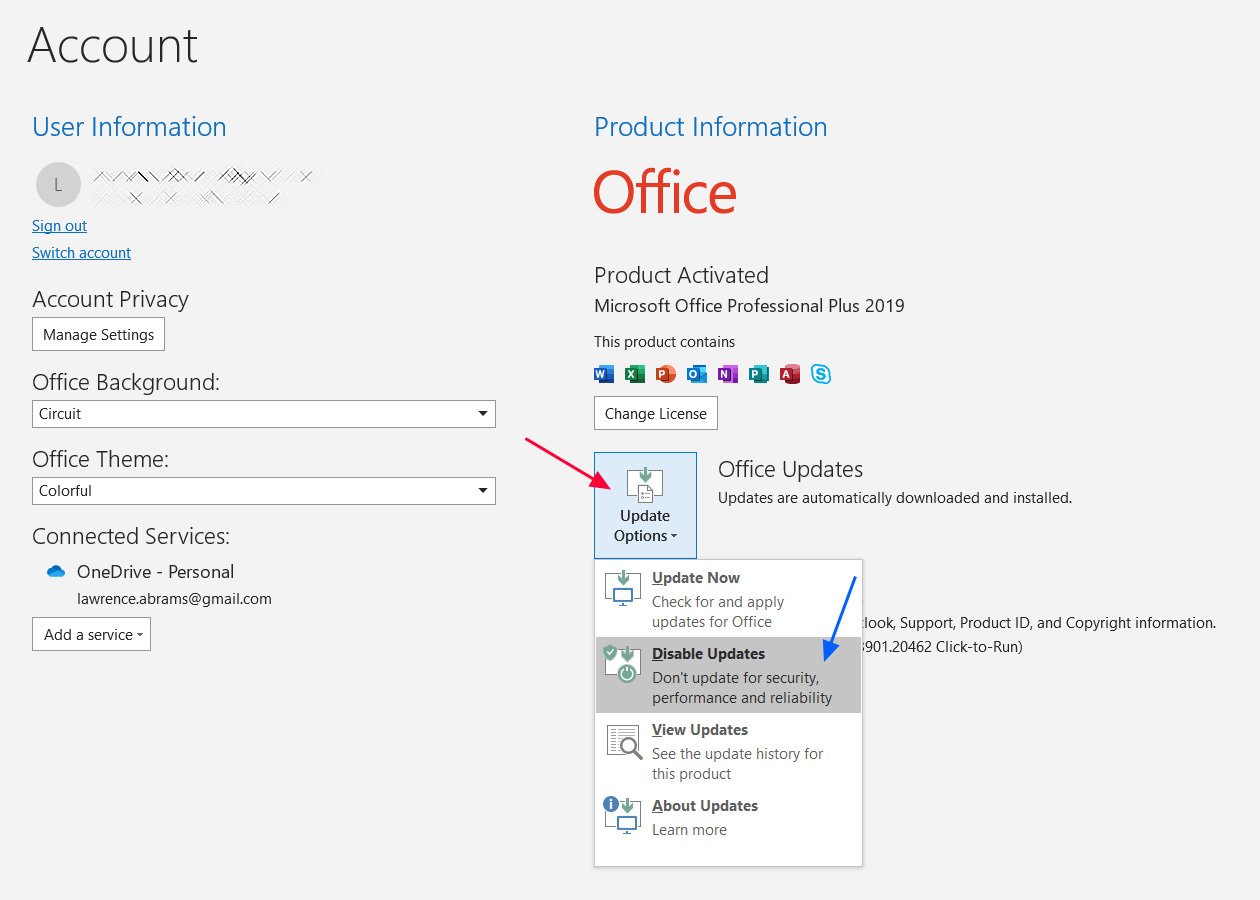
Bước 5: Lúc này, lời nhắc User Account Control sẽ được hiển thị -> chọn Có để tắt tất cả cập nhật.
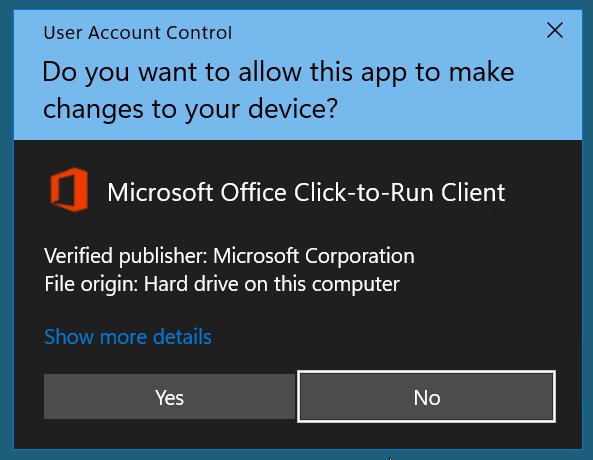
Bước 6: Sau đó, bạn sẽ quay lại màn hình Outlook Account và được thông báo rằng các bản cập nhật đã bị vô hiệu hóa, như được hiển thị bên dưới.
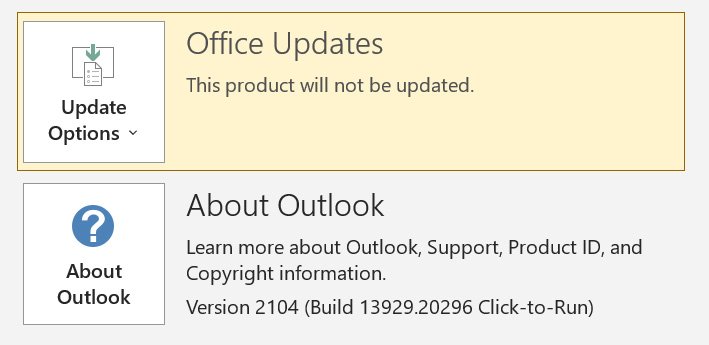
Bước 7: Để thoát khỏi trang Account, bạn có thể nhấn phím Esc trên bàn phím.
Các bản cập nhật Microsoft Outlook hiện sẽ bị vô hiệu hóa và bạn có thể đảo ngược các bước này để kích hoạt lại khi bản sửa lỗi được phát hành.
Nguồn tin: Quantrimang.com
Ý kiến bạn đọc
Những tin mới hơn
Những tin cũ hơn
 Đừng chỉ dùng Excel hoặc Sheets! Hãy kết hợp cả hai!
Đừng chỉ dùng Excel hoặc Sheets! Hãy kết hợp cả hai!
 Đừng đánh giá chê bai người khác chỉ vì họ khác mình!
Đừng đánh giá chê bai người khác chỉ vì họ khác mình!
 Em về tìm lại ngày xưa
Em về tìm lại ngày xưa
 Những hoạt động làm dịu tâm hồn
Những hoạt động làm dịu tâm hồn
 Những thiết lập Wi-Fi ẩn giúp Internet khách sạn nhanh hơn nhiều
Những thiết lập Wi-Fi ẩn giúp Internet khách sạn nhanh hơn nhiều
 Hàm DATEPART trong SQL Server
Hàm DATEPART trong SQL Server
 Cách xóa bỏ logo trong file PDF rất đơn giản
Cách xóa bỏ logo trong file PDF rất đơn giản
 Cách sửa USB bị hỏng trong Linux
Cách sửa USB bị hỏng trong Linux
 Nguyên nhân pin Chromebook cạn nhanh (và cách khắc phục)
Nguyên nhân pin Chromebook cạn nhanh (và cách khắc phục)
 Cách tạo ảnh GIF từ video quay màn hình trên Snipping Tool
Cách tạo ảnh GIF từ video quay màn hình trên Snipping Tool
 Những bài học thực tế về cuộc sống giúp bạn sống tốt và ý nghĩa hơn
Những bài học thực tế về cuộc sống giúp bạn sống tốt và ý nghĩa hơn
 Cách thiết lập code server dựa trên web trong Linux
Cách thiết lập code server dựa trên web trong Linux
 Cách chặn người khác thay đổi trỏ chuột trong Windows 11
Cách chặn người khác thay đổi trỏ chuột trong Windows 11
 Cách khởi động lại Windows 11 ngay lập tức
Cách khởi động lại Windows 11 ngay lập tức
 Những lá thư chưa gửi
Những lá thư chưa gửi
 Cách chỉnh độ rộng tự động trên Excel
Cách chỉnh độ rộng tự động trên Excel
 Kiểu dữ liệu trong Python: chuỗi, số, list, tuple, set và dictionary
Kiểu dữ liệu trong Python: chuỗi, số, list, tuple, set và dictionary
 Cách giãn dòng trong Word 2016, 2019, 2010, 2007, 2013
Cách giãn dòng trong Word 2016, 2019, 2010, 2007, 2013
 Cách hiển thị My Computer, This PC trên Desktop của Windows 10
Cách hiển thị My Computer, This PC trên Desktop của Windows 10
 8 tính năng Microsoft Office giúp bạn cắt giảm hàng giờ làm việc
8 tính năng Microsoft Office giúp bạn cắt giảm hàng giờ làm việc
