Thông tin liên hệ
- 036.686.3943
- admin@nguoicodonvn2008.info

Bạn đã bao giờ nhận thấy hai mũi tên màu xanh lam trên các file và thư mục Windows 10 của mình chưa? Hai mũi tên này chỉ ra rằng Windows 10 đang nén các file và thư mục đó để giảm dung lượng tổng thể của chúng trên ổ cứng của bạn.
Windows 10 tự động nén các file khi ổ cứng của bạn bắt đầu đầy, đó là lý do tại sao bạn sẽ đột nhiên nhận thấy hai mũi tên màu xanh này xuất hiện.
Tuy nhiên, bạn có thể dừng tự động nén file trong Windows 10. Đây là cách thực hiện.
Cách dễ nhất để tắt tính năng nén file tự động trong Windows 10 là thông qua File Explorer. Việc nén có thể áp dụng cho các file, thư mục hoặc toàn bộ ổ. Khi bạn áp dụng hoặc loại bỏ tính năng nén khỏi một thư mục hoặc ổ, bạn có thể thực hiện thay đổi trong toàn bộ thư mục, nén (hoặc giải nén) mọi file trong mỗi thư mục con.
Tắt tính năng nén file trong Windows 10 là một quá trình nhanh chóng. Đầu tiên, hãy chuyển đến thư mục hoặc ổ mà bạn muốn dừng tự động nén. Sau đó:
1. Nhấp chuột phải vào thư mục và chọn Properties.
2. Trong tab General, chọn Advanced để mở Advanced Attributes.
3. Trong Compress or Encrypt attributes, bỏ chọn Compress contents to save disk space.
4. Nhấn OK, sau đó nhấn nút Apply.
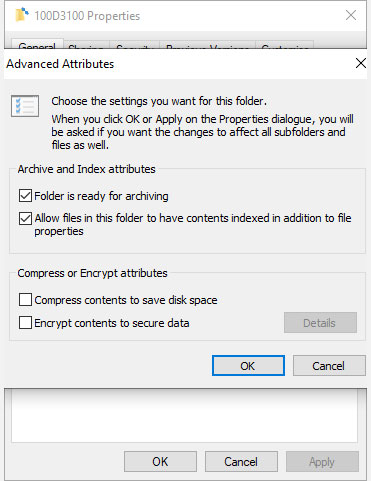
Khi cửa sổ Confirm Attribute Changes xuất hiện, bạn có thể quyết định chỉ áp dụng các thay đổi nén file cho thư mục này (Apply changes to this folder only) hay cho thư mục, thư mục con và file khác (Apply changes to this folder, subfolders, and files). Tùy chọn thứ hai rất hữu ích khi bạn muốn dừng Windows 10 tự động nén toàn bộ ổ hoặc thư mục.
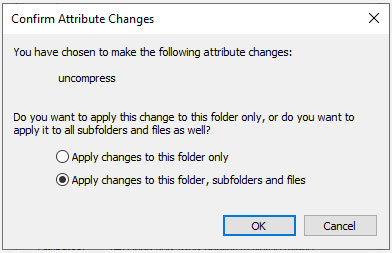
Việc bật lại tính năng nén file cũng dễ dàng như khi vô hiệu hóa nó. Quay lại các bước ở trên, nhưng chọn hộp Compress contents để tiết kiệm dung lượng ổ đĩa. Bạn cũng sẽ thấy cùng một cửa sổ Confirm Attribute Changes.
Bạn cũng có thể nén và giải nén các file và thư mục Windows 10 bằng Command Prompt và lệnh compact.
Đầu tiên, hãy chuyển đến thư mục bạn muốn nén, sau đó nhấn Shift + Ctrl + Nhấp chuột phải và chọn Open command window here.
Bây giờ, bạn có một số lệnh khác nhau để nén file. Để nén một file, hãy sử dụng lệnh sau:
compact /c filename
Để nén tất cả các file trong thư mục, hãy sử dụng lệnh sau:
compact /c *
Cuối cùng, nếu bạn muốn nén mọi file trong thư mục này, cùng với bất kỳ thư mục con nào, hãy sử dụng lệnh này:
compact /c /s *
Nếu bạn muốn sử dụng Command Prompt để giải nén file của mình, các lệnh cũng sẽ tương tự như vậy. Những lệnh sau dùng để giải nén một file, tất cả các file trong một thư mục. mọi file trong thư mục này và các thư mục con của nó:
compact /u filename
compact /u *
compact /u /s *
Bạn có thể tìm thấy danh sách cú pháp đầy đủ trên trang Microsoft Compact hoặc sử dụng lệnh compact /? để xem danh sách.
https://docs.microsoft.com/en-us/windows-server/administration/windows-commands/compact
Giả sử bạn muốn thực hiện nhiệm vụ ngừng nén file sâu hơn một bước nữa. Đó là đảm bảo Windows 10 sẽ không bao giờ nén file của bạn khi chưa được phép nữa.
Nếu muốn điều đó, bạn có thể tắt tính năng nén file NTFS bằng Group Policy Editor. Group Policy là một chức năng của Windows áp dụng một tùy chọn cấu hình cho toàn bộ hệ thống. Bạn thực hiện thay đổi đối với các policy bằng Group Policy Editor.
Group Policy Editor không khả dụng theo mặc định cho người dùng Windows 10 Home. Tuy nhiên, người dùng Windows 10 Home có thể bật tùy chọn Group Policy Editor hoặc sử dụng trình chỉnh sửa policy của bên thứ ba.
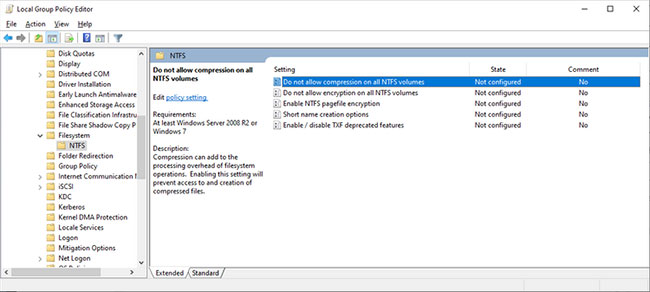
Làm theo các bước sau để tắt tính năng nén file NTFS bằng Group Policy Editor:
1. Nhấn Win + R để mở hộp thoại Run, sau đó nhập msc và nhấn Enter.
2. Khi Group Policy Editor load, hãy đi tới Computer Configuration > Administrative Templates > System > Filesystem > NTFS.
3. Mở policy Do not allow compression on all NTFS volumes để chỉnh sửa nó.
4. Chọn Enabled nếu bạn muốn dừng tất cả quá trình nén file, sau đó chọn Apply.
5. Khởi động lại máy tính để các thay đổi có hiệu lực.
Để tắt chức năng này trong tương lai, hãy lặp lại các bước trên nhưng thay vào đó, hãy vô hiệu hóa policy (chọn Disable).
Chúc bạn thực hiện thành công!
Nguồn tin: Quantrimang.com
Ý kiến bạn đọc
Những tin mới hơn
Những tin cũ hơn
 Đừng chỉ dùng Excel hoặc Sheets! Hãy kết hợp cả hai!
Đừng chỉ dùng Excel hoặc Sheets! Hãy kết hợp cả hai!
 Đừng đánh giá chê bai người khác chỉ vì họ khác mình!
Đừng đánh giá chê bai người khác chỉ vì họ khác mình!
 Em về tìm lại ngày xưa
Em về tìm lại ngày xưa
 Những hoạt động làm dịu tâm hồn
Những hoạt động làm dịu tâm hồn
 Những thiết lập Wi-Fi ẩn giúp Internet khách sạn nhanh hơn nhiều
Những thiết lập Wi-Fi ẩn giúp Internet khách sạn nhanh hơn nhiều
 Hàm DATEPART trong SQL Server
Hàm DATEPART trong SQL Server
 Cách xóa bỏ logo trong file PDF rất đơn giản
Cách xóa bỏ logo trong file PDF rất đơn giản
 Cách sửa USB bị hỏng trong Linux
Cách sửa USB bị hỏng trong Linux
 Nguyên nhân pin Chromebook cạn nhanh (và cách khắc phục)
Nguyên nhân pin Chromebook cạn nhanh (và cách khắc phục)
 Cách tạo ảnh GIF từ video quay màn hình trên Snipping Tool
Cách tạo ảnh GIF từ video quay màn hình trên Snipping Tool
 Những bài học thực tế về cuộc sống giúp bạn sống tốt và ý nghĩa hơn
Những bài học thực tế về cuộc sống giúp bạn sống tốt và ý nghĩa hơn
 Cách thiết lập code server dựa trên web trong Linux
Cách thiết lập code server dựa trên web trong Linux
 Cách chặn người khác thay đổi trỏ chuột trong Windows 11
Cách chặn người khác thay đổi trỏ chuột trong Windows 11
 Cách khởi động lại Windows 11 ngay lập tức
Cách khởi động lại Windows 11 ngay lập tức
 Những lá thư chưa gửi
Những lá thư chưa gửi
 Cách chỉnh độ rộng tự động trên Excel
Cách chỉnh độ rộng tự động trên Excel
 Kiểu dữ liệu trong Python: chuỗi, số, list, tuple, set và dictionary
Kiểu dữ liệu trong Python: chuỗi, số, list, tuple, set và dictionary
 Cách giãn dòng trong Word 2016, 2019, 2010, 2007, 2013
Cách giãn dòng trong Word 2016, 2019, 2010, 2007, 2013
 Cách hiển thị My Computer, This PC trên Desktop của Windows 10
Cách hiển thị My Computer, This PC trên Desktop của Windows 10
 8 tính năng Microsoft Office giúp bạn cắt giảm hàng giờ làm việc
8 tính năng Microsoft Office giúp bạn cắt giảm hàng giờ làm việc
