Thông tin liên hệ
- 036.686.3943
- admin@nguoicodonvn2008.info

Việc cập nhật email có thể là một thách thức, đặc biệt là khi bạn có một lịch trình bận rộn. Nếu sử dụng Gmail, bạn có thể muốn cập nhật email của mình mà không cần chuyển đổi qua lại từ dịch vụ email dựa trên web. Rất may, bạn có thể bật thông báo ngay từ Chrome.
Nếu bạn dựa vào Gmail và muốn biết khi nào có email tới hộp thư đến của mình, thì hướng dẫn này sẽ giải thích cách bạn có thể nhận thông báo của Gmail trong Chrome với một số bước đơn giản.
Để bật thông báo Gmail trong trình duyệt, chỉ cần thực hiện theo các bước bên dưới:
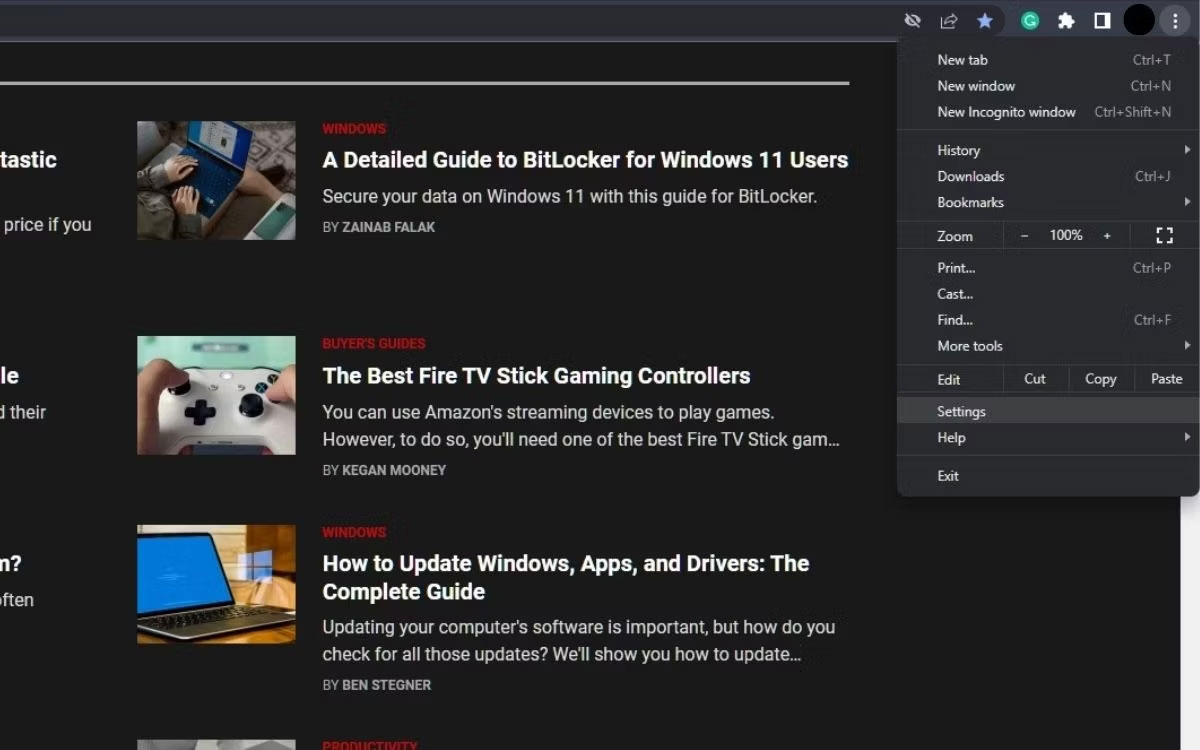
Để xem thông báo có được bật hay không, hãy nhấp vào ba dấu chấm dọc ở góc trên cùng bên phải của trình duyệt và từ menu drop-down, hãy nhấp vào Settings. Từ đó, nhấp vào Privacy and security từ tab bên trái, sau đó chọn Site settings.
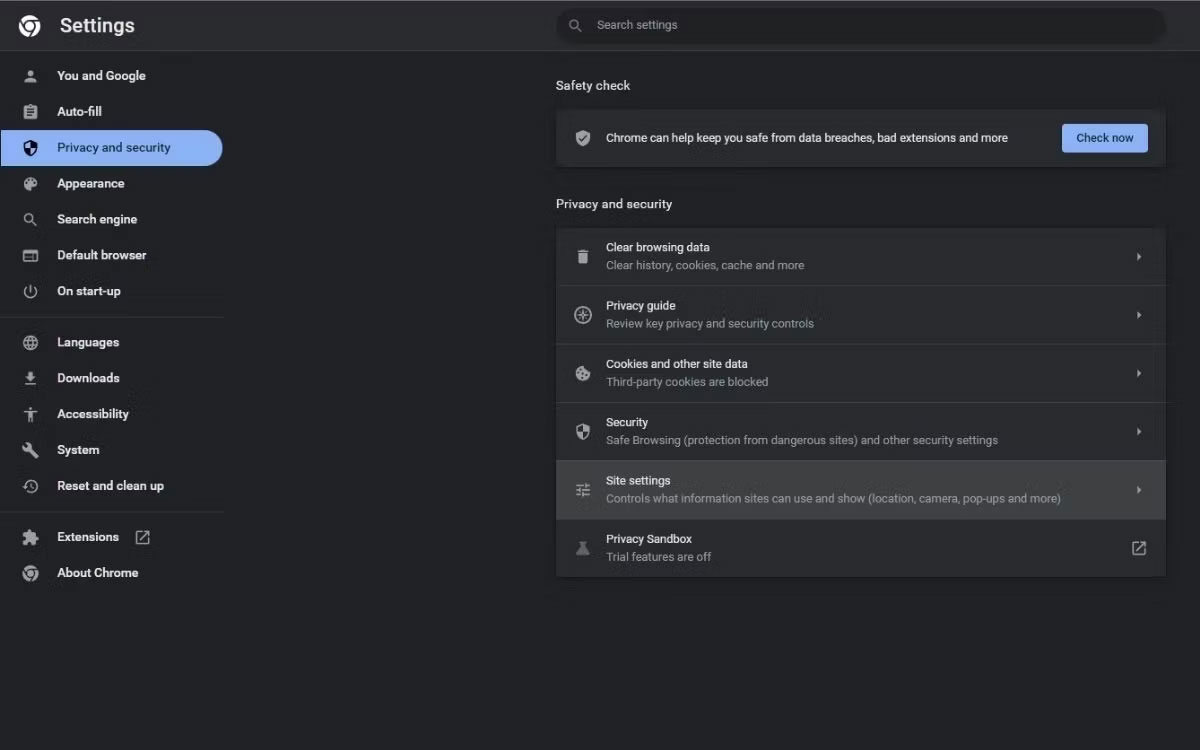
Trong phần Permissions, hãy tìm và nhấp vào Notifications, đảm bảo nút Sites can ask to send notifications được chọn.
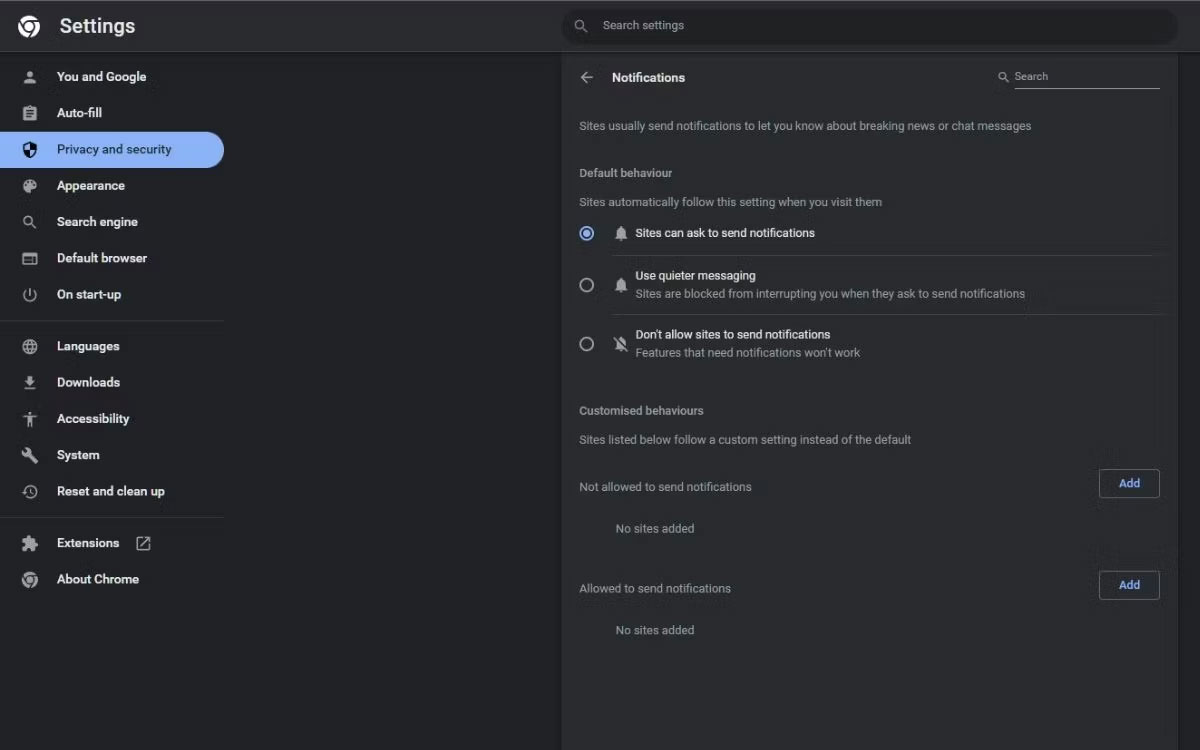
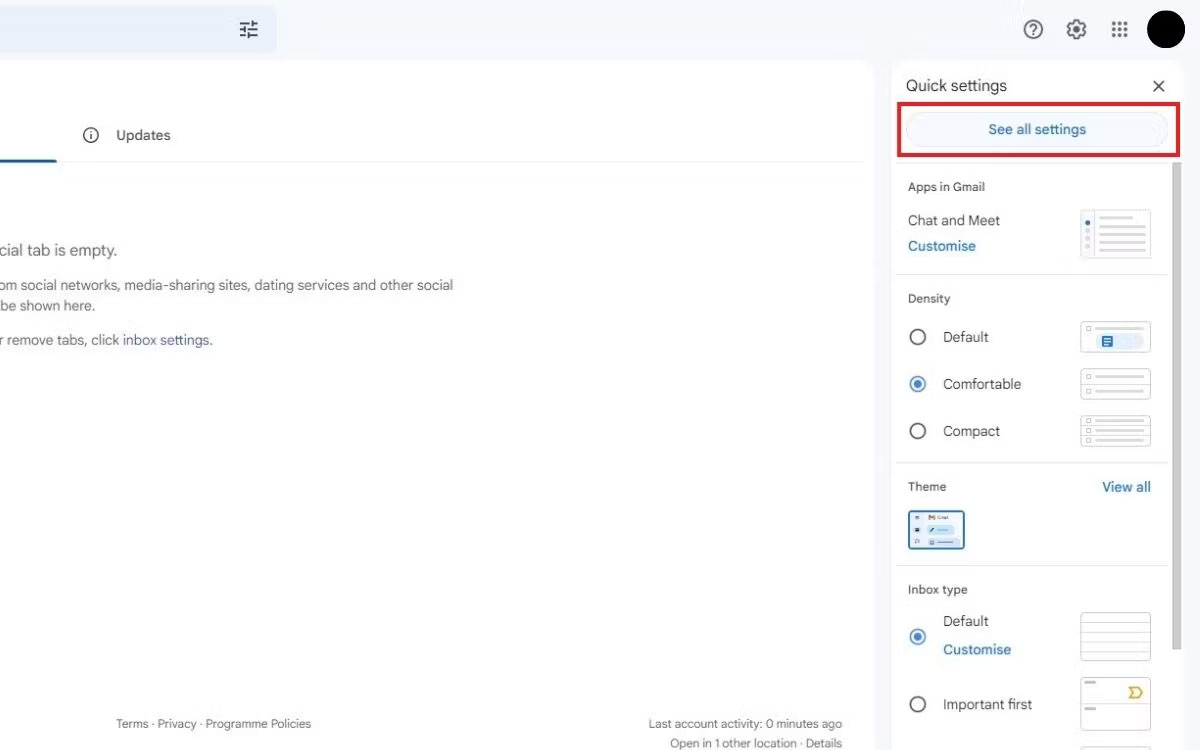
Bây giờ, hãy mở và đăng nhập Gmail nếu bạn chưa thực hiện. Tại đây, bạn sẽ bật thông báo trong Gmail. Nhấp vào Quick settings, biểu tượng có hình răng cưa ở góc trên cùng bên phải của trang, sau đó nhấp vào nút See all settings ở trên cùng.
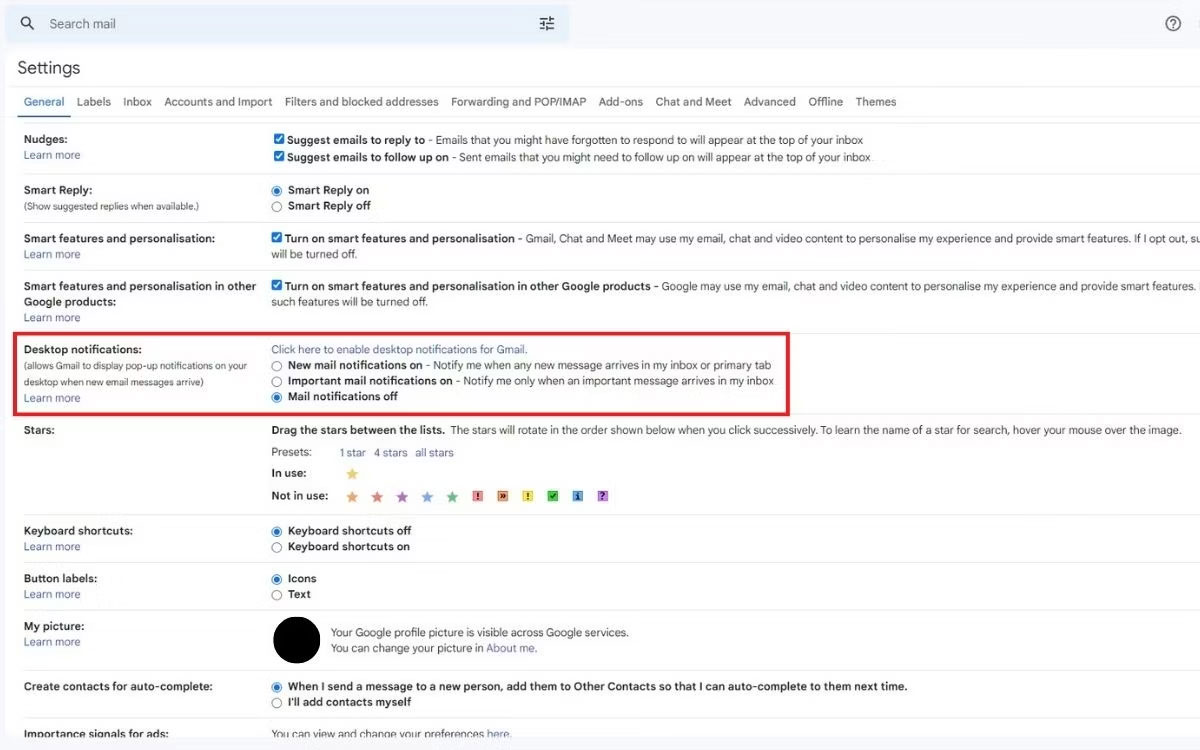
Trong tab General, cuộn xuống hoặc tìm kiếm Desktop notifications bằng Ctrl + F và nhấp vào liên kết phía trên các nút radio. Khi lời nhắc thông báo xuất hiện ở góc trên cùng bên trái, hãy nhấp vào nút Allow.
Khi bạn đã nhấp vào liên kết và cho phép thông báo, hãy chọn một trong hai tùy chọn đầu tiên bên dưới. Khi hoàn tất, hãy cuộn xuống cuối trang và nhấp vào Save Changes. Nếu không, thay đổi sẽ không có hiệu lực.
Bạn đã bật thông báo Gmail trong Chrome và sẽ được thông báo về các email mới khi chúng xuất hiện trong hộp thư đến. Khi một thông báo xuất hiện ở góc dưới cùng bên phải, có hai tùy chọn: nhấp vào thông báo đó để mở một tab mới hoặc bỏ qua thông báo đó cho đến khi thông báo biến mất.
Điều quan trọng cần lưu ý là bạn sẽ cần mở Gmail trong một tab. Hướng dẫn này là để tiết kiệm thời gian phải tự kiểm tra tab cửa sổ. Nếu bạn không muốn thông báo của Chrome, hãy làm theo các bước tương tự ở trên và nhấp vào Mail notifications off trong phần Desktop notifications.
Có thể tùy chỉnh thông báo của mình vì Gmail cung cấp nhiều tùy chọn. Để nhận thông báo tùy chỉnh, hãy chuyển đến Quick settings như bạn đã thực hiện ở các bước trên. Trong tab General, cuộn xuống hoặc tìm kiếm Desktop notifications.
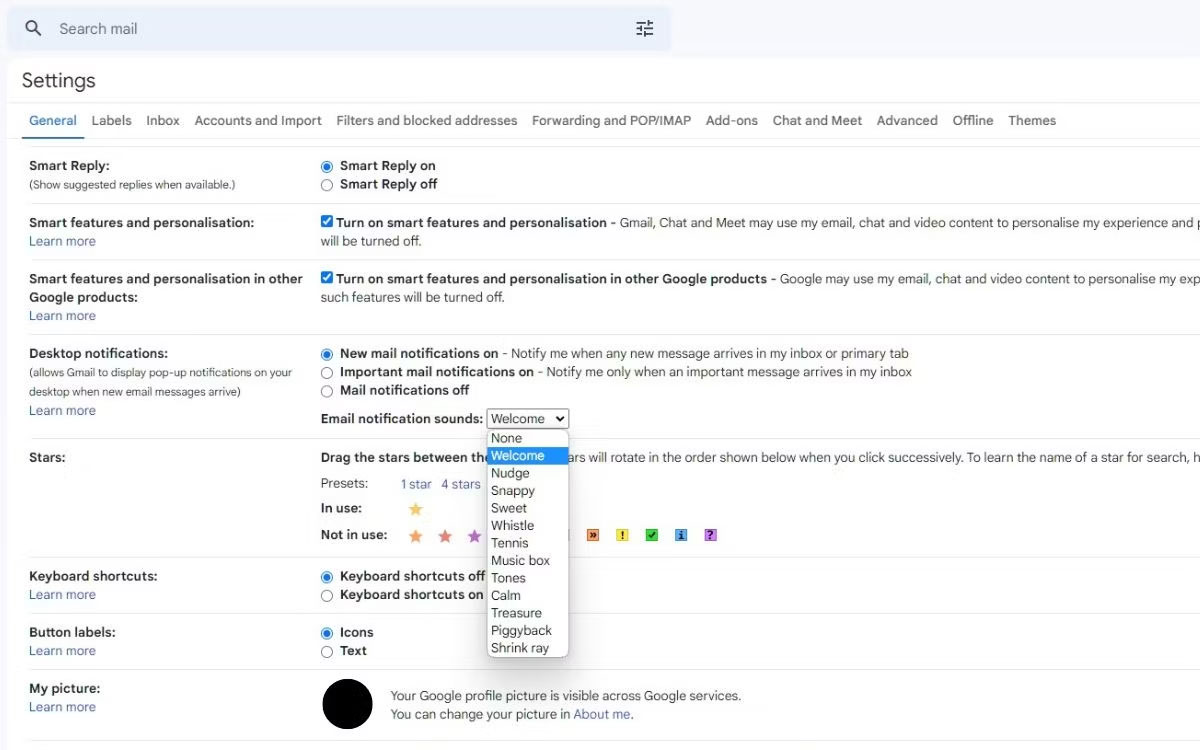
Với một trong hai tùy chọn đầu tiên được chọn, phần âm thanh thông báo Email sẽ xuất hiện cùng với menu drop-down. Danh sách bao gồm các âm thanh bạn có thể đặt khi nhận được email mới. Bạn nhớ phải tăng âm lượng trên PC để nghe âm thanh.
Cài đặt tiện ích mở rộng trình duyệt là một tùy chọn khác mà bạn có thể xem xét.
Chẳng hạn, Checker Plus for Gmail: https://chrome.google.com/webstore/detail/checker-plus-for-gmail/oeopbcgkkoapgobdbedcemjljbihmemj/related?hl=en là một tiện ích mở rộng cung cấp nhiều cách hơn để tùy chỉnh thông báo của bạn. Các tùy chọn này bao gồm biểu tượng Gmail màu đỏ ở góc trên bên phải trình duyệt, không làm mất thời gian kiểm tra, cho phép đọc và xóa email mà không cần mở Gmail.
Notifier for Gmail: https://chrome.google.com/webstore/detail/notifier-for-gmail/dcjichoefijpinlfnjghokpkojhlhkgl?hl=en là tiện ích mở rộng có thể thông báo cho bạn về các email từ thanh công cụ của trình duyệt, bao gồm tùy chọn mở hộp thư đến, lưu trữ hoặc xóa email và đánh dấu email đó là thư rác.
Có nhiều tiện ích mở rộng Gmail khác mà bạn có thể sử dụng để nhận thông báo Gmail trong Google Chrome.
Nguồn tin: Quantrimang.com
Ý kiến bạn đọc
Những tin mới hơn
Những tin cũ hơn
 Cách nhận Gemini Pro, 2TB bộ nhớ miễn phí 1 năm
Cách nhận Gemini Pro, 2TB bộ nhớ miễn phí 1 năm
 Cách khắc phục lỗi 2XKO 2001 “Failed to Log In”
Cách khắc phục lỗi 2XKO 2001 “Failed to Log In”
 Hàm sscanf() trong C
Hàm sscanf() trong C
 Những ứng dụng Windows có thể đánh bại PowerToys
Những ứng dụng Windows có thể đánh bại PowerToys
 3 nhược điểm khi gỡ bỏ bloatware trên Windows 11
3 nhược điểm khi gỡ bỏ bloatware trên Windows 11
 Hàm DATEDIFF trong SQL Server
Hàm DATEDIFF trong SQL Server
 Viết cho cô gái tháng 9 ấy…
Viết cho cô gái tháng 9 ấy…
 Mưa tan, nắng lại lên
Mưa tan, nắng lại lên
 Những câu nói hay về sách, danh ngôn về việc đọc sách hay
Những câu nói hay về sách, danh ngôn về việc đọc sách hay
 Cách xóa Thư viện khỏi File Explorer trên Windows 11
Cách xóa Thư viện khỏi File Explorer trên Windows 11
 Những tính năng Windows 11 cơ bản Microsoft cần cải thiện
Những tính năng Windows 11 cơ bản Microsoft cần cải thiện
 Cách đổi thời gian chờ khóa màn hình Windows 11
Cách đổi thời gian chờ khóa màn hình Windows 11
 3 ứng dụng Microsoft ít được chú ý mà bạn nên sử dụng hàng ngày
3 ứng dụng Microsoft ít được chú ý mà bạn nên sử dụng hàng ngày
 50 câu ca dao, tục ngữ về đạo đức, đạo lý làm người hay và sâu sắc
50 câu ca dao, tục ngữ về đạo đức, đạo lý làm người hay và sâu sắc
 5 tiện ích quản lý mật khẩu trên Google Chrome
5 tiện ích quản lý mật khẩu trên Google Chrome
 Cách làm laptop cũ chạy nhanh ngay lập tức
Cách làm laptop cũ chạy nhanh ngay lập tức
 Foreign Key với Cascade Delete trong SQL Server
Foreign Key với Cascade Delete trong SQL Server
 Từ lời Bác dạy
Từ lời Bác dạy
 Ngày mai
Ngày mai
 Tha thứ có thực sự mang lại sự hạnh phúc
Tha thứ có thực sự mang lại sự hạnh phúc
