Thông tin liên hệ
- 036.686.3943
- admin@nguoicodonvn2008.info

Cách tải Python không khó. Vậy cài đặt Python như thế nào? Hãy cùng Quantrimang.com tìm hiểu nhé!
Ở bài trước chúng ta đã biết sơ qua về Python, ưu điểm và những lĩnh vực có thể sử dụng ngôn ngữ lập trình này. Để bắt đầu làm quen với Python, trước tiên bạn cần cài đặt Python trên máy tính đang dùng, có thể là Windows, macOS hoặc Linux.
Python là một ngôn ngữ lập trình đa nền tảng, có nghĩa là nó có thể chạy trên nhiều nền tảng khác nhau và thậm chí đã được chuyển sang các máy ảo Java và .NET. Nó là phần mềm mã nguồn mở và hoàn toàn miễn phí.
Mặc dù hầu hết các máy Linux và Mac ngày nay đều được cài đặt sẵn Python, nhưng phiên bản này có thể đã lỗi thời. Vì vậy, bạn nên cài đặt phiên bản mới nhất. Dưới đây là hướng dẫn cài đặt Python trên máy tính, cụ thể cho từng hệ điều hành.
Cách dễ nhất để chạy Python là sử dụng Thonny IDE. Thonny IDE đi kèm với phiên bản Python mới nhất được đóng gói trong đó. Vì vậy, bạn không cần phải cài đặt Python một cách riêng biệt.
Làm theo các bước sau để chạy Python trên máy tính:
hello.py, quantrimang.py...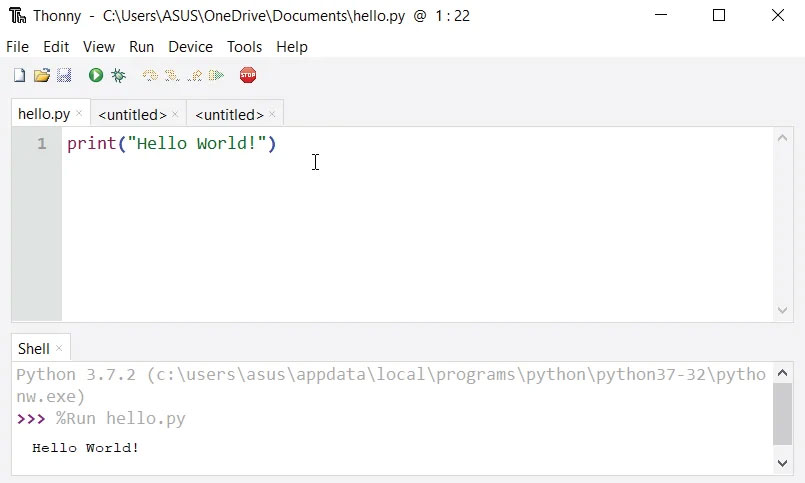
Bước 1: Tải Python tại đây: https://www.python.org/downloads/, chọn phiên bản bạn cần, phiên bản mới nhất khi tôi viết bài viết này là Python 3.10.6.
Bước 2: Chạy tệp trình cài đặt và làm theo các bước để cài đặt Python
Trong quá trình cài đặt, hãy chọn Add Python to environment variables. Thao tác này sẽ thêm Python vào các biến môi trường và bạn có thể chạy Python từ bất kỳ phần nào của máy tính.
Ngoài ra, bạn có thể chọn đường dẫn nơi Python sẽ được cài đặt.
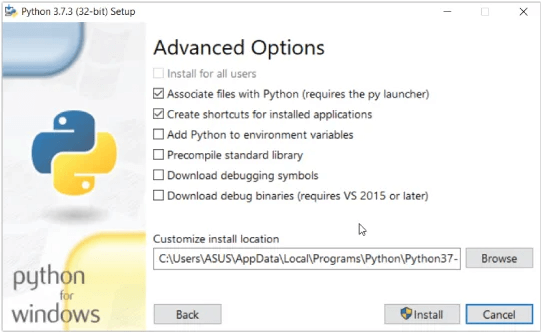
Sau khi hoàn tất quá trình cài đặt, bạn có thể chạy Python.
Sau khi Python được cài đặt, chúng ta có thể nhập trực tiếp mã Python vào cửa sổ dòng lệnh và nhấn Enter để nhận kết quả đầu ra ngay lập tức. Hãy nhập lệnh sau vào cửa sổ lệnh:
python
Sau khi nhận được thông báo về phiên bản Python đã cài đặt, bạn có thể sử dụng nó như một máy tính. Hãy thử nhập:
1 + 1
Sau đó nhấn Enter để nhận kết quả. Nhấn Enter nếu bạn muốn thoát hoàn toàn khỏi chế độ chờ lệnh của Python.
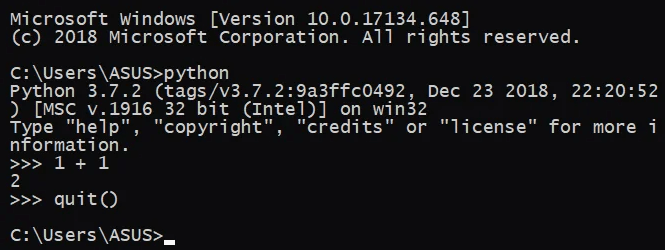
Bạn có thể sử dụng bất kỳ phần mềm soạn thảo văn bản nào để viết kịch bản Python, miễn là lưu nó với phần đuôi mở rộng là .py. Tuy vậy, sử dụng IDE sẽ khiến việc viết code trở nên đơn giản hơn rất nhiều với các tính năng hữu ích như gợi ý, đánh dấu, kiểm tra cú pháp hay trình quản lý tệp... dành cho lập trình viên.
Cùng với việc cài đặt Python, một IDE có tên IDLE cũng được cài đặt và bạn có thể sử dụng nó để chạy Python trên máy tính của mình.
Khi bạn mở IDLE, một giao diện Python Shell sẽ được mở.
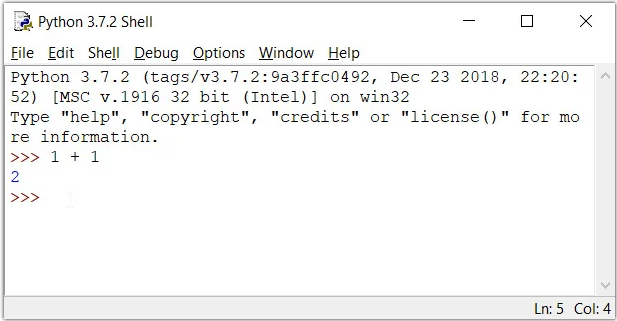
Để tạo file mới trong IDLE bạn nhấp vào File > New Windows hoặc nhấn tổ hợp phím tắt Ctrl+N.
Sao chép đoạn code Python sau để thử trong file vừa tạo
print("Xin chào!")
vào file vừa tạo, rồi nhấn Ctrl+S để lưu. File sẽ có đuôi là .py, đặt một cái tên cho nó, chẳng hạn: quantrimang-python.py.
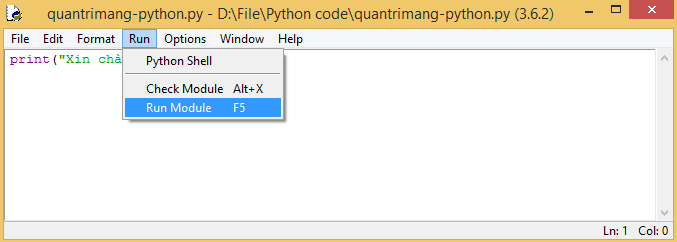
Nhấn Run > Run module hoặc F5 để xem kết quả.
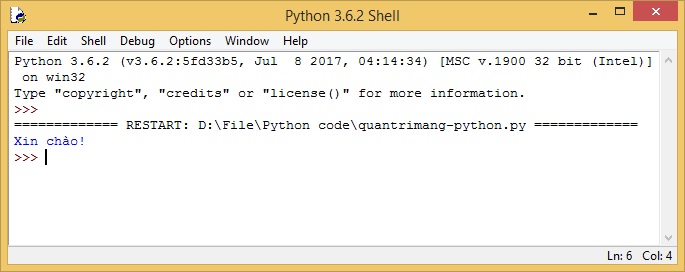
Đó, rất đơn giản và dễ dàng phải không nào. Bây giờ bạn đã chạy xong chương trình Python đầu tiên rồi đó.
Cài đặt các denpendency sau:
$ sudo apt-get install build-essential checkinstall
$ sudo apt-get install libreadline-gplv2-dev libncursesw5-dev libssl-dev libsqlite3-dev tk-dev libgdbm-dev libc6-dev libbz2-dev
Tải Python tại đây: https://www.python.org/downloads/source/
Trong terminal, đi đến thư mục chứa file tải về và chạy lệnh sau để giải nén file. Tên file sẽ khác nhau tùy thuộc vào bản bạn tải về.
$ tar -xvf Python-3.6.2.tgz
Đi đến thư mục đã giải nén, nhập lệnh:
$ cd Python-3.6.0
Thực hiện các lệnh sau để biên dịch mã nguồn Python trên Ubuntu.
$ ./configure
$ make
$ make install
Nếu là người dùng mới, bạn nên cài đặt Sublime Text trên máy để viết code Python trên Linux. Nhập lệnh sau để cài:
$ sudo add-apt-repository -y ppa:webupd8team/sublime-text-2
$ sudo apt-get update
$ sudo apt-get install sublime-text
Mở Sublime Text, vào File > New File hoặc nhấn Ctrl + N để tạo một file mới.
Lưu file với tên tùy chọn, chẳng hạn quantrimang-python.py
Viết code và lưu nó:
print("Xin chào!")
Đi đến Tool > Build (Ctrl+B) bạn sẽ nhìn thấy kết quả của dòng lệnh trên ở cuối cửa sổ Sublime Text.
Và như vậy, bạn vừa chạy xong chương trình Python đầu tiên của mình trên Ubuntu.
Cách dễ nhất để tải xuống phiên bản Python mới nhất là thông qua trang web chính thức. Đây là những gì bạn cần làm để bắt đầu:
1. Tải xuống gói trình cài đặt từ trang web chính thức của Python (link ở đầu bài viết).
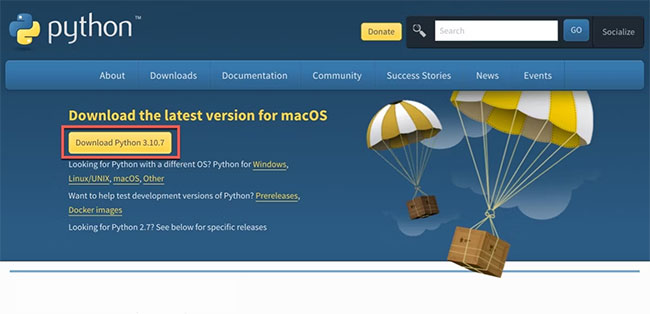
2. Chờ quá trình tải xuống hoàn tất. Sau khi hoàn tất, hãy nhấp đúp vào gói để bắt đầu quá trình cài đặt. Bạn có thể làm theo hướng dẫn trên màn hình trong trình cài đặt Python cho bước này.
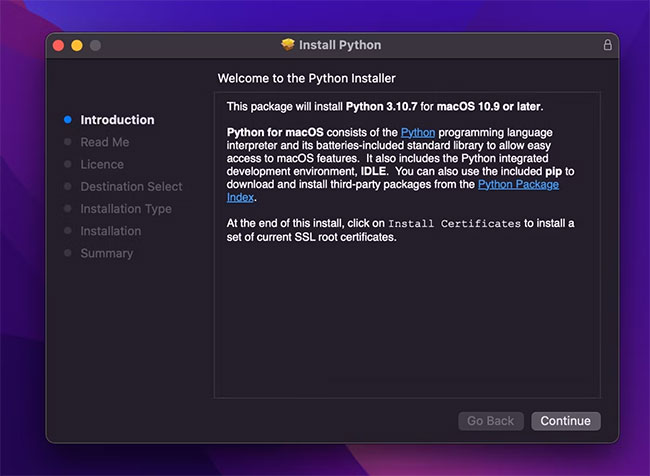
3. Sau khi cài đặt xong, trình cài đặt sẽ tự động mở thư mục cài đặt của Python trong một cửa sổ Finder mới.
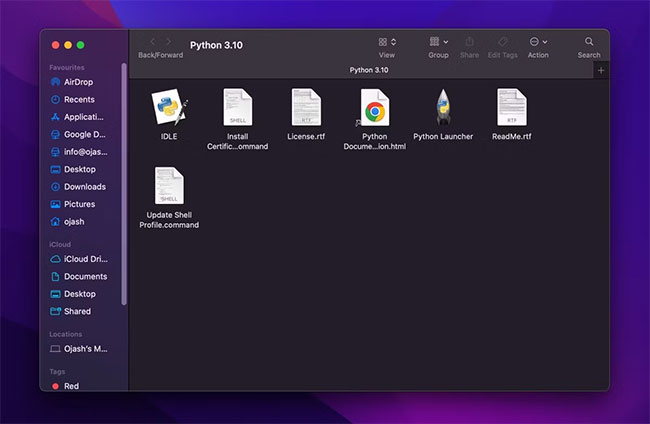
Bạn cần xác nhận rằng bạn đã cài đặt chính xác Python và IDLE, môi trường phát triển tích hợp đi kèm với Python - chỉ là một trong nhiều công cụ quan trọng đối với các nhà phát triển Python.
1. Trong thư mục cài đặt của Python, bạn sẽ tìm thấy một file có tên IDLE. Nhấp đúp vào nó để khởi chạy và nếu cài đặt thành công, IDLE sẽ mở một shell Python.
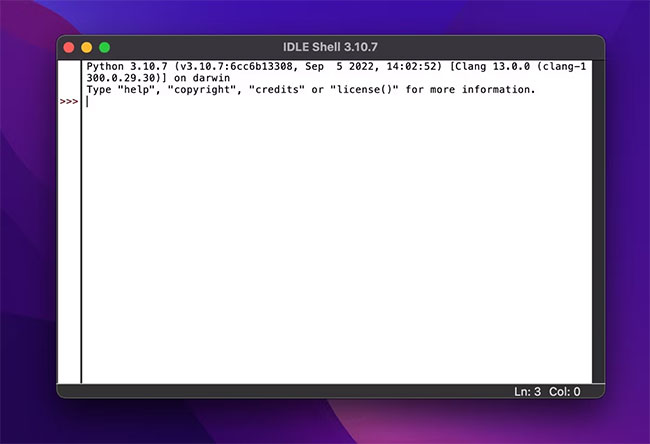
2. Để đảm bảo mọi thứ hoạt động trơn tru, hãy nhập một lệnh print Python đơn giản và chạy nó trong IDLE.
print('Hello, world!')
3. Nhấn phím Return (hoặc Enter) và bạn sẽ thấy thông điệp của mình được in trên giao diện nếu mọi thứ hoạt động bình thường.
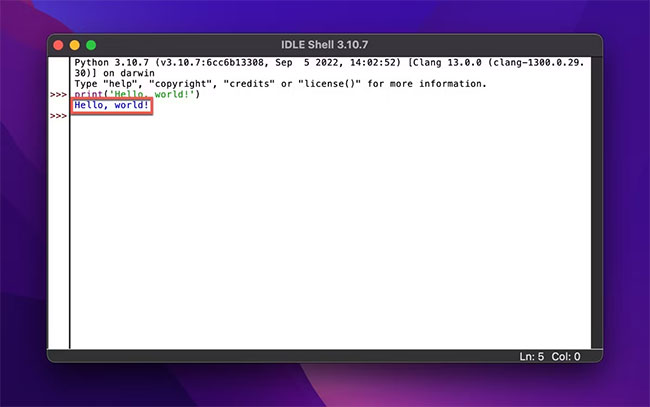
Sau khi cài đặt thành công Python trên Mac và thiết lập một trình chỉnh sửa code. Giờ là lúc bạn chạy tập lệnh Python đầu tiên ở nền tảng này. Để làm việc đó, hãy làm theo hướng dẫn sau:
Quay lại file Python bạn vừa tạo và nhập bất kỳ lệnh Python cơ bản. Ví dụ:
print('Hello, world!')
Bạn có thể biên soạn và chạy code bằng cách click nút Play ở góc phải phía trên cùng của Visual Studio Code.
Nếu code được viết chính xác, bạn sẽ nhận được kết quả hiện trong Terminal được tích hợp. Điều đó có nghĩa bạn đã chạy thành công tập lệnh Python đầu tiên.
Nếu đã từng thay đổi suy nghĩ về việc dùng Python trên Mac và lên kế hoạch chuyển sang một ngôn ngữ lập trình khác, bạn có thể làm theo các bước bên dưới để loại bỏ Python khỏi macOS.
Gỡ cài đặt Python khỏi thư mục Applications
Mặc dù có nhiều cách để cài đặt Python trên macOS, nhưng cách an toàn nhất là sử dụng trình cài đặt chính thức. Tuy nhiên, bạn cũng có thể sử dụng trình quản lý gói cho macOS như Homebrew - một ứng dụng giúp bạn dễ dàng cài đặt và quản lý phần mềm, dependency và các script khác trên máy tính của mình. Ưu điểm lớn nhất là bạn không chỉ có thể sử dụng Homebrew để cài đặt bất kỳ phiên bản Python nào mà còn nhiều ứng dụng khác nữa.
Nguồn tin: Quantrimang.com
Ý kiến bạn đọc
Những tin mới hơn
Những tin cũ hơn
 Cách nhận Gemini Pro, 2TB bộ nhớ miễn phí 1 năm
Cách nhận Gemini Pro, 2TB bộ nhớ miễn phí 1 năm
 Cách khắc phục lỗi 2XKO 2001 “Failed to Log In”
Cách khắc phục lỗi 2XKO 2001 “Failed to Log In”
 Hàm sscanf() trong C
Hàm sscanf() trong C
 Những ứng dụng Windows có thể đánh bại PowerToys
Những ứng dụng Windows có thể đánh bại PowerToys
 3 nhược điểm khi gỡ bỏ bloatware trên Windows 11
3 nhược điểm khi gỡ bỏ bloatware trên Windows 11
 Hàm DATEDIFF trong SQL Server
Hàm DATEDIFF trong SQL Server
 Viết cho cô gái tháng 9 ấy…
Viết cho cô gái tháng 9 ấy…
 Mưa tan, nắng lại lên
Mưa tan, nắng lại lên
 Những câu nói hay về sách, danh ngôn về việc đọc sách hay
Những câu nói hay về sách, danh ngôn về việc đọc sách hay
 Cách xóa Thư viện khỏi File Explorer trên Windows 11
Cách xóa Thư viện khỏi File Explorer trên Windows 11
 Những tính năng Windows 11 cơ bản Microsoft cần cải thiện
Những tính năng Windows 11 cơ bản Microsoft cần cải thiện
 Cách đổi thời gian chờ khóa màn hình Windows 11
Cách đổi thời gian chờ khóa màn hình Windows 11
 3 ứng dụng Microsoft ít được chú ý mà bạn nên sử dụng hàng ngày
3 ứng dụng Microsoft ít được chú ý mà bạn nên sử dụng hàng ngày
 50 câu ca dao, tục ngữ về đạo đức, đạo lý làm người hay và sâu sắc
50 câu ca dao, tục ngữ về đạo đức, đạo lý làm người hay và sâu sắc
 5 tiện ích quản lý mật khẩu trên Google Chrome
5 tiện ích quản lý mật khẩu trên Google Chrome
 Cách làm laptop cũ chạy nhanh ngay lập tức
Cách làm laptop cũ chạy nhanh ngay lập tức
 Foreign Key với Cascade Delete trong SQL Server
Foreign Key với Cascade Delete trong SQL Server
 Từ lời Bác dạy
Từ lời Bác dạy
 Ngày mai
Ngày mai
 Tha thứ có thực sự mang lại sự hạnh phúc
Tha thứ có thực sự mang lại sự hạnh phúc
