Thông tin liên hệ
- 036.686.3943
- admin@nguoicodonvn2008.info

Windows 11 đã mang đến những tính năng mới tuyệt vời. Tuy nhiên, mặc dù Microsoft đã làm cho việc nâng cấp lên hệ điều hành mới dễ dàng hơn, nhưng điều cần thiết là phải thực hiện một số kiểm tra để đảm bảo quá trình cài đặt sạch diễn ra tốt đẹp.
Trong hướng dẫn này, hãy cùng Quantrimang.com sẽ xem xét 9 điều bạn cần làm trước khi nâng cấp lên Windows 11. Mục tiêu là đảm bảo PC của bạn đáp ứng các yêu cầu của Microsoft và bạn có bản sao lưu đầy đủ trong trường hợp mọi thứ gặp trục trặc
Bắt đầu bằng cách kiểm tra xem PC của bạn có thể chạy Windows 11 đúng cách hay không. Hệ điều hành mới của Microsoft có các yêu cầu hệ thống tối thiểu sau:
| CPU | 1Ghz trở lên trên System on a Chip hoặc bộ xử lý 64 bit tương thích |
| GPU | DirectX 12 tương thích với driver WDDM 2.0 |
| RAM | 4GB trở lên |
| Bộ nhớ | 64GB trở lên |
| Firmware | UEFI, có khả năng Secure Boot |
| TPM | Phiên bản 1.2 hoặc 2.0 |
| Màn hình | Màn hình HD (720p) lớn hơn 9", 8 bit trên mỗi kênh màu |
| Internet | Kết nối ổn định cho phiên bản Windows 11 Home |
Bạn có thể kiểm tra thông số kỹ thuật hệ thống của mình từ Settings > System > About. Tuy nhiên, bạn nên sử dụng ứng dụng PC Health Check mới của Microsoft để xem PC của bạn có tương thích hay không. Sau khi cài đặt, hãy nhấp vào nút Check Now màu xanh lam và điều này sẽ cung cấp cho bạn một báo cáo đầy đủ:
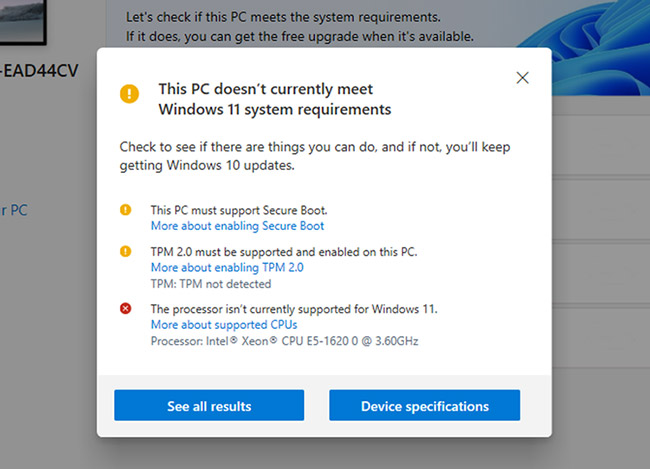
Ứng dụng sẽ thông báo rằng bạn không nên nâng cấp nếu TPM 2.0 và UEFI Secure Boot bị vô hiệu hóa. Vì vậy, hãy xem cách bạn có thể kích hoạt những yếu tố này.
Trusted Platform Module hay TPM là một con chip được cài đặt trên bo mạch chủ để lưu trữ dữ liệu bảo mật nhạy cảm.
Tương tự như TPM, Secure Boot cũng là một tính năng bảo mật. Nó đảm bảo rằng hệ thống chỉ boot một hệ điều hành đáng tin cậy. Để bật Secure Boot, hãy làm như sau:
B1: Khởi động lại hệ thống thông qua Settings > Update & Security > Recovery > Advanced Startup.
B2: Đi tới Troubleshoot > Advanced Options > UEFI Firmware Settings > Restart > Boot.
B3: Thay đổi trạng thái Secure Boot thành Enabled.
Tuy nhiên, hệ thống của bạn có thể không khởi động được sau khi bật tính năng bảo mật này nếu bạn đang sử dụng máy tính có BIOS. Để ngăn điều này xảy ra, hãy chuyển đổi MBR sang GPT và chuyển BIOS sang UEFI.
Các phiên bản đầu tiên của phần mềm mới như Windows 11 thường có rất nhiều lỗi. Những điều này khiến bạn có nguy cơ cản trở quy trình làm việc và thậm chí mất tất cả dữ liệu. Biện pháp phòng ngừa tốt nhất là sao lưu dữ liệu.
Bạn có thể sử dụng các tùy chọn sao lưu nhanh trên đám mây hoặc ổ cứng ngoài (SSD hoặc HDD). Hãy nhớ rằng, sao lưu là điều cần thiết ngay cả khi bạn đang cài đặt Windows 11 làm hệ thống phụ.
Một điều quan trọng khác là tạo không gian cho Windows mới. Microsoft yêu cầu hệ thống của bạn có dung lượng trống từ 64GB trở lên cho hệ điều hành mới. Bạn có thể thử một trong các cách sau để giải phóng dung lượng trên ổ của mình.
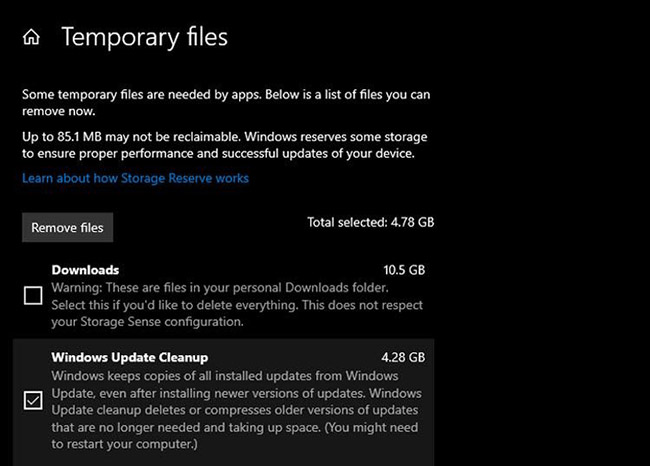
Disk Cleanup là một giải pháp khắc phục nhanh chóng, được tích hợp sẵn cho các ổ đĩa lộn xộn. Bạn có thể sử dụng tiện ích bảo trì để xóa các file tạm thời và không cần thiết trên phân vùng chính sẽ host hệ điều hành mới.
Mặc dù Disk Cleanup sẽ thực hiện gần hết mọi công việc, nhưng bạn cũng có thể sử dụng kết hợp các phương pháp xóa rác Windows khác.
Cho đến nay, cách tốt nhất để giải phóng dung lượng là di chuyển các file lớn không cần thiết hoặc hiếm khi được sử dụng sang ổ cứng ngoài, chẳng hạn như album ảnh hoặc thiết lập phần mềm.
Bản cập nhật Windows 11 yêu cầu bạn đăng nhập vào tài khoản Microsoft của mình. Nếu bạn đã đồng bộ dữ liệu của mình với tài khoản (ví dụ, tài khoản Skype và Email), hãy đảm bảo rằng bạn nhớ thông tin đăng nhập vào tài khoản.
Bạn có thể mất quyền truy cập vào nhiều tài khoản nếu tất cả chúng được đồng bộ với tài khoản Microsoft chính. Ghi lại chi tiết đăng nhập - hoặc reset nếu cần - sẽ giúp bạn giữ nguyên danh bạ và lịch của mình, từ đó giúp quy trình làm việc không bị gián đoạn.
Một lý do chính khiến nhiều bản cập nhật hệ điều hành Windows 11 không thành công là do kết nối Internet không ổn định. Windows 11 là một bản cập nhật phần mềm từ các máy chủ của Microsoft. Vì lý do này, bạn phải duy trì kết nối với web trong suốt quá trình cài đặt.
Việc sử dụng các điểm truy cập dữ liệu di động, WiFi công cộng và/hoặc kết nối riêng tư không ổn định có thể gây ra lỗi. Tránh truy cập các điểm phát sóng và kết nối công cộng, đồng thời đảm bảo mạng WLAN của bạn ít nhất đủ ổn định để hỗ trợ cài đặt Windows 11 kéo dài từ nửa đến một giờ.
Nếu bạn đang sử dụng laptop, hãy đảm bảo đã cắm sạc để tránh tình trạng hết pin. Tương tự, nếu bạn đang cập nhật trên PC, hãy đảm bảo nguồn điện không bị gián đoạn. Việc mất điện ngẫu nhiên có thể gây mất dữ liệu và reset lại tiến độ cài đặt.
Bài viết đặc biệt khuyên bạn nên đảm bảo quy trình làm việc trôi chảy và sao lưu hệ thống trước khi cập nhật, trong trường hợp mọi thứ không diễn ra suôn sẻ.
Một bước đi thông minh là xác nhận rằng tất cả các công cụ và ứng dụng chuyên nghiệp của bạn cũng có sẵn trên Windows 11. Có thể một số ứng dụng cụ thể mà bạn sử dụng thường xuyên chưa khả dụng cho hệ điều hành mới của Microsoft.
Tạo điểm khôi phục hệ thống trên ổ đĩa ngoài có nghĩa là tạo một bản sao Windows như nó vốn có. Nếu có điều gì đó không hoạt động tốt sau khi cập nhật, ổ khôi phục sẽ giúp bạn khôi phục hệ thống về thời điểm trước khi cập nhật.
Nguồn tin: Quantrimang.com
Ý kiến bạn đọc
Những tin mới hơn
Những tin cũ hơn
 Cách chỉnh độ rộng tự động trên Excel
Cách chỉnh độ rộng tự động trên Excel
 Kiểu dữ liệu trong Python: chuỗi, số, list, tuple, set và dictionary
Kiểu dữ liệu trong Python: chuỗi, số, list, tuple, set và dictionary
 Cách giãn dòng trong Word 2016, 2019, 2010, 2007, 2013
Cách giãn dòng trong Word 2016, 2019, 2010, 2007, 2013
 Cách hiển thị My Computer, This PC trên Desktop của Windows 10
Cách hiển thị My Computer, This PC trên Desktop của Windows 10
 8 tính năng Microsoft Office giúp bạn cắt giảm hàng giờ làm việc
8 tính năng Microsoft Office giúp bạn cắt giảm hàng giờ làm việc
 Cách xem mật khẩu Wifi đã lưu trên Windows
Cách xem mật khẩu Wifi đã lưu trên Windows
 Cách kết nối Google Drive với Grok Studio
Cách kết nối Google Drive với Grok Studio
 Việc chuyển sang Google Public DNS trên router và PC giúp cải thiện tốc độ Internet như thế nào?
Việc chuyển sang Google Public DNS trên router và PC giúp cải thiện tốc độ Internet như thế nào?
 Những bản mod thiết yếu giúp Windows 11 trở nên hữu ích hơn
Những bản mod thiết yếu giúp Windows 11 trở nên hữu ích hơn
 Cách đồng bộ Microsoft Forms với Excel
Cách đồng bộ Microsoft Forms với Excel
 Hướng dẫn tạo theme AI cho Outlook
Hướng dẫn tạo theme AI cho Outlook
 Hàm DATEPART trong SQL Server
Hàm DATEPART trong SQL Server
 Hướng dẫn xem lại nhà cũ trên Google Maps
Hướng dẫn xem lại nhà cũ trên Google Maps
 Tôi từng thương em
Tôi từng thương em
 Cách chèn, viết biểu tượng mũi tên (↑↓←↕↔→↘↗↙↖) trong Word
Cách chèn, viết biểu tượng mũi tên (↑↓←↕↔→↘↗↙↖) trong Word
 Cấu hình Resident Evil Requiem PC
Cấu hình Resident Evil Requiem PC
 Cách tận dụng tab Performance trong Task Manager
Cách tận dụng tab Performance trong Task Manager
 Rời bỏ mối quan hệ bạn bè độc hại
Rời bỏ mối quan hệ bạn bè độc hại
 Hướng dẫn sử dụng Photoshop cho người mới
Hướng dẫn sử dụng Photoshop cho người mới
 Cách sửa lỗi AutoCAD bị giật, lag
Cách sửa lỗi AutoCAD bị giật, lag
