Thông tin liên hệ
- 036.686.3943
- admin@nguoicodonvn2008.info

Thiết lập một máy ảo có thể là một cách tuyệt vời để kiểm tra phần mềm hoặc hệ điều hành thay thế trên máy tính mà không làm thay đổi hoặc gây rủi ro cho hệ thống hiện tại.
Hãy làm theo hướng dẫn sau để cài đặt VirtualBox trên Linux và tạo máy ảo đầu tiên của bạn.
Trước khi bắt đầu, bạn cần cài đặt VirtualBox trên hệ thống của mình. Bạn có thể tải xuống trực tiếp từ Oracle hoặc trong một số trường hợp, cài đặt từ trình quản lý gói của bản phân phối.
Nếu VirtualBox có sẵn trong kho phần mềm của phân phối, thì việc cài đặt thông qua trình quản lý gói sẽ là cách nhanh chóng, dễ dàng và an toàn nhất. Phiên bản đóng gói trước có khả năng tích hợp tốt hơn với hệ điều hành cụ thể và mang lại hiệu suất tốt hơn.
Để xem VirtualBox có khả dụng trực tiếp thông qua bản phân phối hay không, hãy mở một Terminal và nhập lệnh thích hợp tùy thuộc vào bản phân phối Linux mà bạn hiện đang sử dụng.
Đối với các hệ thống dựa trên Debian như Ubuntu và Linux Mint:
sudo apt install virtualbox
Đối với các hệ thống dựa trên RHEL như CentOS và Fedora:
sudo dnf install virtualbox
Trên Arch Linux và các dẫn xuất của nó:
sudo pacman -S virtualbox
Nếu VirtualBox khả dụng, hãy trả lời yes cho bất kỳ lời nhắc cài đặt nào và mọi thứ sẽ được cài đặt trong giây lát. Khi quá trình cài đặt hoàn tất, bạn cần khởi động lại hệ thống. Sau đó, bạn có thể bỏ qua phần tiếp theo và chuyển đến ngay hướng dẫn về cách thiết lập máy ảo đầu tiên.
Nếu bạn gặp lỗi cho biết rằng không tìm thấy VirtualBox, hãy tiếp tục làm theo phần bên dưới để tải xuống và cài đặt nó từ trang web chính thức.
Để tải xuống VirtualBox từ Oracle và cài đặt nó, bạn cần phải truy cập trang tải xuống VirtualBox Linux. Từ đó, chọn gói cài đặt phù hợp nhất với hệ điều hành của bạn.
Tải VirtualBox: quantrimang.com/virtualbox-184312
Khi bạn đã tải xuống gói cài đặt, hãy mở một Terminal và chuyển sang thư mục đã lưu file. Nhập lệnh thích hợp bên dưới để bắt đầu quá trình cài đặt (thay thế bằng tên chính xác của file bạn đã tải xuống).
Đối với các hệ thống dựa trên Debian như Ubuntu và Linux Mint:
sudo dpkg -i VirtualBox-Version.X.X.deb
Đối với các hệ thống dựa trên RHEL như CentOS và Fedora:
sudo rpm -i VirtualBox-Version.X.X.rpm
Hệ thống của bạn có thể tải xuống các gói hỗ trợ cần thiết trước khi quá trình cài đặt bắt đầu. Sau khi quá trình cài đặt hoàn tất, bạn cần khởi động lại hệ thống của mình trước khi khởi chạy VirtualBox.
Sau khi bạn đã cài đặt VirtualBox, việc thiết lập máy ảo đầu tiên tương đối dễ dàng. Khi khởi chạy VirtualBox lần đầu tiên, bạn sẽ thấy một menu ngắn. Từ đó, chỉ cần nhấp vào nút New.
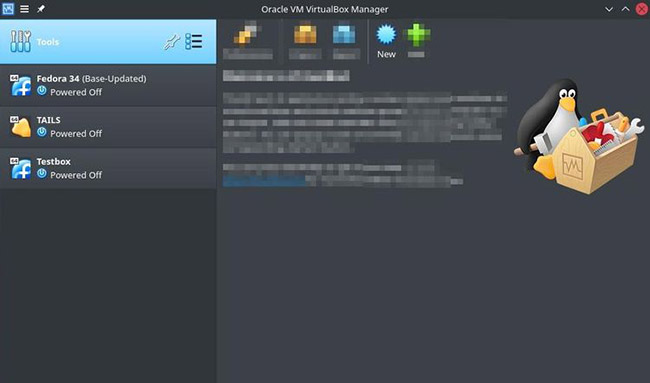
VirtualBox sẽ yêu cầu bạn đặt tên cho máy ảo mới của mình. Chọn vị trí lưu trữ cho các file máy ảo và chọn hệ điều hành bạn sẽ cài đặt.
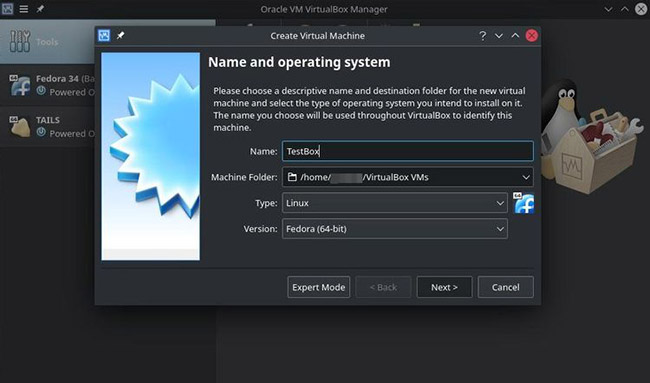
VirtualBox có hỗ trợ tích hợp cho gần như tất cả các hệ điều hành chính, bao gồm Windows, Linux, macOS và thậm chí cả BSD và Solaris.
Sau khi chọn hệ điều hành, VirtualBox sẽ yêu cầu bạn chọn dung lượng RAM để cấp phát cho máy ảo khi nó đang chạy. Thông thường, bạn nên cung cấp cho hệ điều hành khách của mình ít nhất 4GB RAM.
Nếu có dung lượng RAM lớn, bạn có thể nhận được hiệu suất tốt hơn bằng cách tăng số lượng được cấp phát cho hệ thống khách của mình. Tuy nhiên, bạn không nên dùng hơn một nửa RAM vật lý của hệ thống cho máy ảo.
Sau đó VirtualBox sẽ hỏi bạn có muốn tạo một ổ cứng ảo cho máy ảo mới của mình hay không. Vì đây là máy ảo đầu tiên, bạn nên chọn Create a virtual hard disk now. Khi được hỏi bạn muốn tạo loại ổ cứng nào, chỉ cần để cài đặt này ở chế độ mặc định, VDI hoặc VirtualBox disk image.
Tiếp theo, VirtualBox sẽ hỏi bạn xem có muốn ổ cứng được cấp phát động hoặc được đặt ở kích thước cố định hay không.
Nếu bạn đặt ổ cứng thành cấp phát động, VirtualBox sẽ khởi động máy bằng một ổ cứng ảo tương đối nhỏ, sẽ tăng thêm khi cần thêm dung lượng (lên đến mức tối đa mà bạn đã đặt). Các ổ đĩa ảo kích thước cố định thường hoạt động tốt hơn, nhưng sự khác biệt chỉ thực sự đáng chú ý nếu bạn đang tạo một ổ lớn.
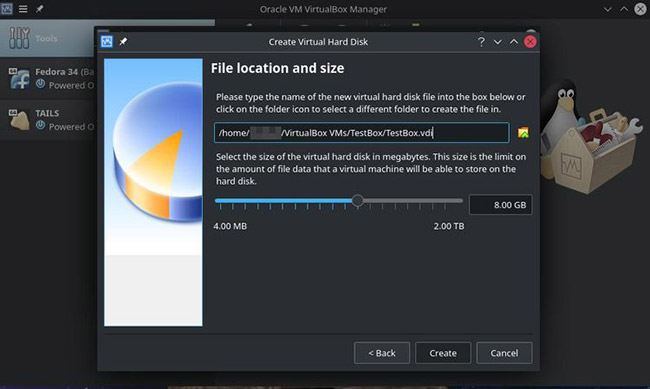
Trên màn hình tiếp theo, hãy đặt kích thước ổ cứng tối đa cho máy ảo. Đối với nhiều hệ thống, VirtualBox sẽ mặc định là 8GB. Mặc dù con số này có thể ổn đối với các cài đặt tối thiểu của một số hệ điều hành, nhưng nếu bạn dự định làm nhiều việc hơn là chỉ sử dụng máy ảo mới của mình để thử nghiệm thông thường, bạn nên đặt giới hạn ổ cứng tối đa cao hơn một chút, lên ít nhất 15 hoặc 20GB.
Với thiết lập cấu hình, VirtualBox sẽ quay trở lại menu chính và bạn sẽ thấy một mục nhập cho máy ảo mới của mình ở phía bên trái của cửa sổ VirtualBox.
Nhấp vào máy ảo và bạn sẽ thấy một nút có nhãn Start ở trên cùng bên phải.
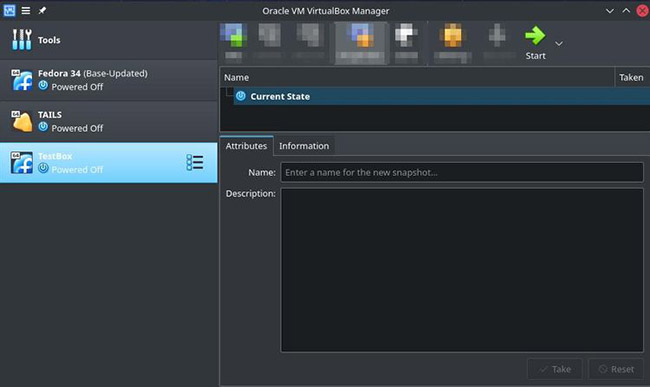
Nhấp vào Start để tăng sức mạnh cho máy ảo. VirtualBox sẽ mở một hộp thoại yêu cầu bạn chọn ổ đĩa khởi động. Ổ đĩa khởi động sẽ là ổ đĩa cài đặt cho bất kỳ hệ điều hành nào bạn muốn cài đặt.
Chỉ cần nhấp vào biểu tượng thư mục và chọn image bạn muốn sử dụng. Nhấp vào nút Add ở trên cùng bên trái và điều hướng đến thư mục nơi bạn đã lưu trữ phương tiện cài đặt của mình.
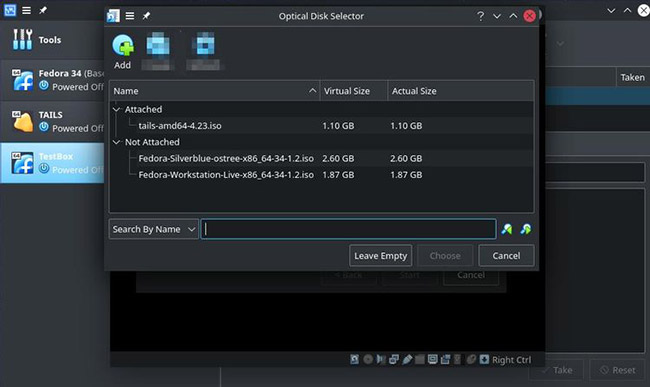
Chọn ổ đĩa bạn muốn sử dụng. Sau đó, nhấp vào Choose để tiếp tục.
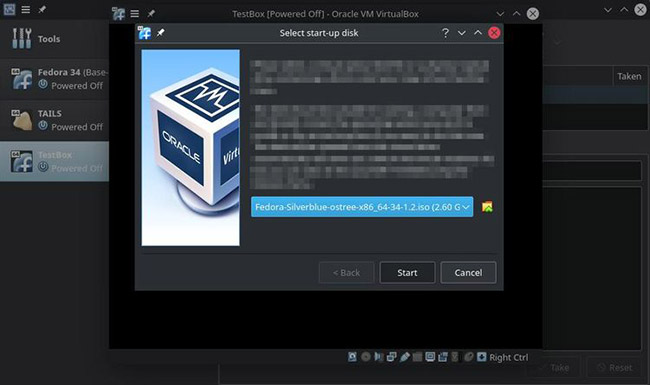
Quay lại màn hình ổ đĩa khởi động đã chọn, bây giờ, bạn sẽ thấy image cài đặt đã chọn. Nhấn Start, sau đó máy ảo mới sẽ khởi động và load phương tiện cài đặt.
Từ đó, tất cả những gì bạn cần làm chỉ là làm theo hướng dẫn trên màn hình cho bất kỳ hệ điều hành nào đang cài đặt. Khi quá trình cài đặt hoàn tất, hãy khởi động lại máy ảo và nó sẽ load lên hệ điều hành khách mới, sẵn sàng để bạn sử dụng.
Kể từ thời điểm này, bất cứ khi nào bạn muốn sử dụng máy ảo mới của mình, tất cả những gì bạn cần làm là load VirtualBox và nhấp vào Start.
Nguồn tin: Quantrimang.com
Ý kiến bạn đọc
Những tin mới hơn
Những tin cũ hơn
 7 ứng dụng miễn phí khiến mọi người thích sử dụng Windows trở lại
7 ứng dụng miễn phí khiến mọi người thích sử dụng Windows trở lại
 7 ứng dụng miễn phí khiến mọi người thích sử dụng Windows trở lại
7 ứng dụng miễn phí khiến mọi người thích sử dụng Windows trở lại
 4 tiện ích mở rộng mã nguồn mở nên cài trên mọi trình duyệt
4 tiện ích mở rộng mã nguồn mở nên cài trên mọi trình duyệt
 Cách tạo chữ ký trong Outlook để email của bạn trông chuyên nghiệp hơn
Cách tạo chữ ký trong Outlook để email của bạn trông chuyên nghiệp hơn
 Các kiểu dữ liệu trong SQL Server
Các kiểu dữ liệu trong SQL Server
 Hàm COUNT trong SQL Server
Hàm COUNT trong SQL Server
 Hàm SUBTOTAL: Công thức và cách sử dụng hàm SUBTOTAL trong Excel
Hàm SUBTOTAL: Công thức và cách sử dụng hàm SUBTOTAL trong Excel
 Hướng dẫn 5 cách xóa tài khoản User trên Windows 10
Hướng dẫn 5 cách xóa tài khoản User trên Windows 10
 Vì sao Winux là bản phân phối "thân thiện với Windows" bạn nên tránh xa?
Vì sao Winux là bản phân phối "thân thiện với Windows" bạn nên tránh xa?
 Cách bật dịch video trong Microsoft Edge
Cách bật dịch video trong Microsoft Edge
 99+ bài thơ chia tay tuổi học trò hay và xúc động
99+ bài thơ chia tay tuổi học trò hay và xúc động
 Cách bật ứng dụng web trang web (PWA) trong Firefox
Cách bật ứng dụng web trang web (PWA) trong Firefox
 Cách xây dựng DNS cục bộ để ngăn chặn sự theo dõi từ ISP
Cách xây dựng DNS cục bộ để ngăn chặn sự theo dõi từ ISP
 Hãy lắng nghe trái tim
Hãy lắng nghe trái tim
 Cách đưa ứng dụng ra màn hình máy tính Win 11
Cách đưa ứng dụng ra màn hình máy tính Win 11
 Cách cố định ảnh chèn trong Excel
Cách cố định ảnh chèn trong Excel
 Datetime trong Python
Datetime trong Python
 Hướng dẫn bật Hardware Accelerated GPU Scheduling Windows 11
Hướng dẫn bật Hardware Accelerated GPU Scheduling Windows 11
 Hướng dẫn ẩn mục Network trong File Explorer Windows 11
Hướng dẫn ẩn mục Network trong File Explorer Windows 11
