Thông tin liên hệ
- 036.686.3943
- admin@nguoicodonvn2008.info

Nhiều người dùng thường sao chép và dán văn bản và hình ảnh từ phần mềm này sang phần mềm khác. Khi bạn sao chép bất kỳ văn bản hoặc hình ảnh nào, clipboard của Windows 11 sẽ lưu trữ mục đã sao chép đó để bạn có thể dán. Do đó, trình quản lý clipboard là một tính năng cần thiết cho rất nhiều người dùng.
Trình quản lý clipboard đã trải qua một cuộc đại tu trong Windows 11. Trình quản lý clipboard cải tiến được hoan nghênh vì phiên bản trong Windows 10 có một chút hạn chế. Hãy cùng tìm hiểu cách bạn có thể sử dụng đầy đủ trình quản lý clipboard nâng cao trong nền tảng desktop mới của Microsoft.
Trước đây, bạn chỉ có thể sao chép từng mục một vào clipboard trong Windows, điều này thật tệ. Với hạn chế này, nhiều người dùng đã chuyển sang phần mềm quản lý clipboard của bên thứ ba để sao chép nhiều mục.
Microsoft cuối cùng đã thay đổi và cung cấp cho người dùng tính năng lịch sử clipboard Windows được mong đợi. Vào năm 2020, Windows 10 đã thêm tính năng lịch sử clipboard giúp lưu tới 25 mục được sao chép. Sau đó, bạn có thể chọn mục muốn dán từ cửa sổ Clipboard.
Do đó, lịch sử clipboard chính là trình quản lý clipboard của Windows 11. Trong Windows 10, bảng điều khiển clipboard chỉ hiển thị một lựa chọn các mục đã sao chép để bạn dán. Phiên bản mới hiện bao gồm các tab bổ sung hình ảnh, biểu tượng cảm xúc và biểu tượng ở trên cùng, làm cho nó trở nên hữu ích hơn.
Lịch sử clipboard được mở bằng phím nóng Windows + V. Tuy nhiên, bạn không thể mở lịch sử clipboard bằng phím tắt đó nếu nó chưa được kích hoạt. Đây là cách bạn có thể bật tính năng đó trong Settings.
1. Nhấn nút Start trên thanh tác vụ.
2. Chọn để mở ứng dụng Settings được ghim từ menu Start.
3 Nhấp vào Clipboard trên tab System.
4. Sau đó nhấp vào nút chuyển đổi Clipboard history để bật tính năng đó.
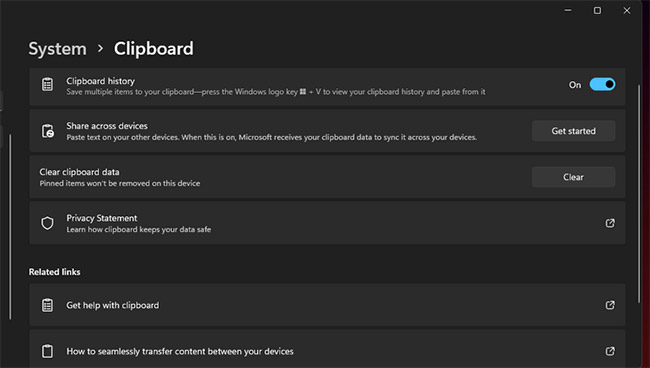
Nếu muốn chia sẻ những mục đã sao chép trên các thiết bị, bạn cần bật tính năng đồng bộ clipboard. Để làm như vậy, hãy nhấn nút Get started cho tùy chọn Share across devices. Tiếp theo, chọn một địa chỉ email để xác minh danh tính. Sau đó, nhập mã bạn nhận được cho địa chỉ email đã chọn và nhấp vào tùy chọn Verify.
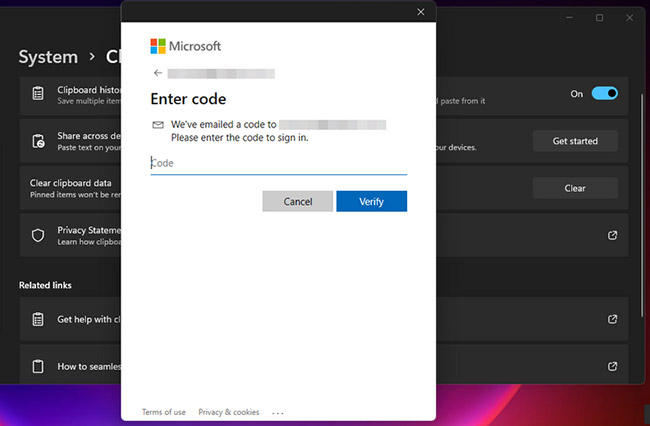
Bạn sẽ có thể chọn hai tùy chọn đồng bộ thay thế trong cài đặt clipboard. Đầu tiên, chọn Automatically sync text I copy nếu muốn đồng bộ tự động. Nếu không, hãy chọn Manually sync text that I copy thay thế.
Sau khi bật lịch sử clipboard trong Settings, bạn sẽ có thể mở cửa sổ clipboard. Nhấn phím tắt Windows + V để hiển thị trình quản lý clipboard. Bây giờ bạn có thể dùng thử tính năng này trong nền tảng desktop mới.
Sao chép văn bản vào clipboard rất đơn giản. Chọn một số văn bản để sao chép trong trình xử lý văn bản hoặc trình duyệt web bằng cách giữ nút chuột trái và di con trỏ qua nó. Khi bạn đã chọn văn bản, hãy nhấn Ctrl + C.
Sau đó, mở trình quản lý clipboard bằng phím tắt. Bạn có thể xem tất cả các mục đã sao chép trên tab Clipboard history. Chọn một mục đã sao chép ở đó. Mở trình soạn thảo văn bản để dán mục đã chọn vào và nhấn phím tắt Ctrl + V.
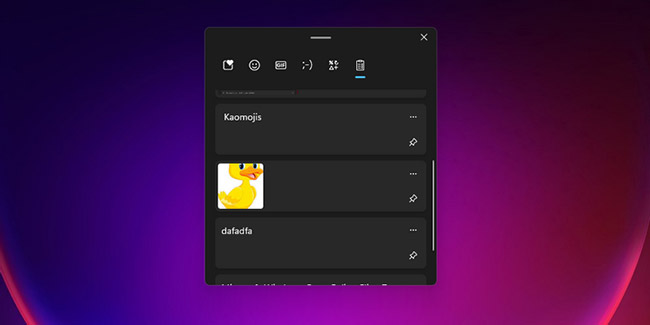
Để sao chép hình ảnh, hãy mở cửa sổ File Explorer bằng cách nhấn vào biểu tượng thư mục trên thanh tác vụ. Sau đó, mở thư mục bao gồm một số hình ảnh. Nhấp chuột phải vào file hình ảnh ở đó và chọn tùy chọn Copy. Bạn cũng có thể sao chép ảnh trên các trang web bằng cách nhấp chuột phải vào chúng và chọn tùy chọn menu sao chép ngữ cảnh.
Bạn có thể chọn hình ảnh đã sao chép trong lịch sử clipboard giống như bất kỳ mục văn bản nào. Mở ứng dụng chỉnh sửa hình ảnh để dán mục đã chọn bằng phím tắt Ctrl + V.
Bạn có thể thêm emoji và kaomoji vào tài liệu của mình bằng trình quản lý clipboard của Windows 11. Để làm như vậy, hãy mở bất kỳ tài liệu nào.
Đảm bảo rằng bạn đã nhấp vào bên trong file tài liệu hoặc hộp văn bản và mở trình quản lý clipboard. Nhấp vào tab Emoji hoặc Kaomoji trong trình quản lý clipboard. Sau đó, chọn một biểu tượng cảm xúc để thêm nó vào tài liệu, như trong ảnh chụp nhanh ngay bên dưới. Để tìm một biểu tượng cảm xúc cụ thể, hãy nhập một từ khóa vào hộp tìm kiếm.
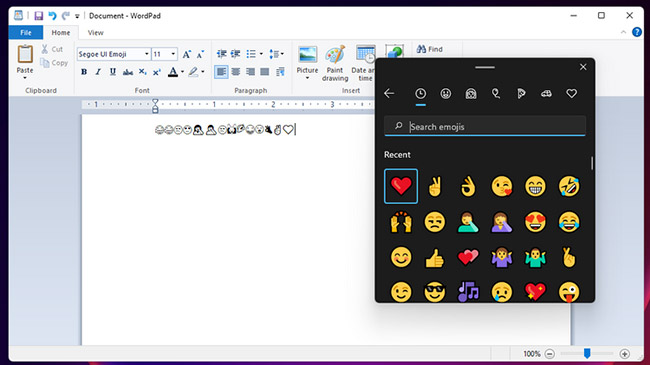
Bàn phím phải bao gồm rất nhiều phím cho các ký hiệu và ký tự đặc biệt. Vì vậy, thật tốt khi bạn có thể thêm nhiều ký hiệu vào tài liệu của mình bằng trình quản lý clipboard của Windows 11. Trình quản lý clipboard bao gồm đơn vị tiền tệ, ký hiệu Latinh, hình học, toán học và ngôn ngữ, cùng nhiều ký hiệu khác.
Để thêm một số ký hiệu, hãy mở một file tài liệu và nhấp vào bên trong nó để nhập văn bản. Mở trình quản lý clipboard và chọn tab Symbols. Nhấp vào mũi tên trái và phải ở đầu tab để chọn danh mục biểu tượng. Sau đó, chọn một biểu tượng để chèn vào tài liệu.
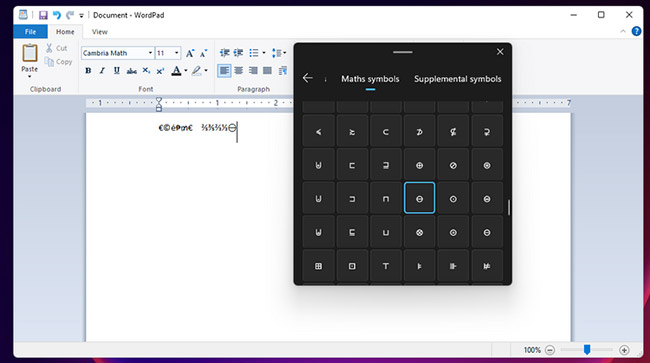
Bạn có cần thêm một vài hình ảnh vào tài liệu hoặc email không? Nếu vậy, bạn có thể thấy tab GIF trong trình quản lý clipboard của Windows hữu ích. Tab đó bao gồm vô số hình ảnh cho bạn lựa chọn.
Mở tài liệu trong trình xử lý văn bản (hoặc trình soạn thảo văn bản có thể xử lý ảnh GIF). Nhấp vào nơi bạn muốn thêm hình ảnh trong tài liệu và nhấn Windows + V để mở trình quản lý clipboard. Sau đó, chọn tab GIF và chọn ảnh để chèn từ đó. Để tìm nội dung hình ảnh cụ thể hơn, hãy nhập từ khóa vào hộp tìm kiếm.
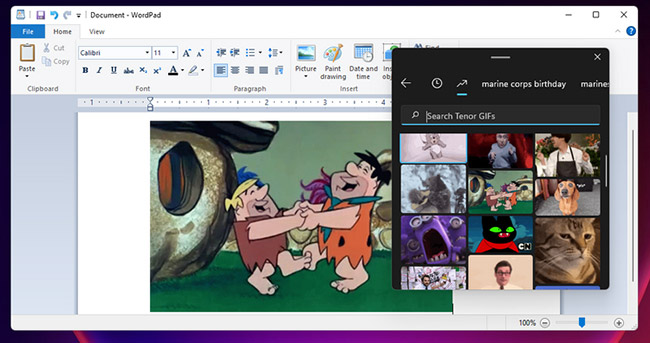
Nếu bạn cần chọn nhiều biểu tượng cảm xúc hoặc biểu tượng giống nhau, hãy lưu ý tab Most recently used của trình quản lý clipboard. Tab đó bao gồm các biểu tượng, hình ảnh và biểu tượng cảm xúc đã chọn gần đây. Vì vậy, bạn có thể nhanh chóng tìm và chọn các biểu tượng hoặc biểu tượng cảm xúc mà bạn thường thêm vào tài liệu từ đó.
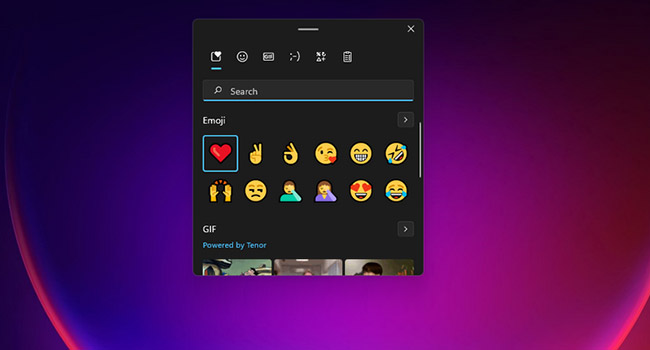
Đôi khi bạn có thể muốn xóa sạch lịch sử clipboard của mình. Bạn không cần phải khởi động lại Windows 11 để làm điều đó. Thay vào đó, hãy xóa lịch sử clipboard qua Settings như sau.
1. Nhấn nút Start trên thanh tác vụ để chọn Settings trên menu.
2. Chọn tùy chọn Clipboard navigation trong tab System.
2. Nhấp vào nút Clear.
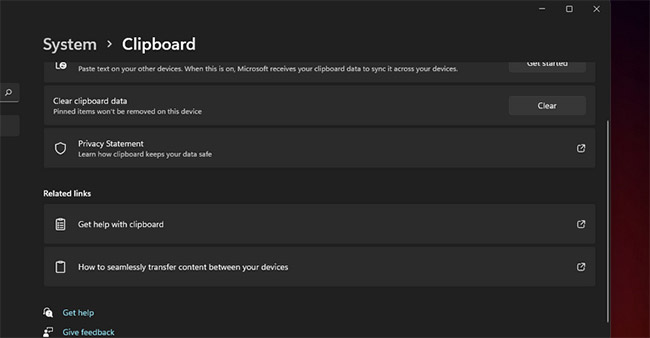
Ngoài ra, bạn có thể xóa các mục đã sao chép khỏi lịch sử clipboard. Mở lịch sử clipboard bằng phím tắt. Sau đó, nhấn nút Clear all trên tab Clipboard history.
Để xóa các mục đã sao chép cụ thể khỏi clipboard, hãy nhấp vào nút ba dấu chấm cho các mục đó trên tab Clipboard history. Sau đó, bạn có thể nhấp vào tùy chọn Delete cho các mục cụ thể.
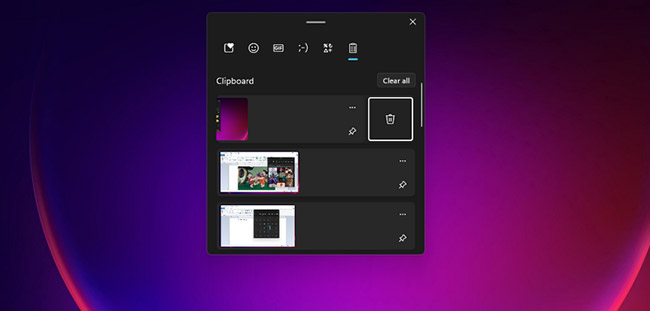
Trình quản lý cipboard được cải tiến vẫn có thể tốt hơn, nhưng đó cũng đã là một cải tiến đáng kể so với trước đây. Vì vậy, hãy nghĩ cách sử dụng và cải thiện tốt hơn công cụ này nhé!
Nguồn tin: Quantrimang.com
Ý kiến bạn đọc
Những tin mới hơn
Những tin cũ hơn
 7 ứng dụng miễn phí khiến mọi người thích sử dụng Windows trở lại
7 ứng dụng miễn phí khiến mọi người thích sử dụng Windows trở lại
 7 ứng dụng miễn phí khiến mọi người thích sử dụng Windows trở lại
7 ứng dụng miễn phí khiến mọi người thích sử dụng Windows trở lại
 4 tiện ích mở rộng mã nguồn mở nên cài trên mọi trình duyệt
4 tiện ích mở rộng mã nguồn mở nên cài trên mọi trình duyệt
 Cách tạo chữ ký trong Outlook để email của bạn trông chuyên nghiệp hơn
Cách tạo chữ ký trong Outlook để email của bạn trông chuyên nghiệp hơn
 Các kiểu dữ liệu trong SQL Server
Các kiểu dữ liệu trong SQL Server
 Hàm COUNT trong SQL Server
Hàm COUNT trong SQL Server
 Hàm SUBTOTAL: Công thức và cách sử dụng hàm SUBTOTAL trong Excel
Hàm SUBTOTAL: Công thức và cách sử dụng hàm SUBTOTAL trong Excel
 Hướng dẫn 5 cách xóa tài khoản User trên Windows 10
Hướng dẫn 5 cách xóa tài khoản User trên Windows 10
 Vì sao Winux là bản phân phối "thân thiện với Windows" bạn nên tránh xa?
Vì sao Winux là bản phân phối "thân thiện với Windows" bạn nên tránh xa?
 Cách bật dịch video trong Microsoft Edge
Cách bật dịch video trong Microsoft Edge
 99+ bài thơ chia tay tuổi học trò hay và xúc động
99+ bài thơ chia tay tuổi học trò hay và xúc động
 Cách bật ứng dụng web trang web (PWA) trong Firefox
Cách bật ứng dụng web trang web (PWA) trong Firefox
 Cách xây dựng DNS cục bộ để ngăn chặn sự theo dõi từ ISP
Cách xây dựng DNS cục bộ để ngăn chặn sự theo dõi từ ISP
 Hãy lắng nghe trái tim
Hãy lắng nghe trái tim
 Cách đưa ứng dụng ra màn hình máy tính Win 11
Cách đưa ứng dụng ra màn hình máy tính Win 11
 Cách cố định ảnh chèn trong Excel
Cách cố định ảnh chèn trong Excel
 Datetime trong Python
Datetime trong Python
 Hướng dẫn bật Hardware Accelerated GPU Scheduling Windows 11
Hướng dẫn bật Hardware Accelerated GPU Scheduling Windows 11
 Hướng dẫn ẩn mục Network trong File Explorer Windows 11
Hướng dẫn ẩn mục Network trong File Explorer Windows 11
